Đôi khi bạn có thể quên mất mật khẩu, nhưng đừng lo lắng. Chỉ cần vài thao tác trên máy tính, bạn có thể dễ dàng thay đổi mật khẩu của bất kỳ tài khoản người dùng Windows 7 nào. Tất cả những gì bạn cần là đĩa cài đặt Windows 7 mà bạn có thể tự tạo mà không tốn tiền.
Các bước
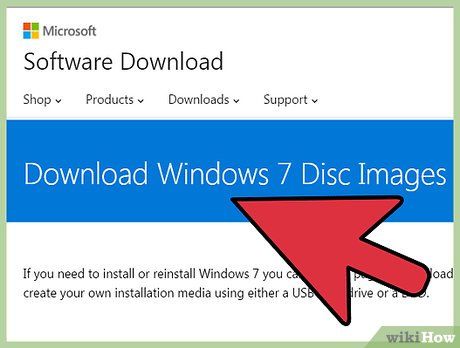
Tìm hoặc tạo đĩa cài đặt Windows 7. Nếu muốn bẻ khóa mật khẩu người dùng, bạn cần khởi động máy tính từ đĩa cài đặt Windows 7. Sau đây là vài cách để bắt đầu:
- Đĩa cài đặt Windows 7 nào cũng sẽ hoạt động, vì vậy bạn có thể đi mua hoặc mượn ai đó.
- Bạn có thể tải tập tin ISO của Windows 7 và ghi dữ liệu này vào đĩa để tạo đĩa cài đặt của riêng mình. Tập tin ISO có thể được tải một cách hợp lệ từ Microsoft, nếu bạn có khóa sản phẩm. Bạn cũng có thể tải ảnh đĩa ISO từ nhiều trang torrent khác. Ghi ảnh đĩa ISO vào đĩa DVD trống bằng cách nhấp phải vào tập tin vào chọn 'Burn to Disc' (trên Windows 7 trở về sau). Hãy tìm hiểu thêm trên mạng về cách tạo đĩa phục hồi trên Windows 7.
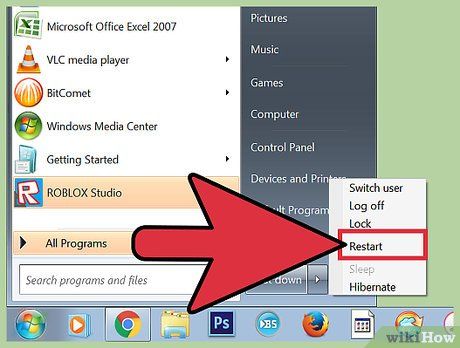
Cho đĩa cài đặt Windows 7 vào máy tính và tiến hành khởi động lại. Máy tính sẽ khởi động lại từ đĩa cài đặt thay vì chạy Windows 7 như bình thường.
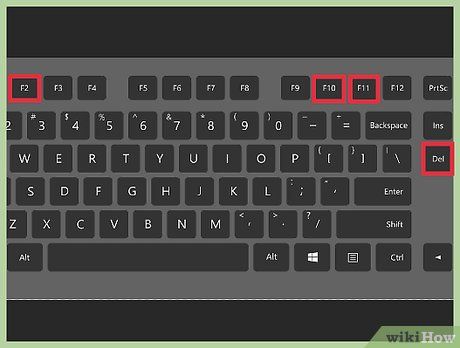
Nhấn phím tùy chọn để vào BIOS hoặc Menu BOOT của máy tính. Phím này sẽ khác nhau tùy theo nhà sản xuất. Tên phím sẽ xuất hiện trên màn hình khi máy tính khởi động. Bạn cần nhấn phím này trước khi Windows bắt đầu. Việc truy cập trực tiếp vào Menu BOOT thay vì BIOS sẽ nhanh hơn, nhưng không phải máy tính nào cũng hỗ trợ tính năng này.
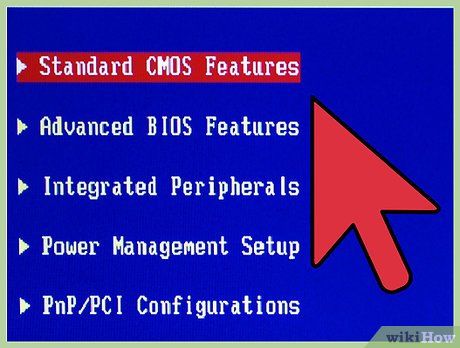
Chọn ổ đĩa từ Menu BOOT. Nếu bạn đã tải trực tiếp Menu BOOT, hãy chọn ổ đĩa chứa đĩa cài đặt Windows 7. Nếu bạn đang trong BIOS, hãy điều hướng đến mục BOOT bằng cách sử dụng bàn phím và thay đổi thứ tự khởi động để ổ đĩa chứa đĩa cài đặt Windows 7 nằm đầu danh sách.
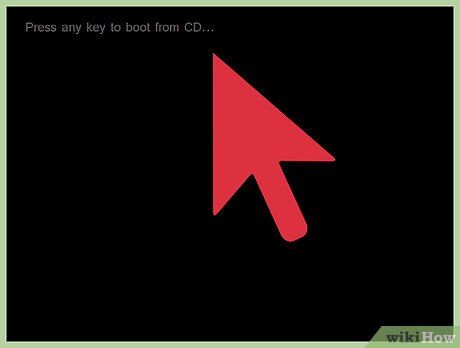
Khởi động máy từ đĩa cài đặt Windows 7 và bắt đầu Windows Setup. Nếu bạn đang trong BIOS, lưu lại thay đổi và thoát để khởi động lại máy tính từ đĩa cài đặt. Sau đó, bạn nhấn một phím bất kỳ khi được yêu cầu khởi động Windows Setup.
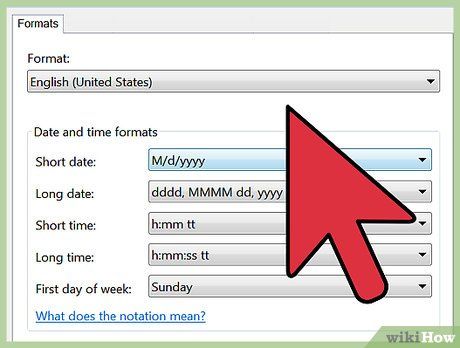
Thiết lập ngôn ngữ và tùy chọn đầu vào. Trên màn hình đầu tiên, bạn sẽ được yêu cầu thiết lập ngôn ngữ và tùy chọn đầu vào. Thông thường, bạn có thể giữ mọi thứ mặc định.
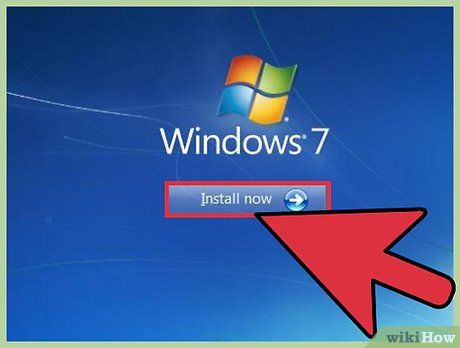
Nhấp vào liên kết 'Repair your computer' (Sửa máy tính) trên màn hình 'Install now' (Cài đặt ngay). Thay vì nhấp vào 'Install now' để bắt đầu quá trình cài đặt Windows 7, bạn nhấp vào 'Repair your computer' ở góc dưới bên trái của cửa sổ.
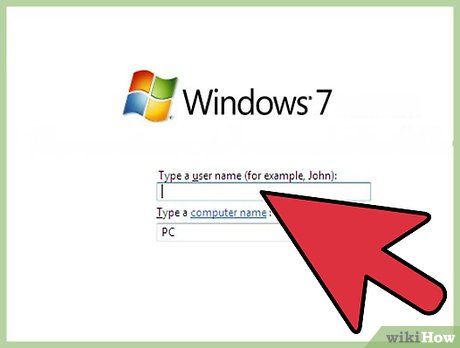
Chọn biểu tượng của hệ điều hành 'Windows 7'. Hãy lựa chọn nó từ danh sách các hệ điều hành có sẵn trên máy tính của bạn. Thông thường, chỉ có một hệ điều hành được hiển thị tại đây.
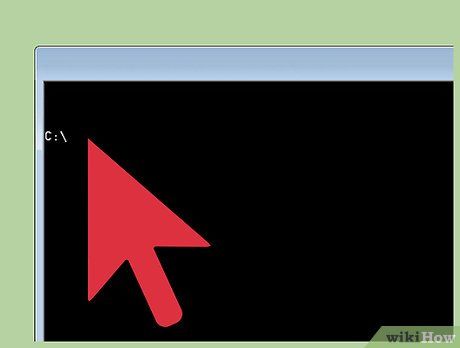
Nhấp chuột vào liên kết 'Command Prompt' trên cửa sổ tiếp theo. Sau khi làm điều này, một cửa sổ Command Prompt sẽ xuất hiện trước mắt bạn.
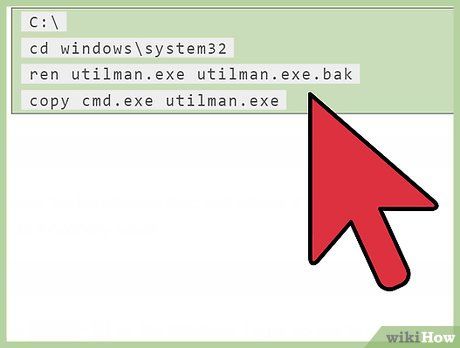
Nhập các lệnh dưới đây theo thứ tự đã cho. Các lệnh này sẽ giúp bạn truy cập vào Command Prompt từ màn hình đăng nhập của Windows. Điều này là cần thiết để bạn có thể thiết lập lại mật khẩu sau khi Windows đã được khởi động lại. Hãy nhập các lệnh một cách chính xác và nhấn Enter sau mỗi lệnh:
C:
cd windowssystem32
ren utilman.exe utilman.exe.bak
copy cmd.exe utilman.exe
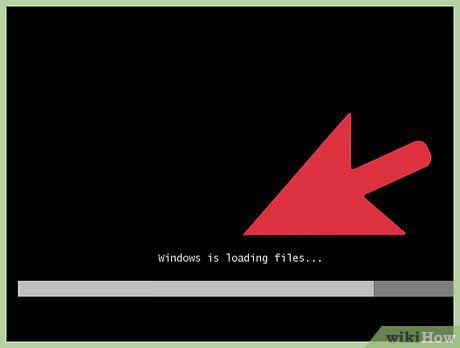
Rút đĩa cài đặt ra và khởi động lại máy tính của bạn. Bây giờ, bạn có thể khởi động lại Windows 7 như bình thường.
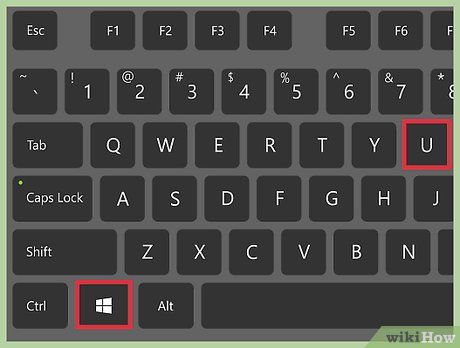
Nhấn tổ hợp phím .⊞ Win+U trên màn hình đăng nhập của Windows để mở Command Prompt. Thông thường, thao tác này sẽ mở Accessibility Manager, nhưng do các lệnh trước đó đã thay đổi tên chương trình, nên lần này Command Prompt sẽ được mở thay thế.
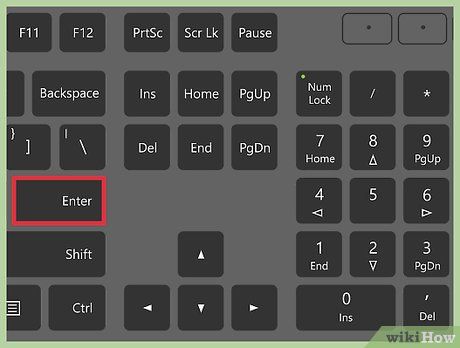
Gõ lệnh net user và nhấn ↵ Enter để hiển thị danh sách tất cả người dùng trên máy tính của bạn.
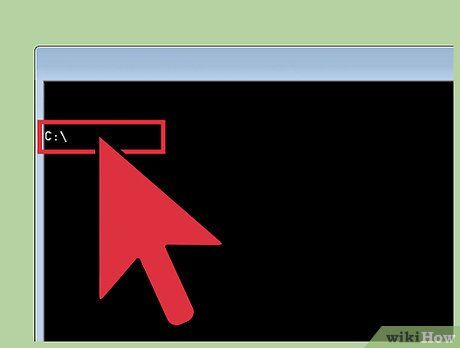
Thay đổi mật khẩu cho tài khoản bạn muốn truy cập. Sử dụng lệnh net user để thực hiện việc này. Nhập lệnh dưới đây và nhấn ↵ Enter, đảm bảo thay thế tên người dùng bằng tên tài khoản mà bạn muốn đặt mật khẩu mới cho. Nếu tên người dùng chứa dấu cách, hãy đặt tên trong dấu ngoặc kép. Khi được nhắc nhập mật khẩu mới, hãy nhập mật khẩu hai lần.
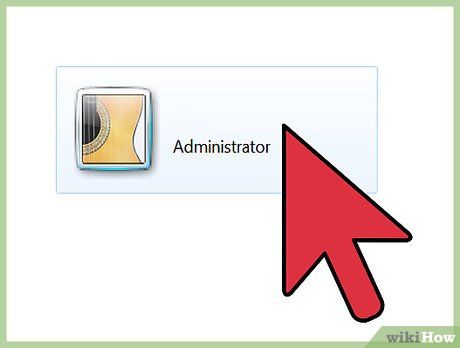
Sử dụng mật khẩu mới đã tạo để đăng nhập vào máy tính. Sau khi thay đổi mật khẩu bằng Command Prompt, bạn có thể sử dụng mật khẩu mới ngay lập tức để đăng nhập vào màn hình đăng nhập của Windows. Chỉ cần chọn tài khoản mà bạn đã đổi mật khẩu và nhập mật khẩu mới của bạn.
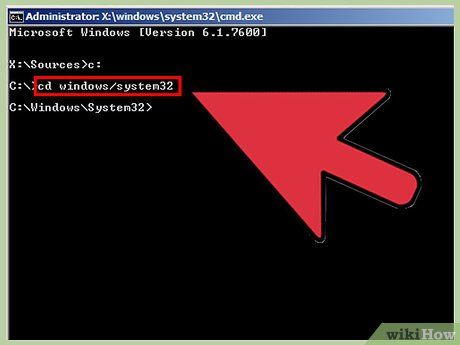
Hoàn tác các thay đổi đã thực hiện trong Command Prompt. Bạn đã thay đổi mật khẩu thành công và đăng nhập thành công vào máy tính. Bây giờ, để tập tin utilman.exe trở lại trạng thái ban đầu để sử dụng Accessibility Center, hãy mở Command Prompt từ menu Start và thực hiện các lệnh sau theo đúng thứ tự:
C:
cd windowssystem32
del utilman.exe
ren utilman.exe.bak utilman.exe
