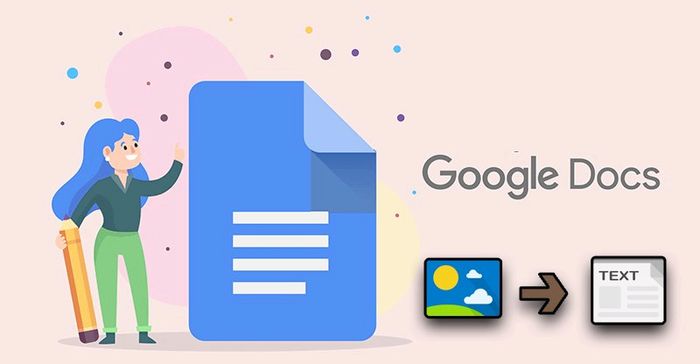
Bạn đang tìm kiếm cách chuyển đổi hình ảnh thành văn bản trên iPhone và Android để tiết kiệm thời gian và công sức? Trong bài viết này, chúng tôi sẽ giới thiệu 10 phương pháp đơn giản để chuyển hình ảnh thành văn bản word. Hãy khám phá ngay!
Bí quyết chuyển đổi hình ảnh thành văn bản trong word với Google
1. Quét ảnh thành văn bản bằng Google Keep
Google Keep, ứng dụng thông minh giúp ghi chú và lưu trữ văn bản, hình ảnh dễ dàng. Điều đặc biệt, nó còn chuyển đổi văn bản từ hình ảnh một cách thuận tiện, tiết kiệm công sức.
Bí quyết chuyển hình ảnh thành văn bản word với Google Keep theo các bước sau:
Bước 1: Mở ứng dụng Google Keep và nhấn dấu cộng.
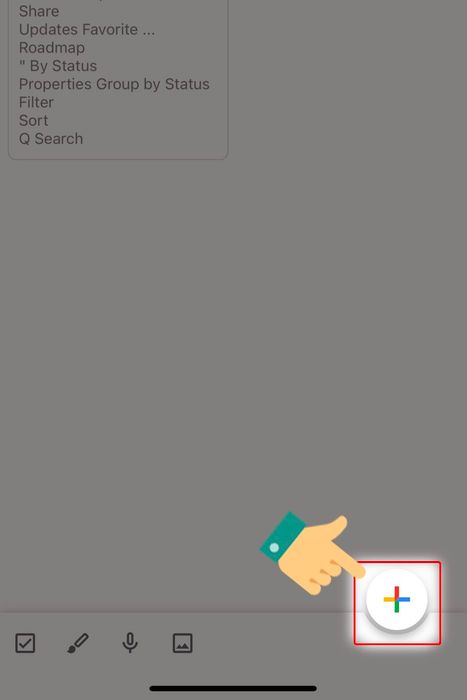
Tải ngay Google Keep cho điện thoại của bạn.
Bước 2: Chọn biểu tượng dấu cộng nằm ở góc trái màn hình
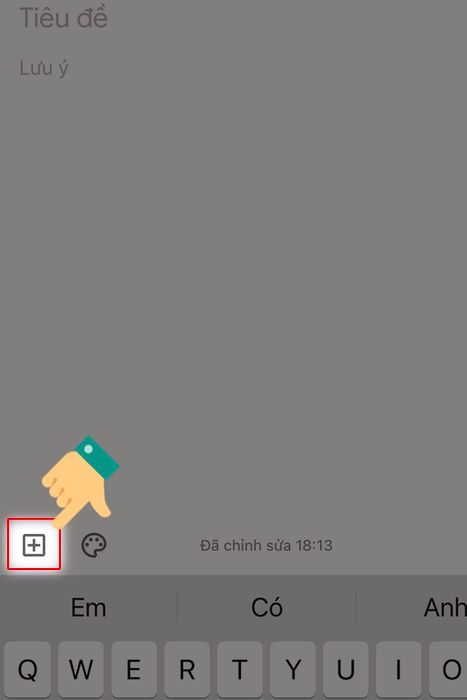
Nhấn vào biểu tượng dấu cộng nhỏ xuất hiện trên màn hình.
Bước 3: Chọn chụp ảnh hoặc thêm ảnh từ thư viện.
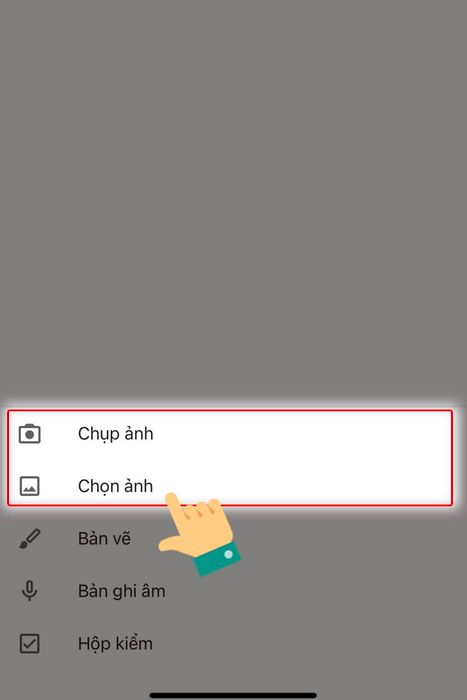
Bạn có thể lựa chọn chụp ảnh văn bản hoặc sử dụng hình văn bản có sẵn.
Bước 4: Chọn hình ảnh văn bản bạn đã tải lên.
Bước 5: Tiếp theo, nhấn vào biểu tượng dấu ba chấm.
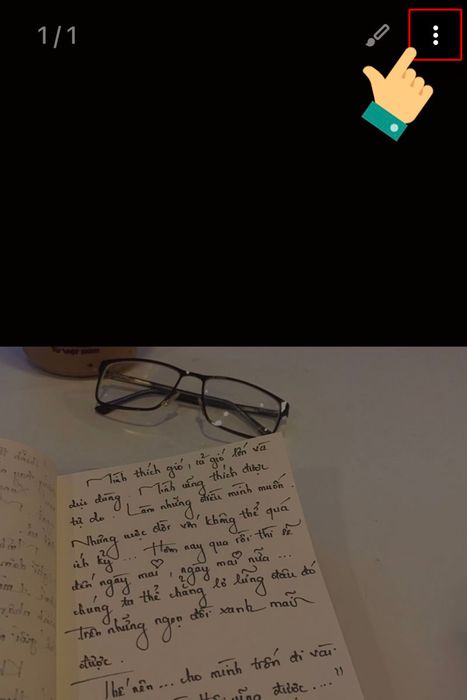
Chọn vào dấu chấm ở góc màn hình.
Bước 6: Chọn vào tải chú thích hình ảnh.
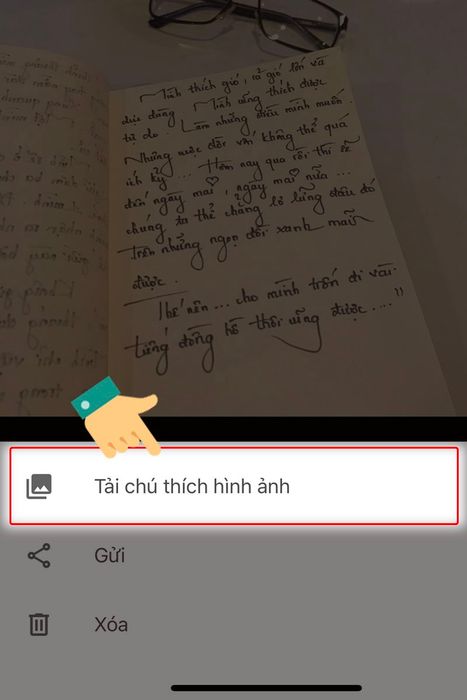
Chọn mục tải chú thích hình ảnh trong ứng dụng.
Bước 7: Ứng dụng sẽ hiển thị nội dung của hình ảnh chuyển đổi thành văn bản trên điện thoại.
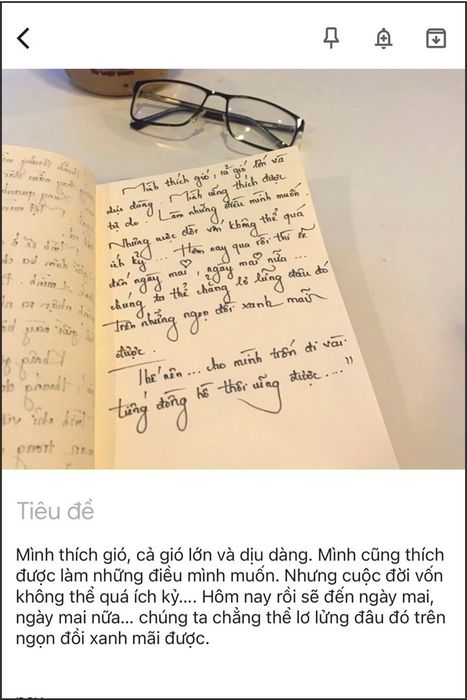
Nội dung văn bản hiển thị ngay bên dưới hình ảnh.
2. Sử dụng Google Drive để quét ảnh thành văn bản trực tuyến
Ngoài việc lưu trữ nội dung, Google Drive còn là một cách chuyển đổi file hình ảnh thành file word hiệu quả và tiện lợi. Tuy nhiên, ứng dụng này hoạt động tốt hơn cho văn bản tiếng Anh so với tiếng Việt vì sự phức tạp của dấu câu trong ngôn ngữ Việt.
Dưới đây là cách quét hình ảnh thành văn bản trên Google Drive:
Bước 1: Đăng nhập vào tài khoản Google và mở ứng dụng Google Drive.
Bước 2: Trong giao diện chính, nhấn nút “Mới” ở góc bên trái màn hình.
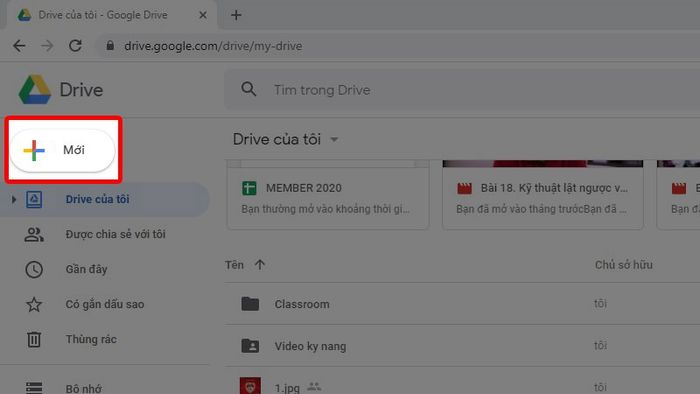
Nút mới ở trên màn hình mà bạn sẽ lựa chọn.
Bước 3: Ở bước này, bạn chọn tệp để tải lên và chọn hình cần chuyển thành văn bản.
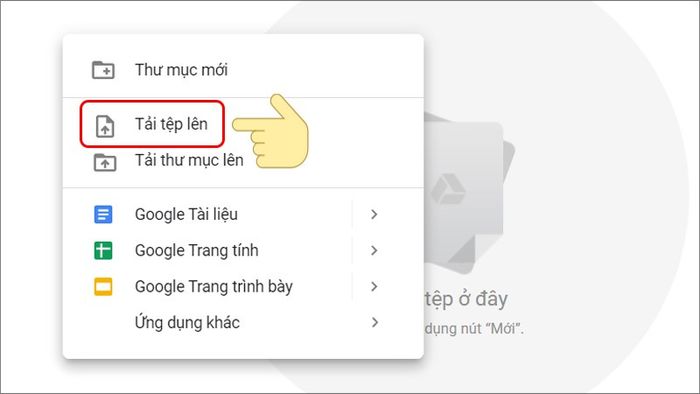
Chúng ta cần tải tệp hình ảnh mà bạn muốn chuyển thành văn bản lên.
Bước 4: Sau khi tải hình lên, bạn sẽ tìm hình ảnh vừa tải. Thường thì hình sẽ nằm ở đầu trang. Nếu không thấy, bạn có thể nhấn phím F5 để tải lại trang. Click chuột vào hình, chọn mở bằng Google tài liệu. Với giao diện tiếng Anh, nó sẽ là Open with Google Docs.
Bước 5: Thời gian chuyển hình ảnh thành văn bản trên ứng dụng Google Drive có thể nhanh hoặc chậm tùy thuộc vào kích thước hình ảnh và số lượng ký tự trong hình.
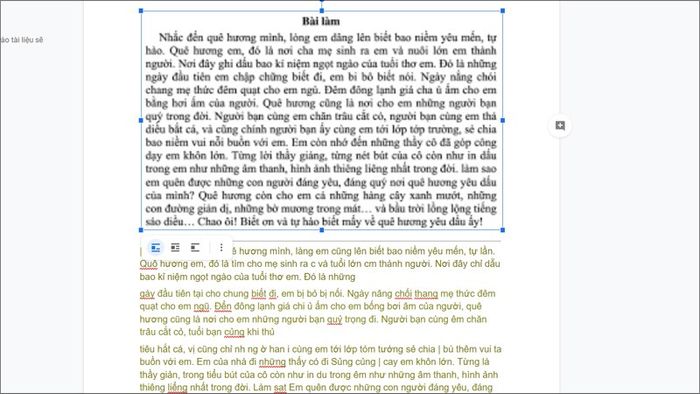
Ở phía trên là hình ảnh bạn đã tải lên Google Drive, phía dưới là phần văn bản trong ảnh được xuất bản.
Cách chuyển hình ảnh thành văn bản trên điện thoại bằng phần mềm
Ngoài việc sử dụng ứng dụng Google Drive để chuyển hình ảnh thành văn bản, bạn cũng có thể sử dụng một số ứng dụng khác khá tiện lợi.
3. Ứng dụng Text Scanner (OCR) - Chuyển hình ảnh thành văn bản miễn phí
Text Scanner là một ứng dụng giúp chuyển đổi hình ảnh thành văn bản một cách đơn giản và thuận tiện. Ứng dụng tự động chuyển đổi ảnh viết tay, ảnh chụp, ảnh bảng... thành văn bản, hỗ trợ hơn 50 ngôn ngữ trên thế giới.
Để chuyển hình ảnh thành văn bản trên điện thoại bằng ứng dụng Text Scanner, bạn thực hiện các bước sau.
Bước 1: Mở ứng dụng Text Scanner, chọn biểu tượng hình ảnh và chọn ảnh từ điện thoại hoặc chọn biểu tượng chụp ảnh để chụp mới.
Bước 2: Nhấp vào Done sau khi đã kiểm tra ảnh.
Bước 3: Click vào hình ảnh đã tải lên.
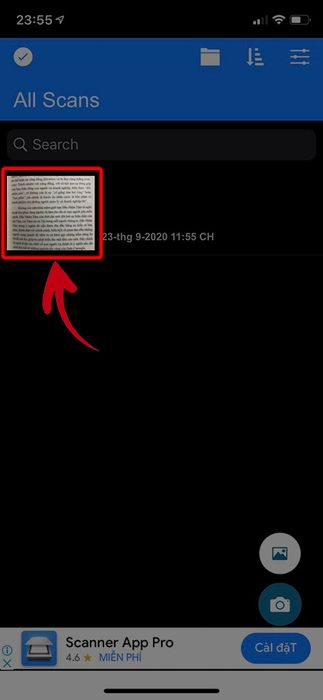
Chọn file ảnh đã tải lên để thực hiện chuyển đổi thành văn bản.
Bước 4: Chọn Text để chuyển đổi ảnh đã chọn thành văn bản.
4. Sử dụng CamScanner để chuyển đổi ảnh thành văn bản
CamScanner là một trong những phương pháp hiệu quả để chuyển đổi hình ảnh thành văn bản trên cả iPhone - iPhone 14 Pro 256GB tím và Android một cách nhanh chóng và hoàn toàn miễn phí. Ứng dụng này cho phép người dùng trích xuất văn bản từ hình ảnh và chuyển đổi thành file word hoặc PDF một cách dễ dàng nhất.
Cách chuyển đổi file hình ảnh thành file word trên điện thoại bằng ứng dụng CamScanner như sau:
Bước 1: Tải và cài đặt ứng dụng CamScanner trên thiết bị điện thoại của bạn. Đối với iPhone, bạn có thể tìm kiếm trên Appstore, đối với Android, truy cập Google Play.
Bước 2: Đăng nhập vào ứng dụng và chọn biểu tượng máy ảnh.
Bước 3: Chọn biểu tượng hình ảnh nếu bạn muốn chọn hình ảnh chứa văn bản trong điện thoại, sau đó chọn Import.
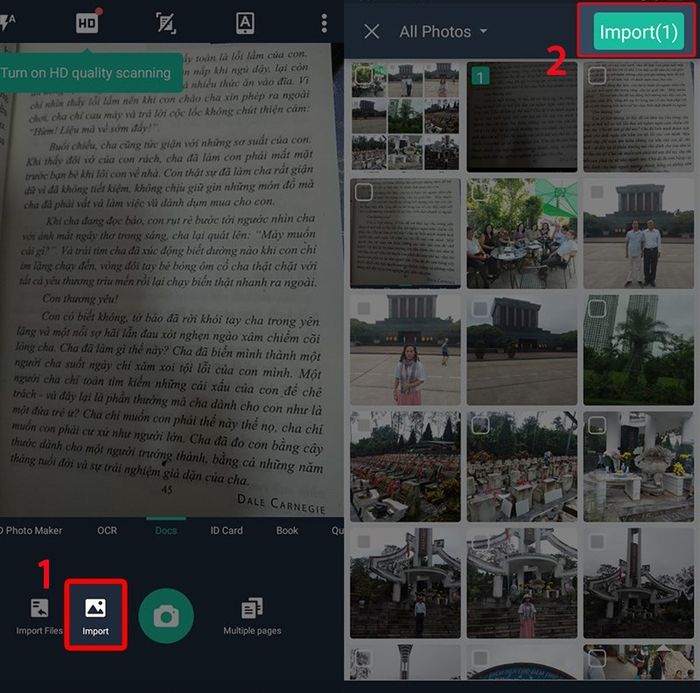
Chọn hình ảnh cần chuyển thành văn bản và tiếp theo chọn Import.
Bước 4: Điều chỉnh vùng chọn sang văn bản bằng cách kéo các biểu tượng đầu trọn và chọn Next.
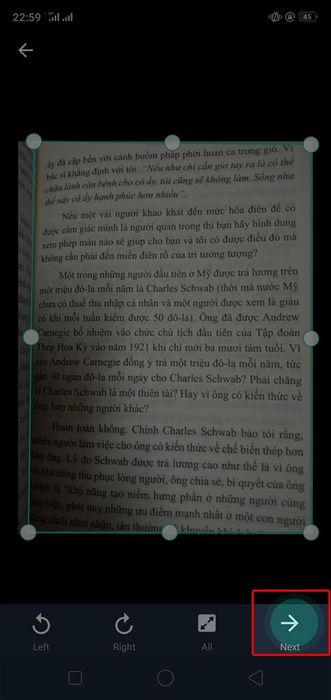
Điều chỉnh kích thước và chọn phần văn bản trên hình mà bạn muốn sử dụng.
Bước 5: Cuối cùng, chọn Next để chuyển hình ảnh thành văn bản.
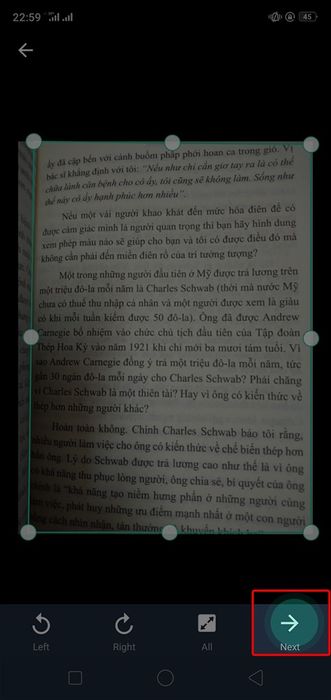
Nhấp chọn mục to text và hình ảnh sẽ được chuyển thành dạng văn bản.
5. Truy cập trang web OCR2Edit để chuyển đổi hình ảnh sang văn bản
Một trong những cách chuyển hình thành văn bản word là sử dụng trang web OCR2Edit. Đây là một công cụ giúp chuyển hình ảnh thành văn bản trực tuyến dễ dàng, thực hiện nhanh chóng và đơn giản.
Bước 1: Truy cập trang web của OCR2Edit.
Bước 2: Bấm vào nút chọn file (tiếng Anh là Choose file) và tải hình ảnh cần chuyển thành văn bản lên ứng dụng.
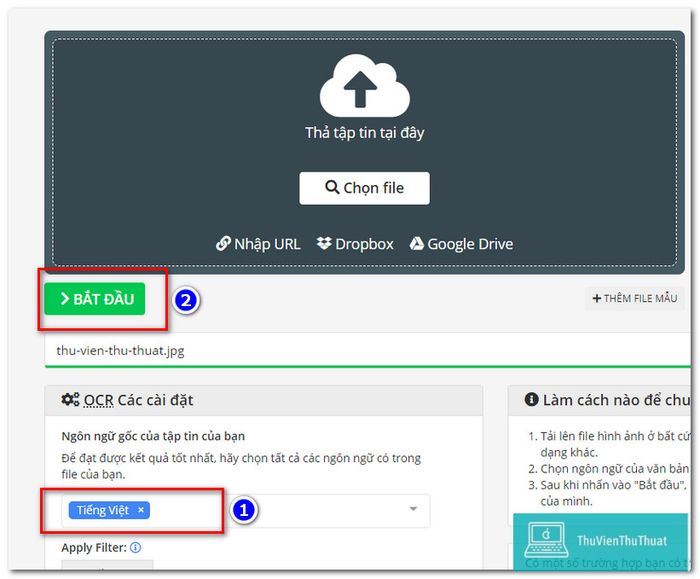
Chuyển hình ảnh thành văn bản trên điện thoại với OCR2Edit thực hiện đơn giản.
Bước 3: Trong phần cài đặt OCR, bạn chọn ngôn ngữ cho văn bản đầu ra.
Bước 4: Nhấn vào bắt đầu để chuyển đổi ảnh thành văn bản. Cuối cùng, tải file .txt là file văn bản sau khi chuyển đổi từ hình ảnh.
Chia sẻ cách chuyển hình ảnh thành văn bản trên điện thoại Android và iOS
Cách chuyển đổi hình ảnh thành văn bản trên điện thoại iPhone và Android cụ thể mà bạn có thể tham khảo qua những ứng dụng sau đây. Hãy cùng tìm hiểu nhé!
ĐỐI VỚI ĐIỆN THOẠI ANDROID
6. Ứng dụng Google Office Lens
Google Office Lens là lựa chọn tuyệt vời để chuyển đổi hình ảnh thành văn bản trên điện thoại. Ứng dụng này giúp quét tài liệu một cách thuận tiện mà không cần đến máy quét chuyên nghiệp. Bạn có thể chuyển đổi hình ảnh thành các định dạng file như pdf, word, exel...
Ngoài ra, Google Office Lens hỗ trợ đọc văn bản từ hình ảnh và có hỗ trợ tiếng Việt. Bạn có thể lưu tài liệu quét xuống điện thoại, lưu trữ trực tuyến và dễ dàng chia sẻ với nhiều người.
Chú ý:
|
Cách chuyển đổi hình ảnh thành văn bản word bằng ứng dụng Google Office Lens được thực hiện như sau:
Bước 1: Đăng nhập vào tài khoản trên ứng dụng Google Office Lens.
Bước 2: Khởi động ứng dụng và hướng camera đến văn bản cần chuyển đổi thành file word. Bạn có thể bật đèn flash để tăng độ sáng. Chạm vào biểu tượng kính lúp để ứng dụng chụp và quét hình ảnh bạn vừa chụp.
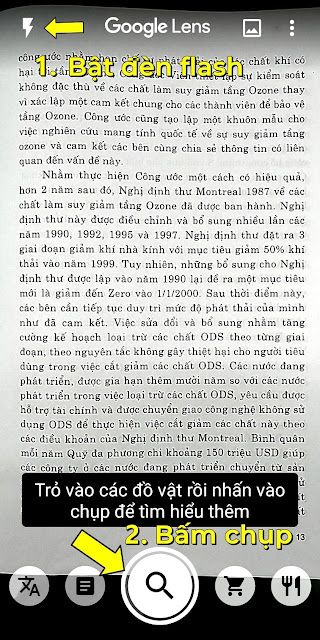
Chụp ảnh văn bản cần quét bằng cách nhấn vào nút tròn.
Bước 3: Tiếp theo, chạm vào màn hình để hiển thị nút màu xanh. Bạn sẽ điều chỉnh hai nút xanh này để chọn văn bản cần chuyển đổi trên hình ảnh.
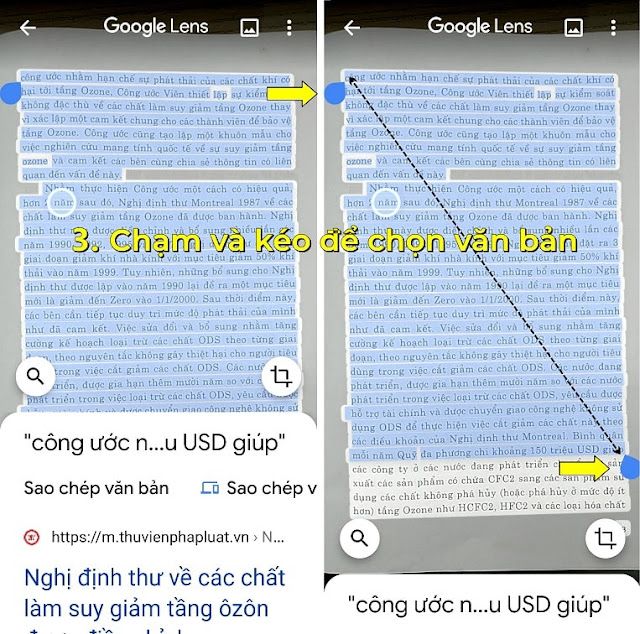
Chọn khu vực văn bản cần quét bằng cách sử dụng nút xanh trên màn hình.
Bước 4: Lựa chọn tùy chọn sao chép vào máy tính.
Bước 5: Ứng dụng Google Office Lens sẽ hiển thị các máy tính đã kết nối với tài khoản Google trên điện thoại. Hãy chọn máy tính bạn muốn sao chép văn bản đã chọn vào máy tính thông qua kết nối internet.
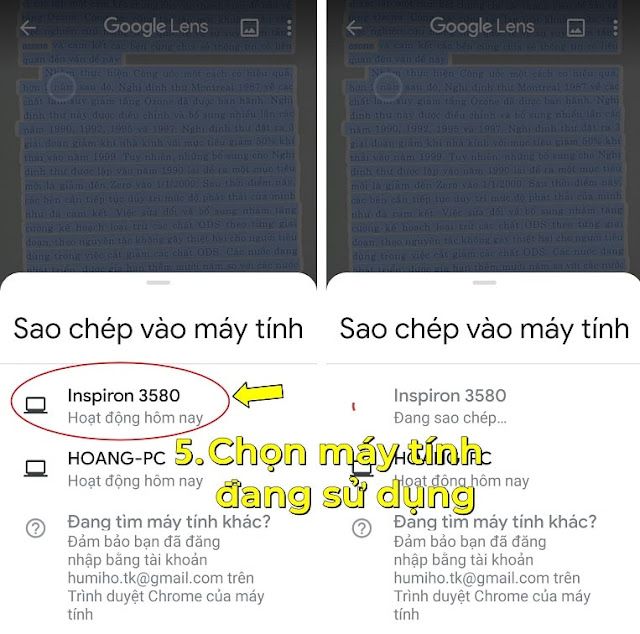
Bạn chỉ cần chọn thiết bị máy tính kết nối với điện thoại.
Bước 6: Mở trình duyệt Google Chrome trên máy tính, sau đó truy cập trang Google Docs trực tuyến và nhấn dấu cộng để mở trang mới.
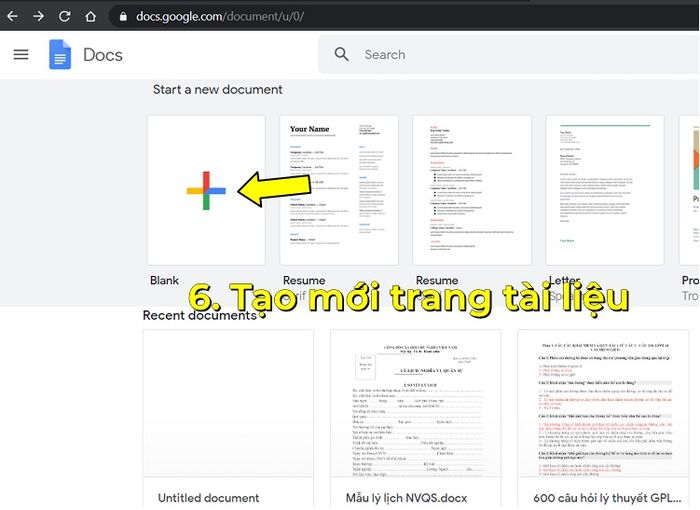
Mở một tab mới trên Google Chrome.
Bước 7: Sau đó, nhấp chuột phải và chọn paste hoặc sử dụng tổ hợp phím Ctrl+V để dán nội dung đã sao chép vào tài liệu Docs trực tuyến.
Bước 8: Copy toàn bộ nội dung từ trang Google Docs, mở một tài liệu Word mới, dán nội dung vào và chỉnh sửa theo ý muốn. Lưu lại để hoàn thành quá trình chuyển hình ảnh thành văn bản một cách thuận lợi. Nếu bạn muốn chuyển đổi nhiều văn bản, tiếp tục thao tác tương tự với ứng dụng Google Office Lens.
7. Text Fairy
Một trong những cách chuyển đổi hình ảnh thành văn bản trên điện thoại là sử dụng ứng dụng Text Fairy. Ứng dụng này giúp bạn chuyển đổi nhanh chóng từ hình ảnh sang văn bản chỉ trong vài giây.
Điểm đặc biệt của ứng dụng này là khả năng xuất văn bản sang file PDF, quản lý và chỉnh sửa các tệp văn bản đã quét, hỗ trợ sao chép và chia sẻ nội dung qua các ứng dụng khác, hoạt động offline mà không cần kết nối internet, và hỗ trợ đa ngôn ngữ, bao gồm tiếng Việt và 100 ngôn ngữ khác.
Cách chuyển đổi hình ảnh thành văn bản trên điện thoại với Text Fairy:
Bước 1: Tải ứng dụng Text Fairy về điện thoại của bạn.
Bước 2: Mở ứng dụng và chọn ngôn ngữ muốn chuyển đổi trong phần Quản lý Ngôn ngữ. Bạn có thể chọn tiếng Việt để chuyển đổi văn bản.
Bước 3: Nhấn vào biểu tượng máy ảnh để chụp đoạn văn bản bạn muốn chuyển đổi. Hãy điều chỉnh vị trí để công cụ nhận diện văn bản tốt nhất.
Bước 4: Tiếp theo, bạn lựa chọn cách trình bày dạng một cột hoặc hai cột.
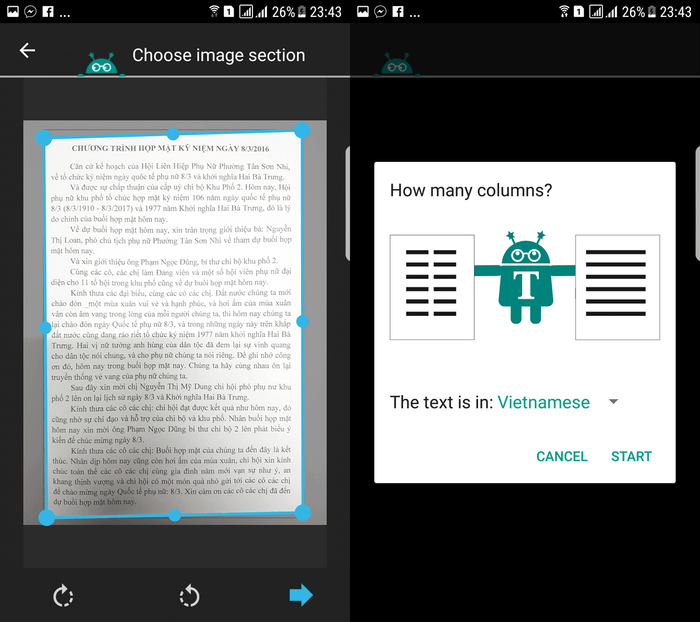
Chọn kiểu trình bày cho văn bản.
Bước 4: Chờ ứng dụng chuyển đổi hình ảnh thành văn bản. Sau đó, bạn có thể chuyển đổi thành file PDF hoặc sao chép ký tự, đoạn văn bản hoặc toàn bộ văn bản để sử dụng. Cũng có thể lưu lại dưới định dạng văn bản Word khi cần.
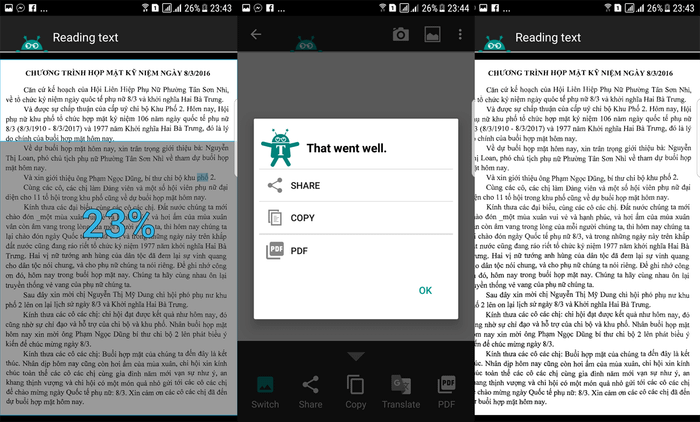
Văn bản sau khi chuyển đổi bằng ứng dụng Text Fairy.
ĐỐI VỚI ĐIỆN THOẠI IPHONE
8. Google Apps
Với phương pháp chuyển đổi hình thành văn bản trên iPhone sử dụng ứng dụng Google Apps, quy trình thực hiện tương tự như trên Android. Các bước thực hiện như sau:
Bước 1: Mở ứng dụng Google, bật máy ảnh và đặt nó trước văn bản cần chuyển đổi thành văn bản Word. Chạm vào biểu tượng khung ảnh để quét ảnh vừa chụp.
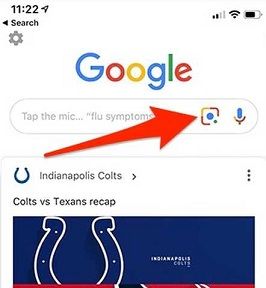
Chọn biểu tượng khung ảnh để chuyển đổi hình ảnh thành văn bản.
Bước 2: Chạm vào màn hình và chọn văn bản cần quét trên hình ảnh.
Bước 3: Chạm vào biểu tượng sao chép văn bản để lưu toàn bộ nội dung vào bộ nhớ tạm của điện thoại. Trên iPhone, chức năng sao chép trên máy tính không khả dụng.
Bước 4: Sau đó, mở trang Google Docs trên điện thoại và dán nội dung đã sao chép vào tài liệu mới. Bạn đã hoàn thành quá trình chuyển hình ảnh thành văn bản trên iPhone.
Ngoài ra, bạn có thể mở trình duyệt Chrome trên máy tính, truy cập trang Google Docs, mở tài liệu đã lưu và thực hiện sao chép và dán văn bản. Mở file Word mới và dán nội dung để chuyển đổi thành file Word một cách đơn giản và nhanh chóng.
9. Adobe Scan
Adobe Scan là ứng dụng miễn phí chuyển đổi ảnh thành văn bản, có thể tải về từ App Store. Quá trình chuyển đổi trên ứng dụng này diễn ra đơn giản.
Bước 1: Mở Adobe Scan và bật camera.
Bước 2: Chỉnh camera đến vùng văn bản, đợi vài giây. Sau khi quét xong, bạn có thể điều chỉnh theo ý muốn.
10. Ứng dụng Files
Cách chuyển hình ảnh thành văn bản trên iPhone sử dụng ứng dụng Files App. Giống như nhiều ứng dụng khác, Files App dễ sử dụng và tiện lợi.
Thực hiện chuyển đổi trên Files App như sau:
Bước 1: Mở Files App trên iPhone, hỗ trợ cho hệ điều hành IOS 13.
Bước 2: Nhấp vào dấu ba chấm trên màn hình và chọn Scan Document.
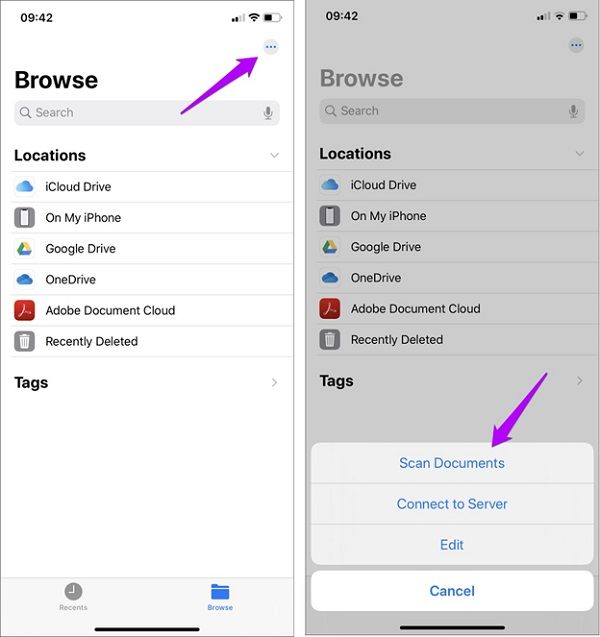
Chọn mục Scan documents để thực hiện chuyển đổi.
Bước 3: Mở camera hướng về tài liệu cần quét, chờ một lát. Khi quét xong, lưu và chỉnh sửa tài liệu trên điện thoại hoặc máy tính.
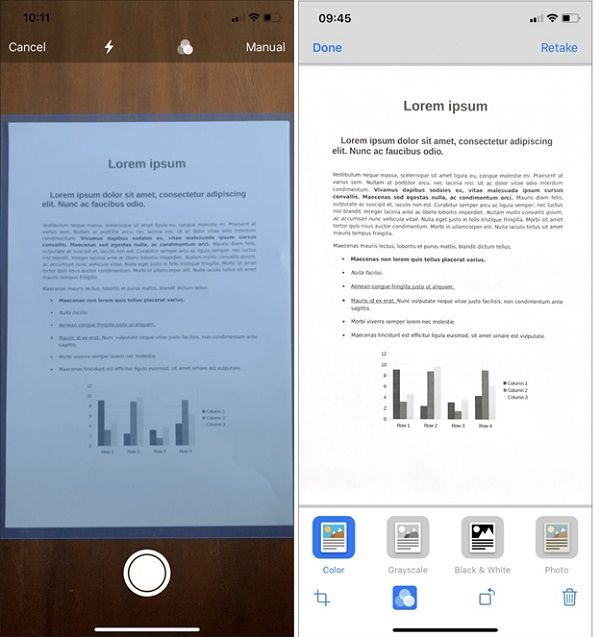
Lưu và chỉnh sửa văn bản quét trên ứng dụng Files App.
Qua chia sẻ này, hy vọng bạn sẽ có thêm thông tin hữu ích về cách chuyển hình ảnh thành văn bản trên điện thoại di động. Chúc bạn sử dụng “dế” yêu của mình một cách hiệu quả nhất!
