Những mẫu laptop hot tại Mytour:
Đã làm quen với việc sử dụng smartphone phát WiFi cho các thiết bị khác, nhưng biến laptop hoặc MacBook thành trạm phát WiFi là điều mới mẻ. Cùng khám phá bí quyết trong bài viết dưới đây!
1. Ưu điểm của việc biến laptop thành trạm phát WiFi
Danh sách một số sản phẩm thiết bị mạng đang được phân phối tại Mytour:Ưu đãi đặc biệt cho các dòng MacBook tại Mytour:
Biến chiếc laptop thành trạm phát WiFi để chia sẻ kết nối Internet từ máy của bạn sang các thiết bị khác một cách thuận tiện.
Không chỉ vậy, chiếc laptop hoặc MacBook còn có thể hoạt động như một bộ khuếch đại tín hiệu WiFi, gia tăng vùng phủ sóng mạng không dây!

Dễ dàng biến chiếc laptop của bạn thành điểm phát WiFi chỉ với vài bước đơn giản
Khám phá thêm về công nghệ WiFi repeater qua bài viết:
- Repeater, WiFi Repeater là gì? Cách hoạt động? Có nên sử dụng không?
2. Biến Windows 10,11 thành trạm phát WiFi
Tận dụng tính năng phát WiFi qua Cài đặt
Bước 1: Mở Settings > Network & Internet > Mobile hotspot > Nhấn Chỉnh sửa.
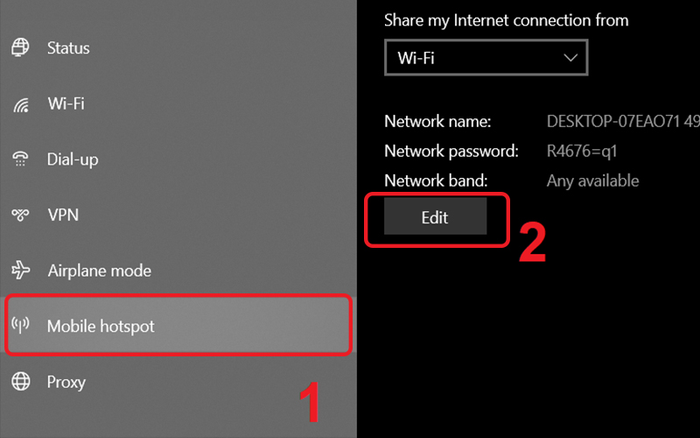
Vào Mobile hotspot trong phần Settings của máy tính Windows
Bước 2: Nhập tên WiFi của bạn ở mục Network name > Đặt mật khẩu WiFi tại Network password > Bấm Lưu.
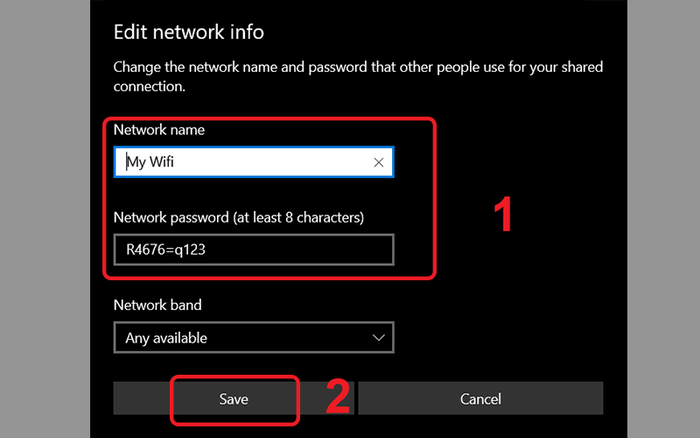
Nhập tên và mật khẩu WiFi mong muốn
Bước 3: Bật chức năng Chia sẻ kết nối Internet của tôi với các thiết bị khác sang Bật, từ bây giờ laptop của bạn có thể phát WiFi cho các thiết bị khác.
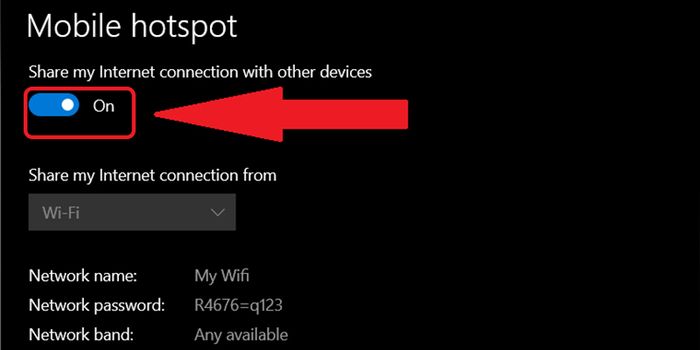
Bật chia sẻ WiFi trên máy tính của bạn
Xem chi tiết: [Video] Hướng dẫn cách phát WiFi từ laptop Windows 10 đơn giản, nhanh chóng nhất
Phát WiFi qua Command Prompt
Bước 1: Mở Menu Start, sau đó chọn Command Prompt.
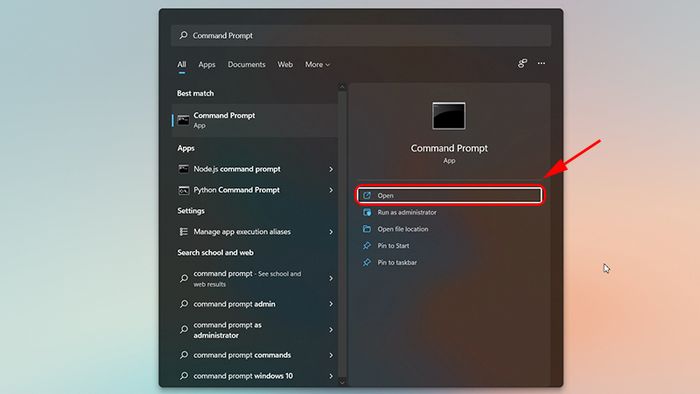
Mở Command Prompt
Bước 2: Trong cửa sổ Command Prompt, bạn nhập lệnh như sau:
netsh wlan set hostednetwork mode=allow ssid=ten_wifi key= mat_khau
Ví dụ: netsh wlan set hostednetwork mode=allow ssid=Mytour key=Mytour01
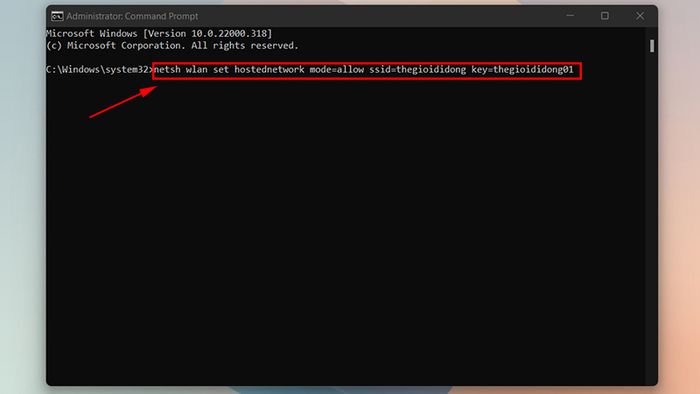
Gõ lệnh như ảnh minh họa
Bước 3: Nhập tiếp lệnh sau để kích hoạt điểm phát WiFi hotspot trên Windows 10 của bạn.
netsh wlan start hostednetwork
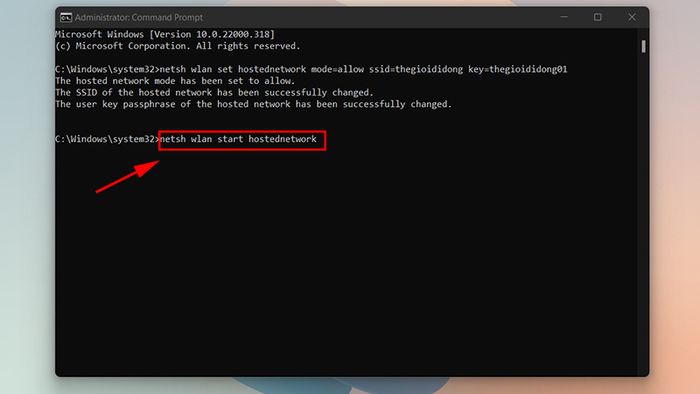
Gõ thêm câu lệnh như trong hình để bật điểm phát WiFi cho máy tính của bạn
Bước 4: Mở Open Network and Sharing Center trên máy tính.
Bước 5: Nhấn chọn Change adapter settings > Chọn mạng WiFi hiện đang sử dụng, sau đó chuột phải và chọn Properties.
Bước 6: Trong cửa sổ Properties, chọn tab Sharing > Đánh dấu chọn Allow other network users to connect through this computer's Internet connection > Cuối cùng, nhấn OK để bắt đầu phát WiFi trên Windows 10.
XEM NGAY các chương trình khuyến mãi hấp dẫn, mã giảm giá HOT tại Mytour:
- Tổng hợp khuyến mãi hấp dẫn cho mọi ngành hàng
- Các mã giảm giá, mã khuyến mãi tại Mytour
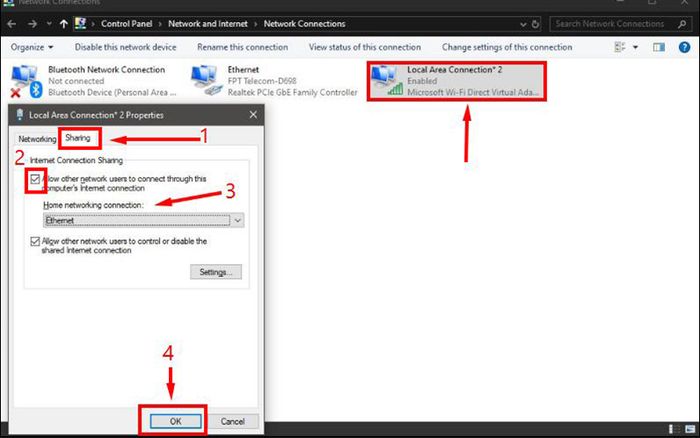
Thực hiện theo hướng dẫn như trong hình
3. Phương pháp phát WiFi từ MacBook
Bước 1: Mở Menu Apple > Chọn System Preferences.
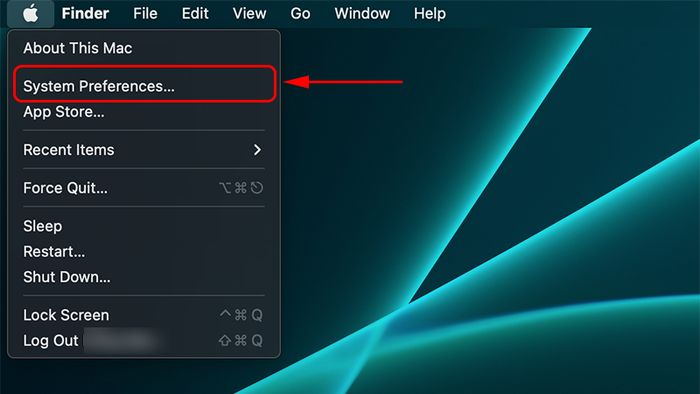
Truy cập vào System Preferences
Sau đó, bạn click vào Sharing.
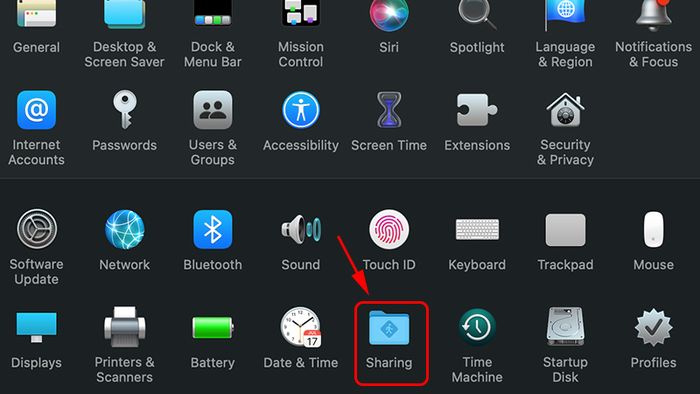
Chọn mục Sharing
Bước 2: Chọn Internet Sharing > Tại mục Chia sẻ Kết nối Từ, chọn nguồn kết nối mạng của MacBook (nếu dùng WiFi thì chọn WiFi, dùng Ethernet thì chọn Ethernet).
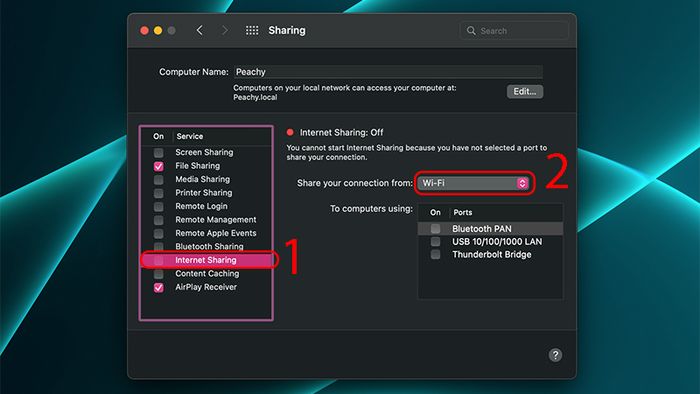
Chọn nguồn kết nối mạng của MacBook
Bước 3: Chọn Đến Máy Tính Sử Dụng, Chọn WiFi.
Bước 4: Bấm vào Cài đặt WiFi > Nhập tên WiFi (Tên Mạng), số thiết bị được phép truy cập (Kênh), Loại bảo mật (nên chọn WPA2 Personal) > Sau đó nhập mật khẩu mong muốn (Mật Khẩu) và bấm OK.
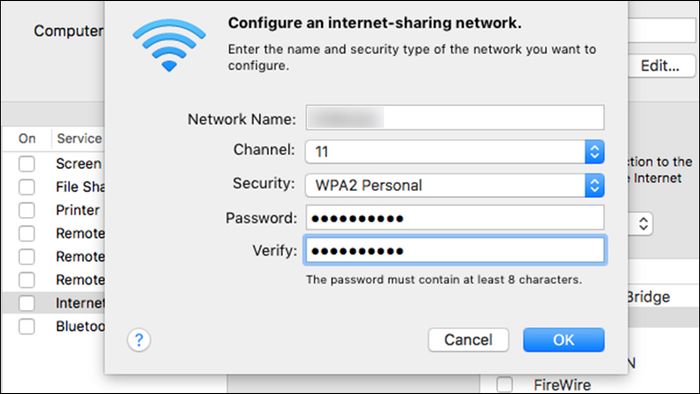
Hoàn thành cài đặt WiFi trên máy Mac của bạn
4. Một số lưu ý khi phát WiFi từ laptop
Khi phát WiFi từ laptop, hãy chú ý những điều sau đây:
- Tránh kết nối quá nhiều thiết bị vào mạng WiFi phát từ laptop để không ảnh hưởng đến tốc độ mạng.
- Sử dụng sạc trong quá trình phát WiFi để tránh hao pin và nguy cơ sập nguồn do máy hết pin.
- Khi tắt hoặc khóa màn hình máy tính, tính năng phát WiFi sẽ tạm ngưng để tiết kiệm năng lượng.

Những điều cần lưu ý khi sử dụng laptop để phát WiFi
Khi mua laptop hoặc điện thoại tại Mytour, bạn sẽ được hưởng nhiều ưu đãi hấp dẫn:
- Hỗ trợ trả góp 0% (Tùy sản phẩm): Xem chi tiết TẠI ĐÂY.
- Bảo hành chính hãng từ 1 năm (tùy hãng).
- Giao hàng miễn phí đối với đơn hàng trên 500km trong 10km đầu tiên: Xem chi tiết TẠI ĐÂY.
Bài viết trên đã hướng dẫn cách biến laptop, MacBook thành trạm phát WiFi một cách đơn giản. Chúc bạn thực hiện thành công và hẹn gặp lại trong những bài viết tiếp theo!
