Mặc dù việc thay đổi thường là tích cực, nhưng thay đổi giao diện của hệ điều hành thường là một thách thức lớn. Hệ điều hành như Windows thường có xu hướng thay đổi hoàn toàn từ phiên bản này sang phiên bản khác. Những thay đổi này thường là về giao diện người dùng (UI), để cung cấp trải nghiệm sử dụng tốt hơn và thuận tiện hơn. Tuy nhiên, với những thay đổi này có thể làm cho người dùng cảm thấy bối rối do sự thay đổi đột ngột.
Nếu bạn không quen với giao diện của Windows 10 và muốn sử dụng giao diện của các phiên bản trước đó hơn, bài viết sau đây sẽ hướng dẫn bạn biến giao diện Windows 10 thành Windows XP, Windows 7 và Windows 8.1 mà bạn đã quen thuộc.
1. Windows XP
Windows XP là một trong những hệ điều hành Windows lâu đời nhất, vẫn được sử dụng phổ biến đến ngày nay. Giao diện của Windows XP đã quá quen thuộc với người dùng và vẫn giữ được sự phổ biến cao. Điều quan trọng hơn, người dùng Windows XP thường cảm thấy thoải mái với giao diện của nó. Đó là lý do tại sao việc biến đổi giao diện để giữ nguyên giao diện trước đó, trong khi vẫn đảm bảo sự an toàn cho hệ điều hành hiện tại, là rất quan trọng.
Để đổi giao diện Windows 10 thành XP, tải và cài đặt Classic Shell. Sau khi cài đặt xong, vào Menu Start Cổ điển từ thanh tìm kiếm trong Menu Start và click vào Cài đặt Menu Start Cổ điển để mở cửa sổ cài đặt của ứng dụng này.
Classic Shell cho phép người dùng thay đổi giao diện hoặc màu sắc của Menu Start và nút Bắt đầu. Trước khi tiếp tục, tải Bộ cài Windows XP cho Classic Shell. Giải nén và sử dụng những nội dung trong tệp này để điều chỉnh một số thuộc tính của cửa sổ, giả lập giao diện của XP.
Menu Start
- Đầu tiên, kiểm tra tùy chọn Hiển thị tất cả cài đặt ở phía trên cửa sổ. Hành động này sẽ mở tất cả các tùy chọn của chương trình.
- Sau đó, chuyển sang tab Phong cách Menu Start và nhấn vào nút radio có nhãn Cổ điển với hai cột.
- Chọn Windows XP Luna trong phần Giao diện. Thiết lập theo ý muốn và nhấn OK.
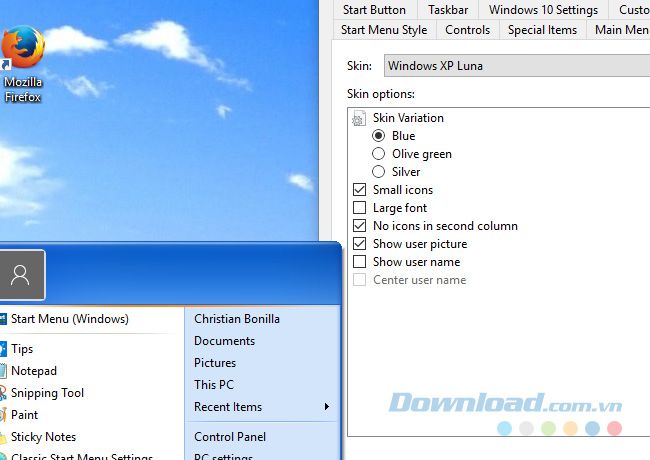
Thanh Taskbar
- Chọn Thanh Taskbar và kiểm tra tùy chọn Tùy chỉnh Taskbar.
- Nhấp chuột vào Texture của Taskbar và nút hình (...), một tùy chọn file sẽ hiện ra.
- Chọn đường dẫn đến nơi bạn đã lưu Gói Hỗ trợ Windows XP và chọn file xp_bg xuất hiện dưới dạng một hình ảnh mỏng. Classic sẽ sử dụng mẫu này để thay đổi giao diện của Taskbar của bạn.
- Sau đó, click vào Stretching theo chiều ngang để kích hoạt giao diện đó. Chọn Tile cho cả hai tùy chọn Stretching theo chiều ngang và Stretching theo chiều dọc (Kéo ngang và kéo dọc).
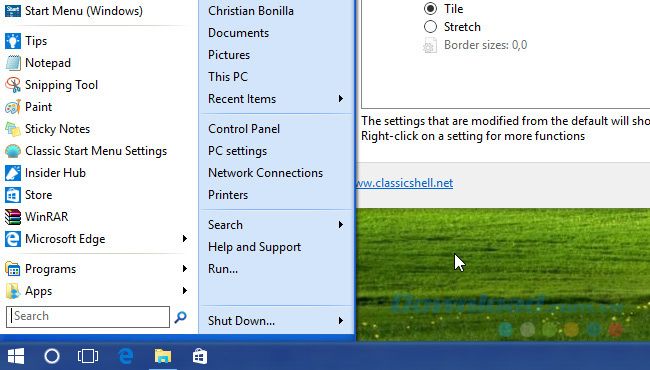
Nút Bắt đầu
Classic Shell cũng cho phép bạn thay đổi nút Bắt đầu. Bạn chuyển đến tab Nút Bắt đầu và click vào Thay thế nút Bắt đầu. Sau đó nhấp chuột vào Nút tùy chỉnh > Hình ảnh nút và nút hình (...).
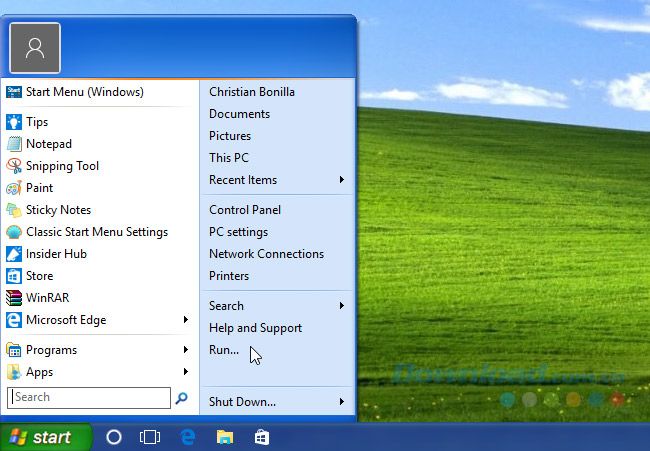
2. Windows 7
Hiệu ứng này sẽ đòi hỏi nhiều chức năng tương tự trong Classic Shell.
Menu Bắt đầu
Đến vị trí đã chọn Giao diện trước đó (đã chọn Windows XP Luna) và lựa chọn Windows Aero.
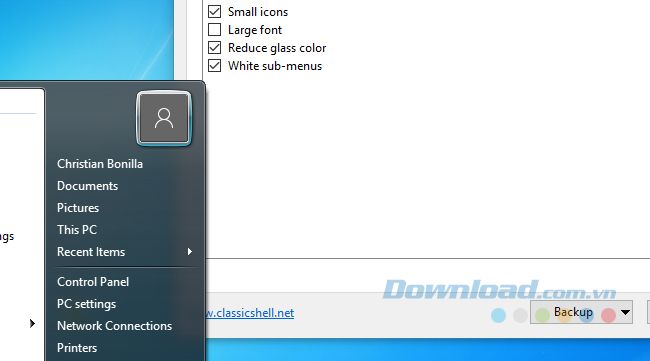
Điều chỉnh cài đặt cho đến khi bạn cảm thấy phù hợp.
Thanh Taskbar
Đi đến tab Thanh Taskbar của Classic Shell. Mặc dù Classic Shell không có bản sao Windows 7 cho thanh Taskbar, nhưng nó có tùy chọn Bóng bóng tương tự nhất. Lựa chọn Tùy chỉnh thanh Taskbar và bật nút radio Kính.
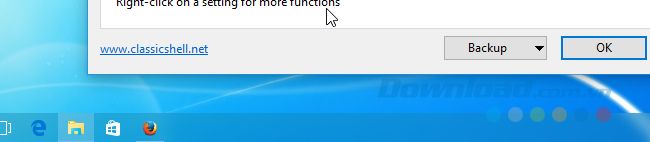
Điều chỉnh độ trong suốt và màu sắc sao cho phù hợp với bạn.
Nút Bắt đầu
Truy cập Diễn đàn Classic Shell và tải biểu tượng của nút Bắt đầu của Windows 7.
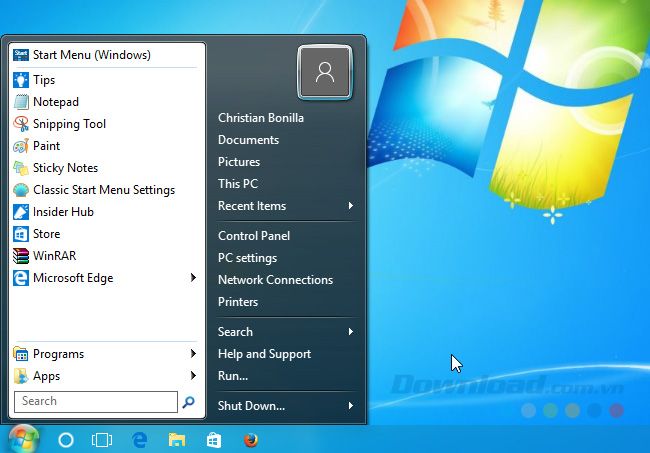
Sau đó, chuyển đến tab Nút Bắt đầu và thay thế nút Bắt đầu trước đó bằng nút đã được tải về từ liên kết ở trên.
Windows Aero Glass
Aero Glass tạo ra các cạnh đẹp và trong suốt cho các cửa sổ của hệ thống của bạn. Mặc dù Windows Aero Glass là một điểm nhấn hấp dẫn trên Windows 7, nhưng nó đã biến mất một cách bí ẩn trên Windows 10.
Một ứng dụng tuyệt vời áp dụng Aero Glass tuyệt đẹp đã được phát triển bởi một thành viên Reddit, /u/HV250. Bạn có thể kích hoạt và tùy chỉnh chủ đề của Aero, tạo ra một trải nghiệm hoàn hảo cho giao diện tổng thể của Windows 7.
3. Windows 8.1
Trong khi Windows 8 không thành công như các hệ điều hành khác, nhưng nó đã tích hợp một lựa chọn mới thú vị, đó là Giao diện Hiện đại (trước đây là Giao diện Metro), cung cấp các tính năng hữu ích cho người dùng với khả năng màn hình cảm ứng.
Giao diện Hiện đại
Có hai cách để tích hợp Giao diện Hiện đại vào Windows 10 và cả hai đều được mặc định.
Đầu tiên, bạn kích hoạt màn hình Bắt đầu, khác biệt với Menu Bắt đầu thông thường, màn hình này sẽ hiển thị các ứng dụng đã ghim trên toàn bộ bộ màn hình của bạn. Để kích hoạt, bạn nhấp chuột phải vào không gian trống trên màn hình và chọn Customize.
Nhấp vào tùy chọn Bắt đầu của cửa sổ Tùy chỉnh và chọn Sử dụng Bắt đầu toàn màn hình.
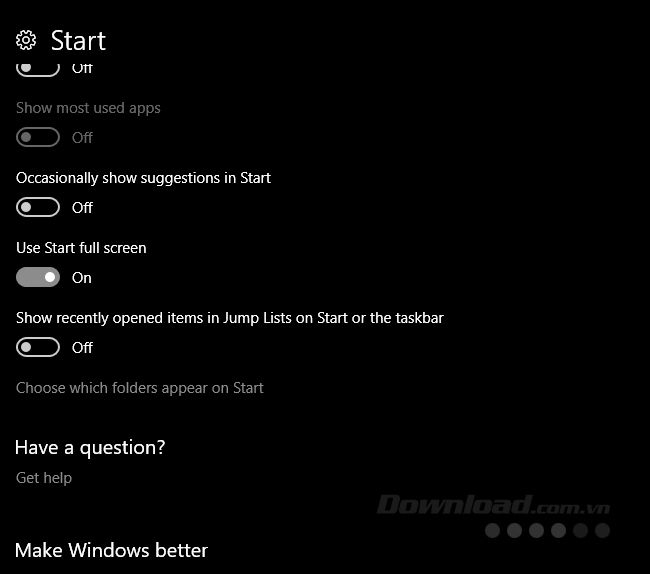
Tùy chọn này sẽ không cung cấp cho bạn một Giao diện Hiện đại đầy đủ. Thay vào đó, nó chỉ đơn giản là tạo ra một phiên bản toàn màn hình của trình đơn Bắt đầu.
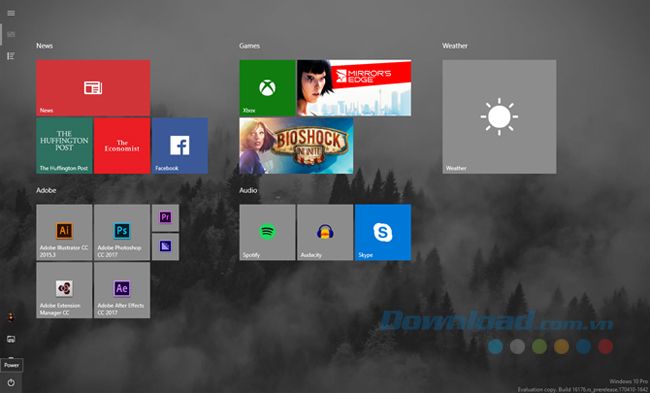
Tùy chọn mặc định thứ hai sẽ mô phỏng Giao diện Hiện đại một cách đầy đủ hơn so với tùy chọn thứ nhất. Sử dụng chế độ máy tính bảng của Windows 10, bạn có thể chuyển đổi màn hình máy tính thông thường thành một trình đơn Bắt đầu toàn màn hình với tính năng Taskbar bổ sung. Để kích hoạt, bạn truy cập vào Action Center và chọn Chế độ Máy tính bảng.
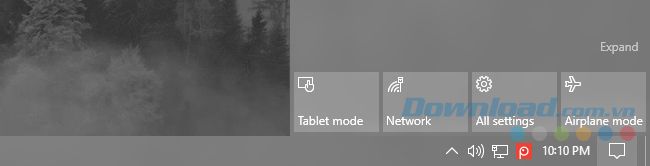
Các tùy chọn mặc định này không chỉ hữu ích mà còn tạo ra một sự khác biệt nhỏ cho menu Start mà không làm mất đi tính biểu tượng của nó. Tuy nhiên, cũng có các lựa chọn từ bên thứ ba mang lại trải nghiệm sâu sắc hơn cho Windows 10 và Omnimo là một trong những lựa chọn tốt nhất.
Omnimo là một bộ công cụ hoàn chỉnh cho việc mô phỏng Windows 8. Đơn giản chỉ cần cài đặt và tinh chỉnh.
Do đó, bài viết trên đã hướng dẫn cách biến giao diện Windows 10 thành Windows XP / 7 và 8.1, mang lại cho bạn trải nghiệm quen thuộc của các hệ điều hành cũ mà vẫn giữ được đầy đủ tính năng của Windows 10.
