Việc in ấn qua mạng đang trở thành xu hướng phổ biến, đặc biệt trong các doanh nghiệp, nhờ tính tiện lợi và chi phí tiết kiệm so với in truyền thống. Trong bài viết này, Mytour sẽ hướng dẫn cách cài đặt máy in qua mạng Wifi và Lan một cách nhanh chóng và đơn giản nhất.

Hướng dẫn cài đặt máy in qua mạng một cách nhanh chóng và hiệu quả
Lưu ý: Hướng dẫn dưới đây áp dụng cho Windows 10, nhưng cũng có thể áp dụng cho các phiên bản khác của Windows. Hãy tham khảo kỹ lưỡng.
Cấu hình máy in qua mạng Lan
Trước khi bắt đầu cài đặt, hãy đảm bảo rằng máy tính của bạn đã được kết nối với máy in qua mạng Lan (mạng dây) nội bộ.
- Bước 1: Nhấn vào nút Bắt đầu -> gõ vào Bảng điều khiển -> chọn Bảng điều khiển
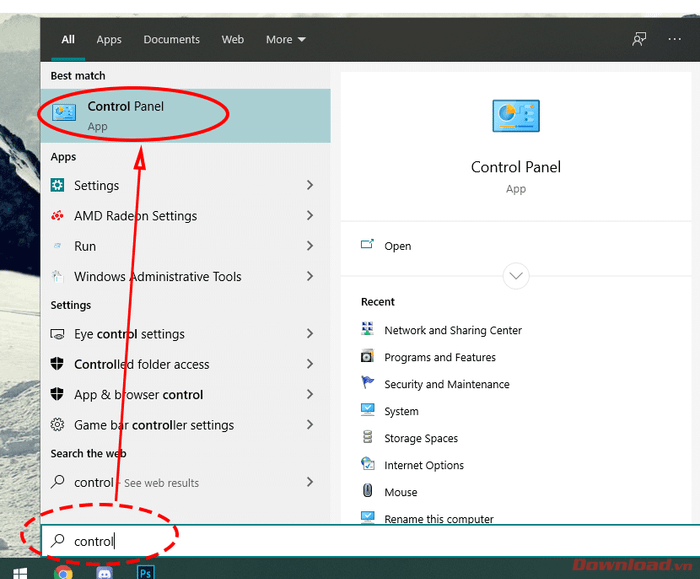
- Bước 2: Chọn Thiết bị và Máy in để truy cập vào phần quản lý máy in và các thiết bị ngoại vi.
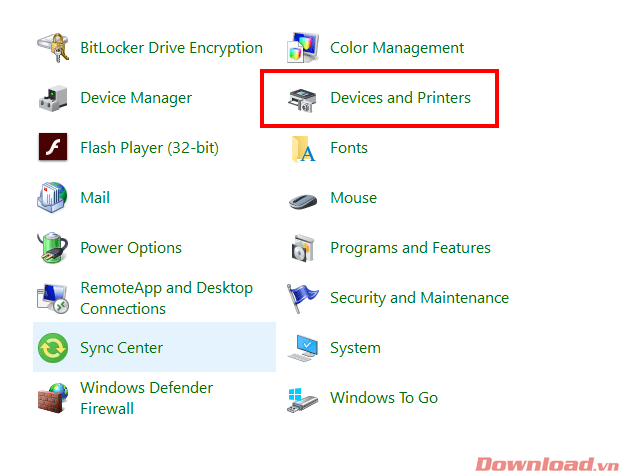
- Bước 3: Chọn nút Thêm máy in để hệ thống tự động tìm kiếm các thiết bị và máy in đã được kết nối.
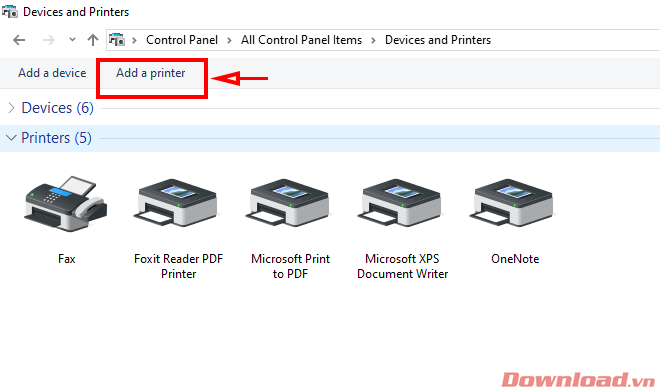 Bước 4:Tiếp theo
Bước 4:Tiếp theo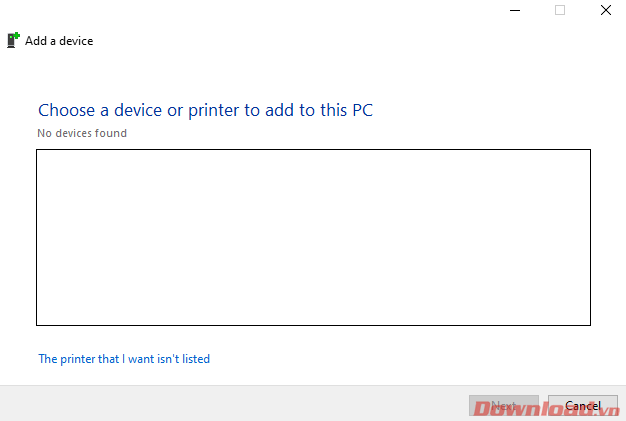
Cài đặt máy in qua mạng Wifi
Trước khi bắt đầu cài đặt, bạn cần đảm bảo hai điều kiện sau:
- Máy in đã được kết nối vào mạng Wifi chung với máy tính (Wifi LAN cục bộ).
- Máy tính đã có cài đặt Driver của máy in. Dưới đây là một số Driver phổ biến cho các dòng máy in:
Driver máy in HP Laser Jet 1020
Sau khi đã đảm bảo máy in đã có cài đặt Driver, ta tiến hành kết nối với máy tính qua mạng Wifi theo các bước sau:
- Bước 1: Mở Control Panel -> Thiết bị và Máy in -> Thêm máy in giống như phần Cài đặt máy in qua mạng Lan ở trên.
- Bước 2: Khi hệ thống đang quét thiết bị, nhấn vào dòng Máy in mà tôi muốn không được liệt kê.
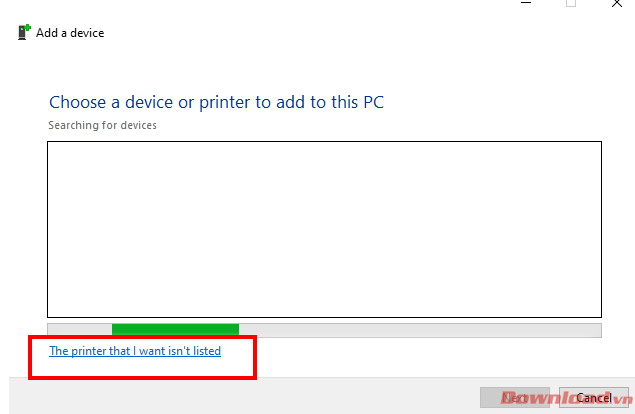
- Bước 3: Chọn vào dòng Thêm một máy in có địa chỉ TCP/IP hoặc tên máy chủ và nhấn Tiếp theo.
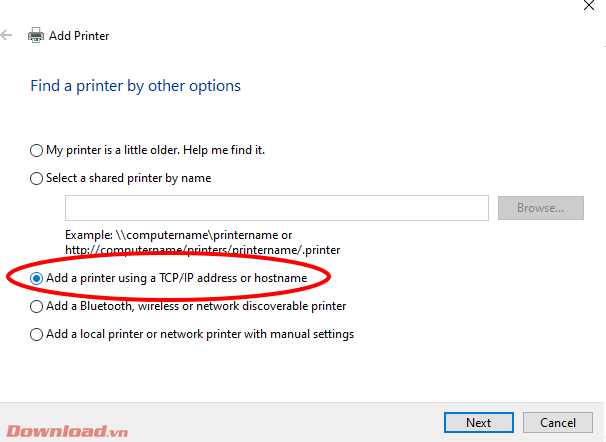
- Bước 4: Nhập địa chỉ IP - Port của máy in cần kết nối vào 2 ô Tên máy chủ hoặc Địa chỉ IP và Tên cổng, sau đó nhấn Tiếp theo để tiến hành kết nối.
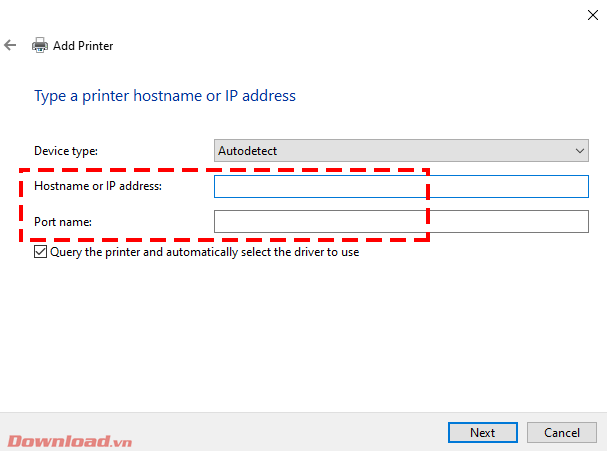
- Chọn máy in từ danh sách hiển thị, sau đó nhấn Kết thúc để hoàn tất quá trình cài đặt.
Chúc các bạn thành công!
