Với những người dùng sử dụng BlueStacks phiên bản 2, họ có nhiều ưu điểm và tính năng tốt hơn so với phiên bản trước. Không chỉ hỗ trợ hai phương pháp cài đặt file APK vào BlueStacks, chơi game bằng bàn phím ảo, mà ngay cả việc thêm ngôn ngữ vào bàn phím BlueStacks cũng dễ dàng để tìm kiếm các ứng dụng, game nước ngoài theo ngôn ngữ của mình.
Nếu bạn đang sử dụng BlueStacks trên máy tính, có thể bạn đã gặp trường hợp BlueStacks yêu cầu bạn cài đặt một số game, ứng dụng mà bạn không quen thuộc, nếu không muốn phải trả phí để tiếp tục sử dụng. Những ứng dụng hoặc game này thường không phải là tiếng Việt và đôi khi cũng khá thú vị.
Hoặc đơn giản, bạn có thể muốn tìm kiếm và cài đặt một game bằng ngôn ngữ khác, nhưng BlueStacks không hỗ trợ ngôn ngữ đó. Dù bạn có cài đặt font chữ đó lên máy tính, nhưng nó cũng không có tác dụng, vì BlueStacks hoạt động độc lập và không liên quan đến máy tính.
Tìm kiếm trên BlueStacks 2 bằng tiếng Nhật
Hướng dẫn gõ tiếng Nhật trên BlueStacks đã được các bạn biết, hôm nay chúng ta sẽ tìm hiểu cách cài đặt và sử dụng tiếng Nhật trên BlueStacks để tìm kiếm và cài đặt những ứng dụng, game bằng ngôn ngữ này. Trước tiên, hãy đảm bảo rằng bạn đã kích hoạt bàn phím ảo cho giả lập này nhé!
Bước 1: Từ giao diện chính của giả lập BlueStacks, click chuột trái vào Cài đặt (biểu tượng bánh răng cưa).
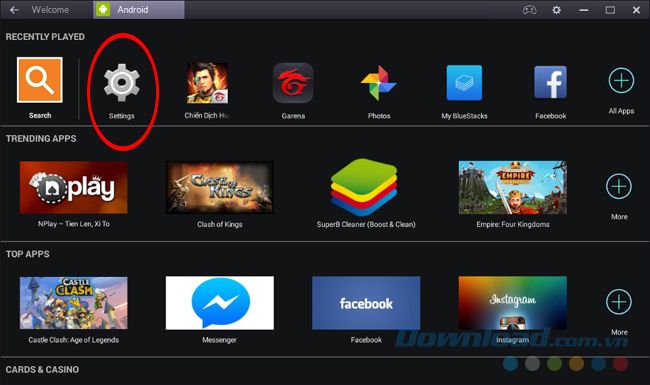
Bước 2: Trong giao diện tiếp theo, bạn hãy nhìn ở phía dưới và chọn mục Chọn IME.
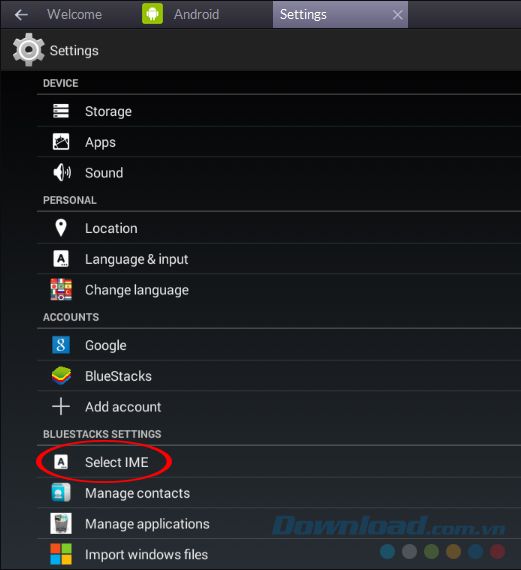
Bước 3: Trong danh sách, bạn sẽ thấy tiếng Nhật (Japanese) ở cuối cùng, nhấp chuột trái vào đó để bắt đầu cài đặt cho giả lập.

Một thông báo hướng dẫn các bước để sử dụng tiếng Nhật trên BlueStacks, cụ thể như sau:
- Cài đặt gói ngôn ngữ cho bàn phím.
- Kích hoạt.
- Lựa chọn sử dụng.
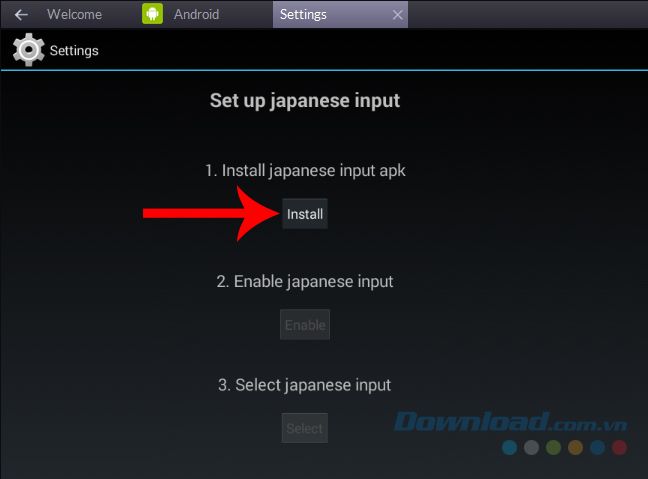 Click chuột trái vào Cài đặt để bắt đầu tải gói ngôn ngữ tiếng Nhật
Click chuột trái vào Cài đặt để bắt đầu tải gói ngôn ngữ tiếng NhậtChọn Cài đặt để bắt đầu tải về.
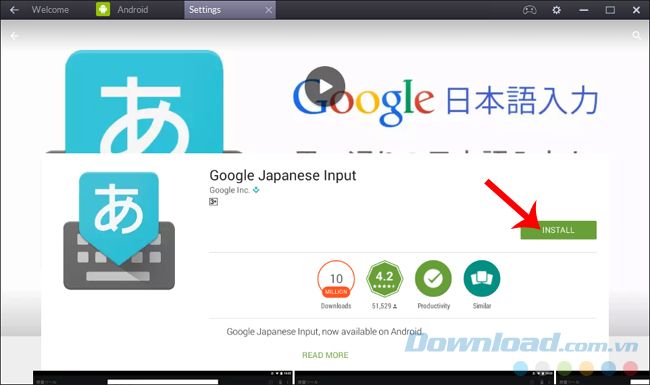
Quá trình tải chỉ mất ít thời gian nên chúng ta không cần phải chờ đợi lâu.
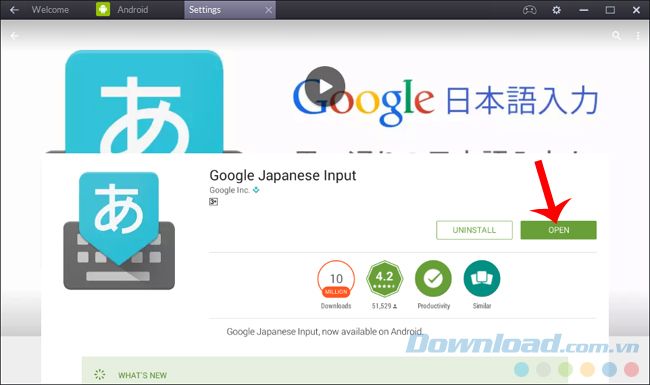
Bước 4: Click vào Tiếp theo để bắt đầu sử dụng.
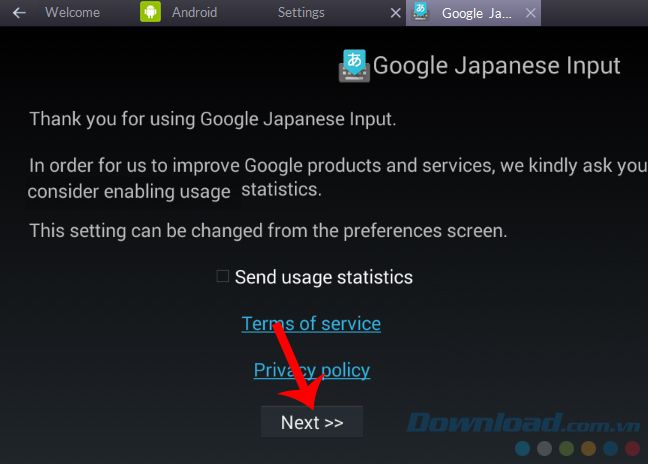
Bước 5: Một thông báo sẽ hiện ra, bạn hãy chọn Tiếp theo để kích hoạt ngôn ngữ này trên BlueStacks.
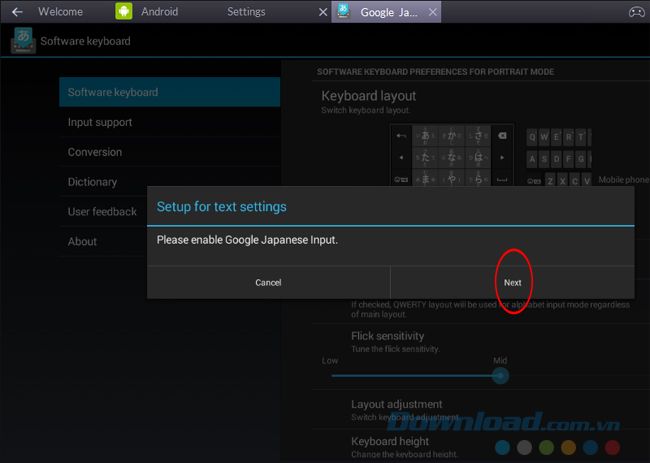
Tick vào mục Google Japanese Input để chọn thêm chế độ chuyển đổi ngôn ngữ vào bàn phím.
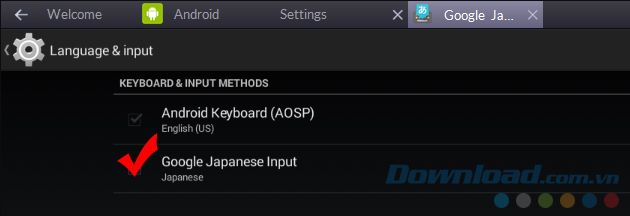
Bước 6: Lúc này chúng ta sẽ được đưa trở lại giao diện chính của giả lập BlueStacks. Click vào biểu tượng của Google Japanese hoặc chuyển sang tab tương ứng ở trên cùng.
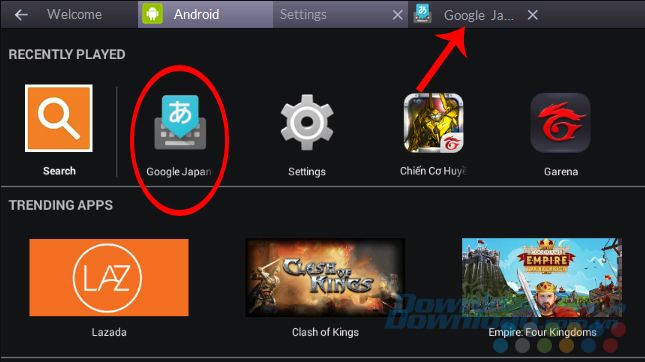
Bước 7: Tiếp tục chọn Tiếp theo.
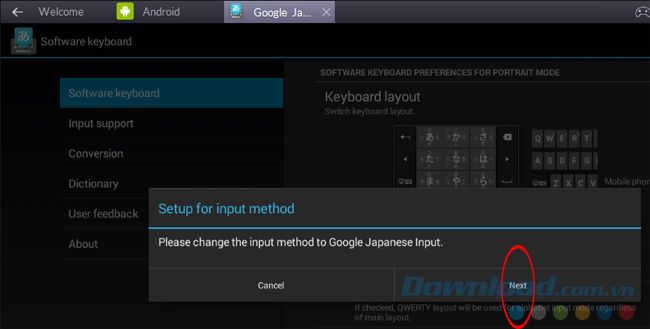
Cửa sổ Chọn phương pháp nhập xuất hiện, bạn hãy tích vào mục Tiếng Nhật.
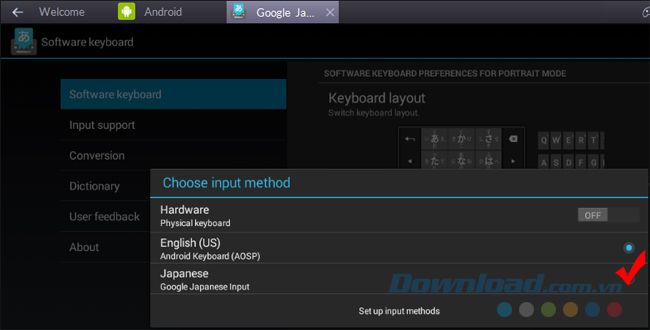
Bước 8: Trong phần tìm kiếm, bạn sẽ thấy bàn phím đã được chuyển đổi hoàn toàn sang tiếng Nhật.
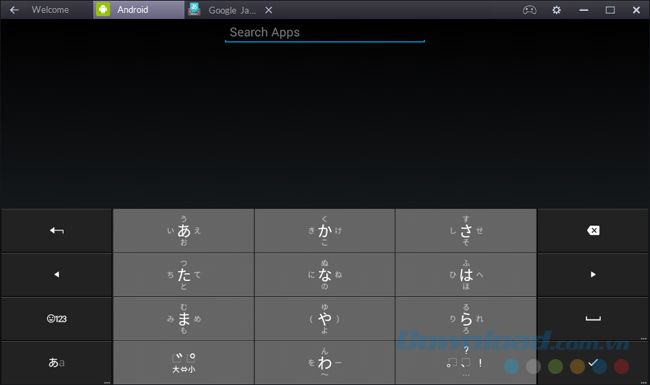
Nếu bạn biết tiếng Nhật và muốn sử dụng chủ yếu bằng ngôn ngữ này, bạn có thể giữ nguyên hoặc chọn vào biểu tượng chữ 'a' ở góc dưới cùng, bên trái để thay đổi.
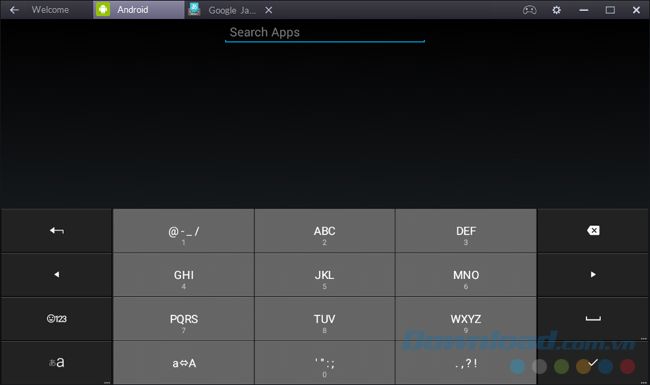
Nếu không quen hoặc muốn thử bàn phím khác, bạn cũng có thể truy cập vào Google Japanese, chọn Bàn phím phần mềm, sau đó chọn loại bàn phím ở bên phải.
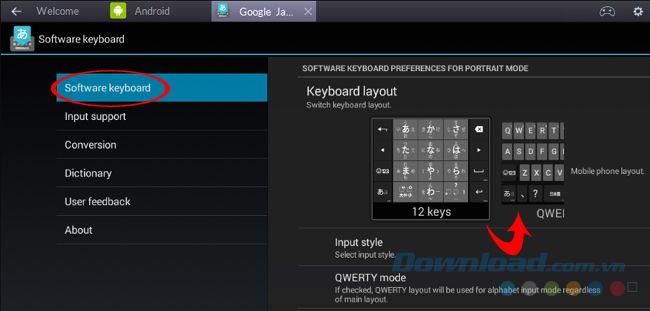
Ở đây, tác giả đã chọn loại bàn phím QWERTY quen thuộc và đồng thời tích vào mục Chế độ QWERTY ở dưới.
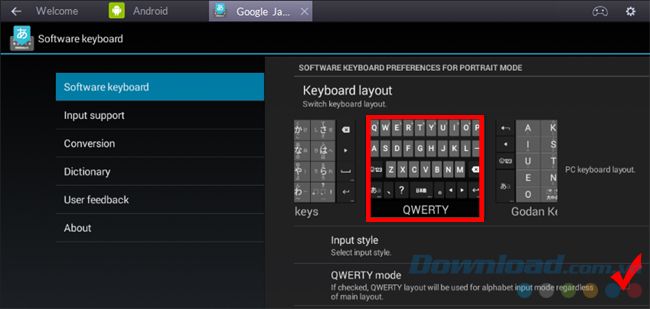
Thoát ra và thử vào lại phần Tìm kiếm, bạn sẽ thấy bàn phím BlueStacks đã thay đổi như sau.
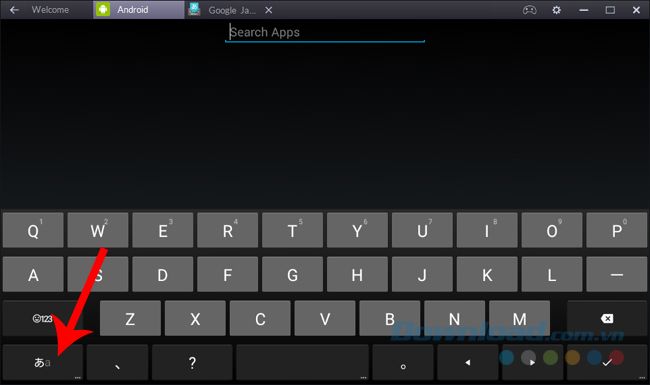 Bàn phím BlueStacks đã được kích hoạt chế độ gõ tiếng Nhật
Bàn phím BlueStacks đã được kích hoạt chế độ gõ tiếng NhậtSo với bàn phím cũ, khác biệt duy nhất là phím kích hoạt ở góc dưới cùng, bên trái.
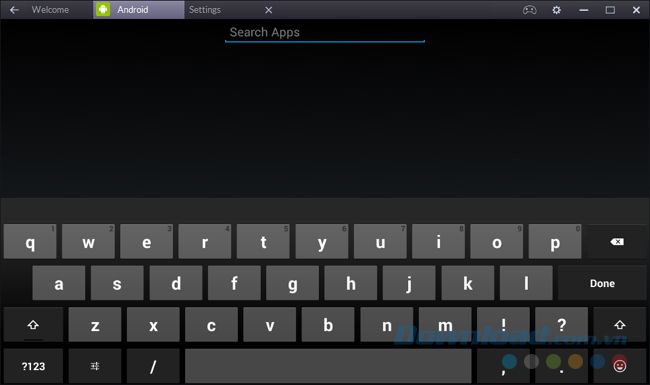 Bàn phím BlueStacks trong trạng thái thông thường
Bàn phím BlueStacks trong trạng thái thông thườngBây giờ chúng ta đã có thể sử dụng được.
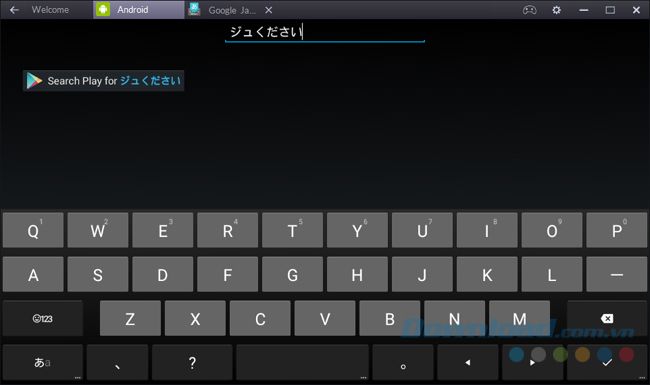
Nếu muốn tắt chế độ gõ này và quay lại bàn phím thông thường, chỉ cần nhấp chuột trái vào biểu tượng chữ 'a' và giữ trong một vài giây. Khi thả ra, cửa sổ Tùy chọn nhập sẽ hiện ra. Chọn Cài đặt bàn phím tiếng Nhật của Google.
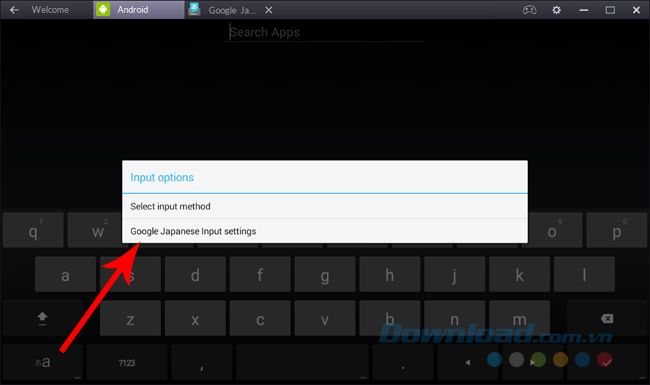
Tiếp theo, bỏ dấu tích khỏi mục tiếng Nhật và chọn lại English (US) là xong.
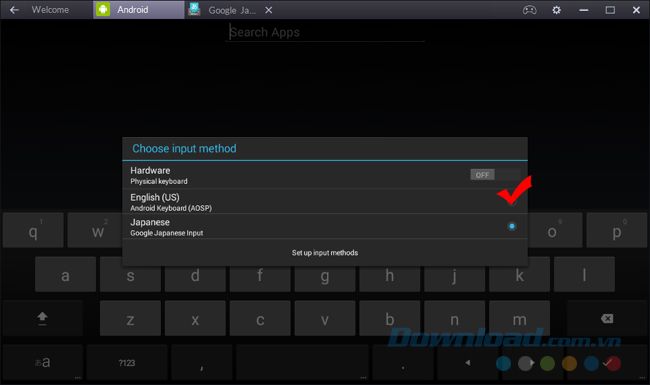
Hoặc bạn cũng có thể chọn Cài đặt phương pháp nhập, sau đó loại bỏ dấu tích khỏi mục Google Japanese Input.
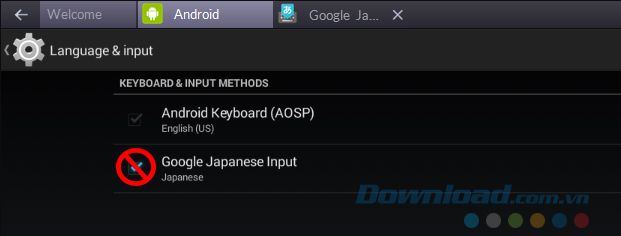
Hướng dẫn sử dụng bàn phím tiếng Nhật trên BlueStacks
Hiện tại, BlueStacks chưa tích hợp nhiều gói ngôn ngữ, nhưng với hướng dẫn này, hy vọng khi có những ngôn ngữ mới được bổ sung, bạn sẽ biết cách thêm ngôn ngữ vào bàn phím và trải nghiệm tốt hơn với một trong những giả lập Android hàng đầu hiện nay.
Chúc bạn thực hiện thành công!
