
Trong thời đại công nghệ phát triển vượt bậc như hiện nay, việc cài đặt hệ điều hành Windows 10 không còn là một nhiệm vụ phức tạp như trước đây. Nhờ sự tiến bộ của công nghệ USB, người dùng có thể dễ dàng cài đặt Windows 10 bằng USB một cách nhanh chóng và tiện lợi. Trên thực tế, việc cài đặt với phương thức này đã trở thành một lựa chọn phổ biến cho nhiều người dùng, không chỉ giúp tiết kiệm thời gian mà còn mang lại sự đơn giản và linh hoạt. Trong bài viết này, chúng tôi sẽ hướng dẫn bạn cách cài đặt hệ điều hành này bằng USB nhanh nhất.
Sự tiện lợi của việc cài đặt Windows 10 bằng USB
Windows 10 là hệ điều hành phổ biến và được nhiều người dùng ưa chuộng hiện nay. Để cài đặt hệ điều hành này, bạn có thể sử dụng nhiều phương pháp khác nhau. Nhưng một trong những cách đơn giản và hiệu quả nhất chính là cài đặt bằng USB boot. Đây là phương thức cài đặt bằng cách sử dụng một chiếc USB đã được tạo boot chứa bộ cài Windows 10. Cài đặt Windows 10 bằng USB boot mang lại nhiều nhiều lợi ích lớn cho người sử dụng như sau:
Thực hiện nhanh chóng, có thể cài đặt được trên nhiều loại máy tính khác nhau. Đây được xem là một trong những phương pháp cài đặt Windows 10 đơn giản nhất hiện nay, thậm chí dễ dàng với người có ít kiến thức về công nghệ.

Đây là giải pháp duy nhất và hiệu quả nếu máy tính của người dùng gặp sự cố và không thể khởi động vào Windows. Nếu máy tính của bạn gặp vấn đề với hệ điều hành hiện tại, bạn có thể sử dụng USB boot để khôi phục hoặc cài đặt lại Windows 10 từ đầu.
Quá trình cài đặt nhanh chóng và an toàn hơn so với các phương thức khác. Cài đặt Windows 10 bằng USB boot chỉ mất từ 20 đến 60 phút tuỳ thuộc vào tốc độ đọc ghi của USB và cấu hình máy tính. Bạn cũng có thể lựa chọn các tùy chọn phù hợp như nâng cấp từ phiên bản Windows cũ hay cài đặt mới hoàn toàn.
Hướng dẫn cách cài đặt Windows 10 bằng USB đơn giản nhất
Hiện nay bạn có thể cài đặt Windows 10 bằng nhiều cách khác nhau, nhưng cách đơn giản và tiện lợi nhất là sử dụng USB. Để cài đặt hệ điều hành này, bạn có thể thực hiện các bước sau đây:
Bước 1: Mở phần mềm Rufus và chọn USB của bạn ở mục Thiết bị. Sau đó, chọn file ISO của Windows 10 ở mục Lựa chọn Boot và nhấn nút Bắt đầu để bắt đầu tạo USB Boot.
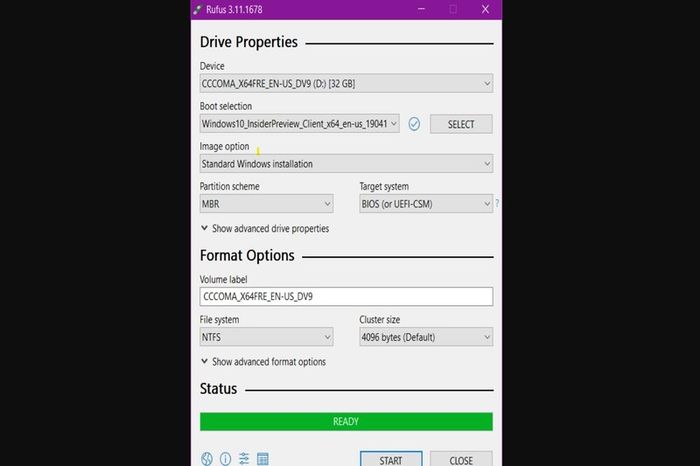
Bước 2: Kết nối USB Boot vào máy tính. Sau đó, khởi động lại máy và nhấn phím F12 để vào menu Boot. Chọn USB Boot làm thiết bị khởi động và nhấn Enter.
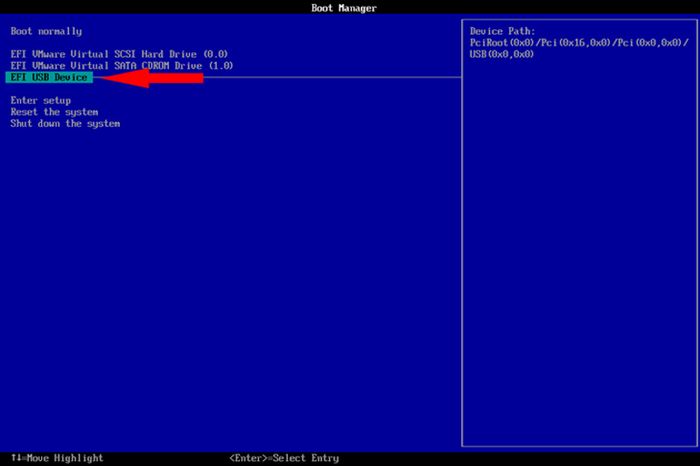
Bước 3: Máy tính sẽ vào giao diện Windows Setup, chọn thông tin cần cài đặt và nhấn Tiếp tục. Sau đó, chọn mục Tiếp tục và Cài đặt để tiến hành quá trình.
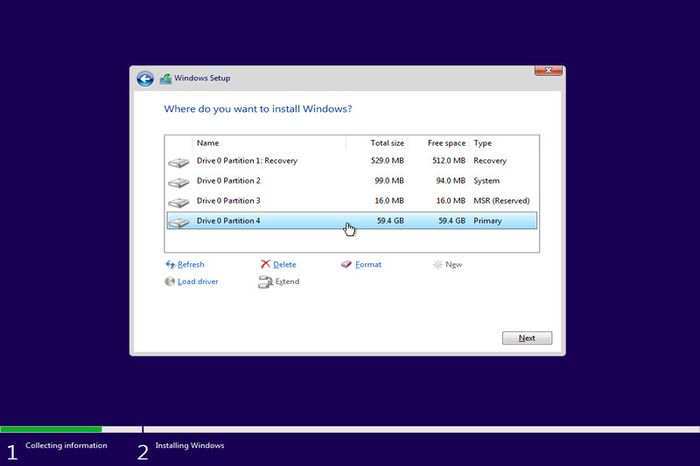
Bước 4: Nhập key bản quyền của Windows 10 hoặc chọn Bỏ qua. Sau đó, chọn phiên bản Windows 10 mà bạn muốn cài đặt và nhấn Tiếp tục.
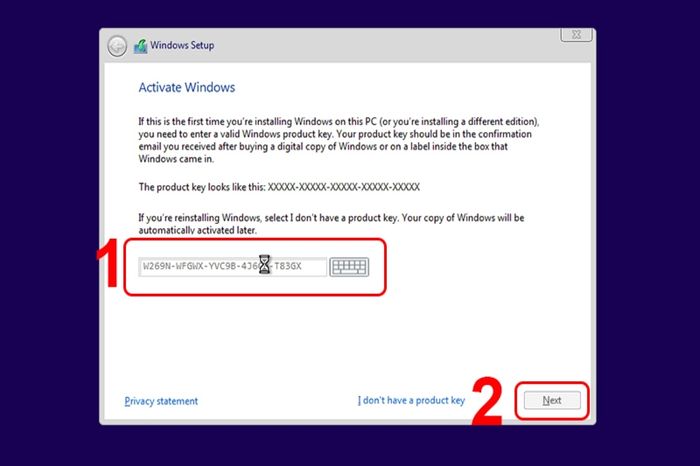
Bước 5: Chấp nhận các điều khoản sử dụng của Windows 10 và nhấn Tiếp tục. Sau đó, chọn Tùy chỉnh: Cài đặt chỉ Windows (nâng cao) để tiến hành cài đặt mới.
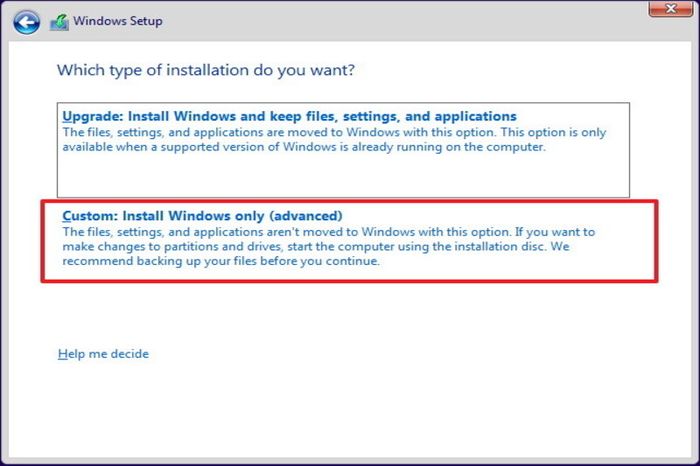
Bước 6: Chọn ổ đĩa mà bạn muốn cài đặt Windows 10 bằng USB. Nếu ổ đĩa đã có dữ liệu, bạn có thể xóa hoặc format để tạo không gian trống.
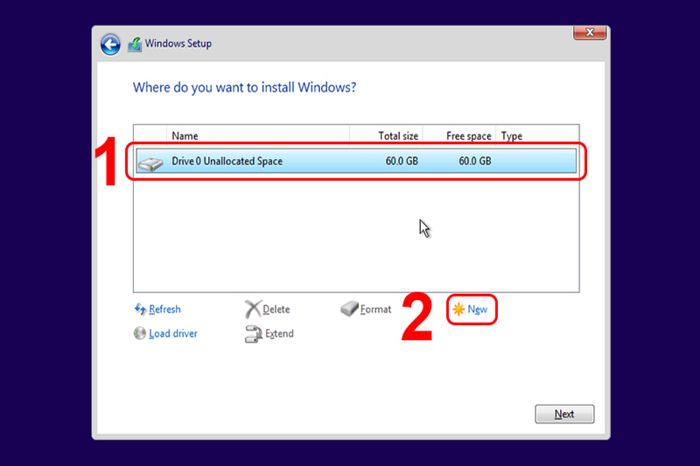
Bước 7: Quá trình cài đặt sẽ khởi động lại nhiều lần và diễn ra trong khoảng từ 15 đến 30 phút tuỳ thuộc vào cấu hình của máy.
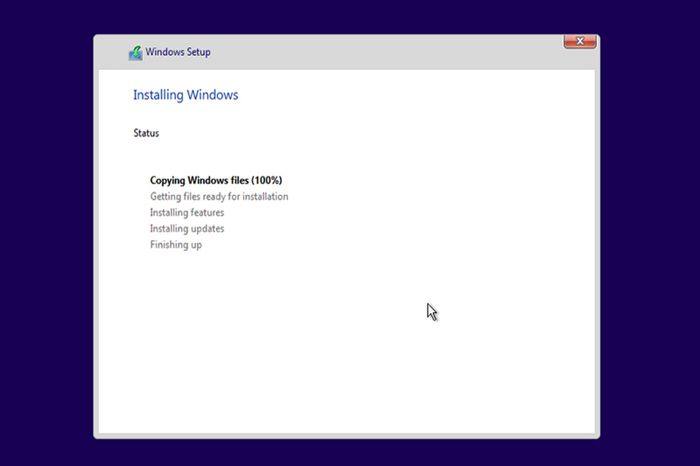
Bước 8: Sau khi cài đặt hoàn tất, bạn sẽ được yêu cầu thiết lập các cấu hình ban đầu cho Windows 10.
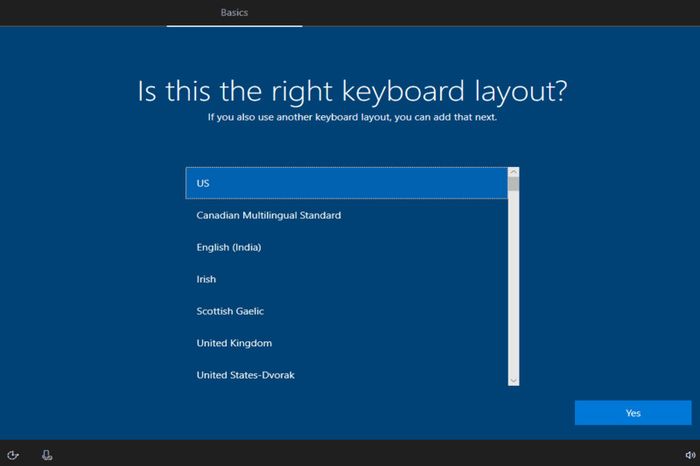
Bước 9: Sau khi hoàn thành các bước trên, bạn đã có thể sử dụng Windows 10 trên máy tính.
Yêu cầu cần thiết của máy tính khi muốn cài đặt Windows 10 bằng USB
Khi bạn muốn cài đặt hệ điều hành Windows 10 thông qua USB, có một số yêu cầu cần thiết để đảm bảo quá trình cài đặt diễn ra thành công. Dưới đây là những yêu cầu cần có khi cài đặt bằng USB:
Máy tính tương thích: Đầu tiên, máy tính của bạn cần đáp ứng các yêu cầu tối thiểu để chạy hệ điều hành này. Điều này bao gồm vi xử lý tối thiểu là 1 gigahertz (GHz) hoặc mạnh hơn. RAM tối thiểu là 1GB cho phiên bản 32 bit hoặc 2GB cho phiên bản 64 bit, không gian đĩa cứng tối thiểu là 16GB cho phiên bản 32 bit hoặc 20GB cho phiên bản 64 bit. Card đồ họa tối thiểu hỗ trợ từ DirectX 9 trở lên.
USB bootable: Bạn cần chuẩn bị một USB bootable có dung lượng đủ lớn để chứa file cài đặt Windows 10. USB cần được định dạng thành FAT32 hoặc NTFS để boot từ đó.

File ISO hoặc đĩa cài đặt: Bạn cần có file ISO của hệ điều hành hoặc đĩa cài đặt để tạo USB bootable. File ISO này có thể được tải xuống từ trang web chính thức của Microsoft hoặc các nguồn khác.
Phần mềm tạo USB bootable: Cần sử dụng một phần mềm tạo USB bootable như Rufus, Windows USB/DVD Download Tool để chuyển đổi USB thành một phương tiện khởi động. Phần mềm này dùng để ghi file ISO hoặc đĩa cài đặt lên USB.
Thiết lập BIOS: Trước khi cài đặt, bạn cần thiết lập máy tính để boot từ USB. Điều này giúp bạn truy cập vào BIOS hoặc UEFI firmware trên máy tính và thay đổi thiết lập để ưu tiên USB bootable.
Một số lưu ý nên nhớ khi cài Win 10 bằng USB
Khi cài đặt Windows 10 bằng USB, có một số lưu ý quan trọng mà bạn nên xem xét để đảm bảo quá trình cài đặt diễn ra suôn sẻ và thành công. Dưới đây là một số lưu ý chi tiết hơn mà bạn cần lưu ý khi cài đặt:
Tạo USB cài đặt khởi động
Để cài đặt Windows 10 từ USB, bạn cần tạo một USB cài đặt khởi động hợp lệ. Cách tạo USB này có thể thay đổi tuỳ vào phiên bản Windows và công cụ bạn sử dụng.

Một trong những phương thức phổ biến là sử dụng công cụ Media Creation Tool của Microsoft, cho phép bạn tạo USB cài đặt Windows 10 từ một máy tính khác. Hãy đảm bảo bạn tuân thủ hướng dẫn kỹ càng và kiểm tra lại USB cài đặt để đảm bảo công cụ này hoạt động chính xác.
Ghi nhớ khóa sản phẩm và tham khảo tài liệu hỗ trợ
Trong quá trình cài đặt Windows 10 bằng USB, bạn có thể được yêu cầu nhập khóa sản phẩm (product key). Đây là một chuỗi ký tự duy nhất để kích hoạt bản quyền của bạn. Hãy ghi nhớ hoặc sao chép khóa này và lưu trữ nó ở một nơi an toàn. Nếu cần cài đặt lại Windows sau này, khóa sản phẩm này sẽ được yêu cầu trước khi sử dụng.
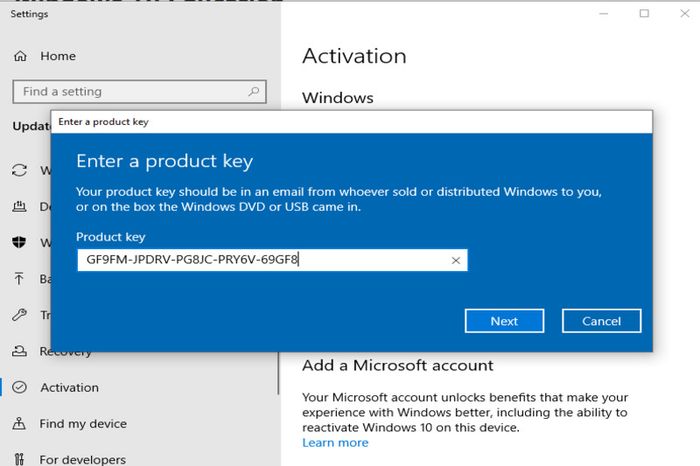
Để quá trình cài đặt diễn ra một cách suôn sẻ hơn, bạn cần tham khảo các tài liệu hướng dẫn hoặc thông tin hỗ trợ. Đảm bảo bạn đã có sẵn các tài liệu cần thiết như hướng dẫn cài đặt, tài liệu hỗ trợ từ nhà sản xuất máy tính hoặc tìm kiếm trên trang chủ chính thức của Microsoft. Điều này giúp bạn giải quyết các vấn đề phát sinh và tận dụng tối đa tính năng của hệ điều hành này.
Chuẩn bị USB boot và bộ cài Windows 10
Trước khi tiến hành cài đặt bằng USB, bạn cần chuẩn bị hai thứ quan trọng là USB boot và bộ cài Windows 10. Đảm bảo USB có dung lượng đủ lớn để chứa bộ cài Windows 10 và đảm bảo bộ cài đã được tải xuống đầy đủ từ nguồn đáng tin cậy hoặc từ trang web chính thức của Microsoft.
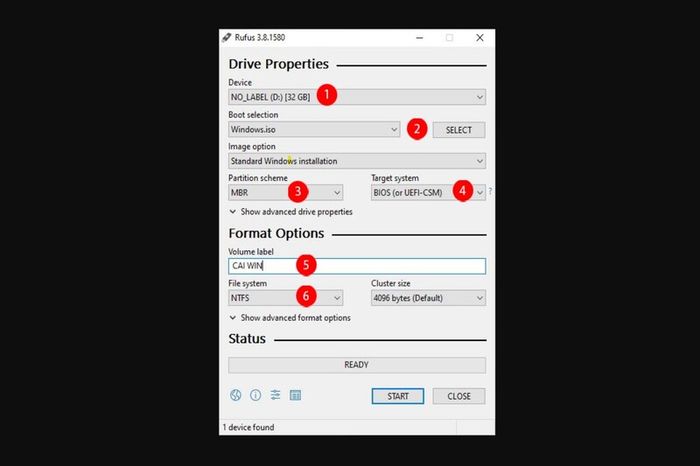
USB boot có thể được tạo bằng các công cụ như Rufus hoặc Windows USB/DVD Download Tool. Bạn cần có một máy tính hoạt động và kết nối internet để tải xuống bộ cài của hệ điều hành từ trang web của Microsoft. Luôn chắc chắn rằng việc tải phiên bản Windows 10 đã phù hợp với yêu cầu của bạn. Chẳng hạn như một số phiên bản phổ biến như Home, Pro hoặc Enterprise.
Sao lưu dữ liệu quan trọng khi cài đặt Windows 10 bằng USB
Trước khi cài đặt, điều quan trọng cần lưu ý là sao lưu dữ liệu từ ổ cứng của bạn. Quá trình cài đặt có thể xóa toàn bộ dữ liệu trên ổ cứng, vì vậy sao lưu dữ liệu giúp tránh mất mát thông tin quan trọng và cần thiết.

Bạn có thể sao lưu dữ liệu cần thiết vào ổ cứng bên ngoài, đám mây hoặc loại lưu trữ khác. Hãy sao lưu các tập tin quan trọng, hình ảnh và bất kỳ dữ liệu quan trọng nào mà bạn không muốn mất.
Kiểm tra tính tương thích phần cứng
Hãy kiểm tra tính tương thích phần cứng của máy tính với hệ điều hành này. Đảm bảo rằng máy tính hoặc laptop của bạn đáp ứng các yêu cầu cần thiết về phần cứng để chạy Windows một cách ổn định. Bên cạnh đó, hãy kiểm tra các yêu cầu về bộ vi xử lý, bộ nhớ RAM, dung lượng ổ cứng và các yếu tố khác của Windows 10 trên trang web chính thức của Microsoft.

Nếu máy tính không đáp ứng đủ yêu cầu, bạn có thể gặp phải các vấn đề liên quan đến hiệu suất và tương thích khi sử dụng hệ điều hành này. Nếu cần thiết, bạn có thể nâng cấp phần cứng hoặc xem xét cài đặt phiên bản hệ điều hành tương thích hơn với máy tính hiện tại.
Chuẩn bị BIOS và thiết lập khởi động khi cài đặt Windows 10 bằng USB
Để cài đặt Windows 10 từ USB một cách suôn sẻ, bạn cần thiết lập máy tính để khởi động từ USB. Để làm điều này, bạn cần truy cập vào BIOS hoặc UEFI firmware của máy tính và thiết lập ổ đĩa USB làm thiết bị khởi động ưu tiên. Khởi động lại máy tính của bạn và nhấn chọn phím tương ứng để có thể truy cập vào BIOS. Phím này thường được hiển thị trong quá trình khởi động và có thể là F2, F10, F12 hoặc DEL, phụ thuộc vào nhà sản xuất của máy tính.
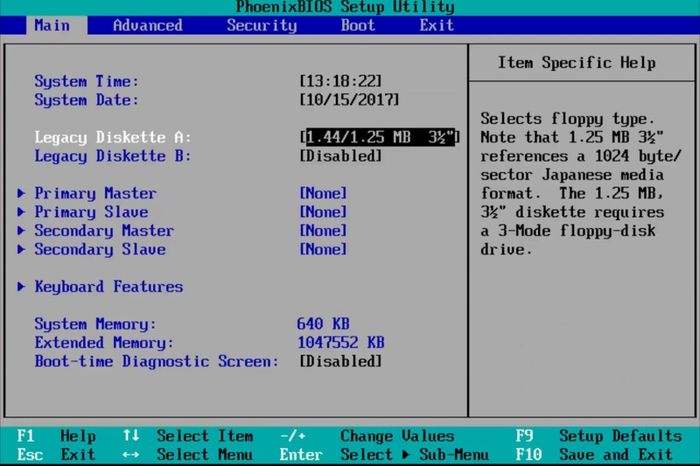
Tìm và điều chỉnh thiết lập ưu tiên khởi động trong BIOS. Bạn cần đảm bảo rằng USB được đặt là thiết bị khởi động chính. Thường, bạn sẽ tìm thấy mục “Boot” hoặc “Boot Priority” trong BIOS. Di chuyển USB lên đầu danh sách ưu tiên khởi động hoặc chỉ định nó làm thiết bị khởi động mặc định. Cách truy cập BIOS và cài đặt khởi động từ USB có thể khác nhau đối với từng loại thiết bị máy tính. Vì vậy hãy tham khảo hướng dẫn từ nhà sản xuất hoặc tra cứu thêm thông tin trên internet để biết thêm chi tiết hơn.
Kết luận
Trên đây là hướng dẫn chi tiết về cách cài đặt Windows 10 bằng USB một cách nhanh nhất. Việc sử dụng USB để cài đặt hệ điều hành Windows 10 mang lại nhiều lợi ích to lớn cho người dùng. Đây được xem là một phương pháp nhanh chóng và tiện lợi để cập nhật hoặc cài đặt lại hệ điều hành trên máy tính của bạn. Bằng cách tuân thủ các bước hướng dẫn trên, bạn có thể tiến hành cài đặt hệ điều hành này một cách dễ dàng và hiệu quả với bất kỳ thiết bị máy tính nào.
