Nếu bạn chưa biết, việc cài đặt Windows 10 trên máy tính hoặc laptop thông qua USB là một việc dễ dàng. Nếu bạn đã đọc các bài viết trước về cách khắc phục lỗi không nhận Boot từ USB trong BIOS, thì bài viết này sẽ hướng dẫn cách cài đặt Windows 10 bằng USB một cách đơn giản.
1. Chuẩn bị USB và cấu hình máy tính theo yêu cầu
- Chuẩn bị USB
USB là một công cụ không thể thiếu trong quá trình này. Nếu bạn cần một chiếc USB phù hợp, hãy nhấn vào đây để tìm kiếm. USB cần có dung lượng từ 4GB trở lên để chứa dữ liệu của hệ điều hành.

USB để cài đặt Windows 10
Sau khi đã có USB, bạn cần phải cài đặt để USB có thể chứa bộ cài đặt Windows 10. Đọc bài viết dưới đây để biết cách tạo một USB chứa bộ cài đặt Windows 10.
- Chuẩn bị máy tính đáp ứng yêu cầu kỹ thuật
+ Bộ vi xử lý: Tốc độ ít nhất 1 GHz, hỗ trợ các bộ lệnh và công nghệ như PAE, NX, SSE2.
+ RAM: Tối thiểu 1 GB (cho bản 32 bit) hoặc 2 GB (cho bản 64 bit).
+ Bộ nhớ lưu trữ tối thiểu: 16 GB (cho bản 32 bit) hoặc 20 GB (cho bản 64 bit).
+ Card đồ họa: Microsoft DirectX 9 với trình điều khiển WDDM.
2. Kết nối máy tính với USB
Sau khi USB đã được chuẩn bị để cài đặt Windows 10, bạn gắn USB vào cổng USB của máy tính > Khởi động máy tính.
Khi máy tính đang khởi động, bạn cần nhấn liên tục phím chức năng để truy cập giao diện BIOS của máy tính.
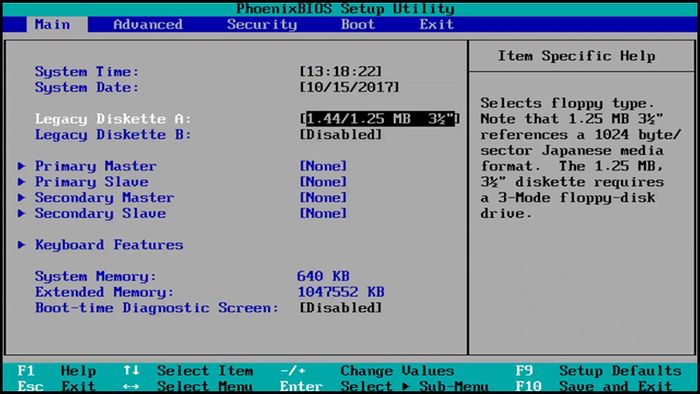
Giao diện BIOS
Khi đã vào được giao diện BIOS của máy, bạn sử dụng các phím điều hướng để điều chỉnh đến mục Boot > Chọn Thiết bị di động (Tùy thuộc vào loại máy có thể là USB Storage Device hoặc External Drive) > Nhấn Enter để khởi động từ USB.
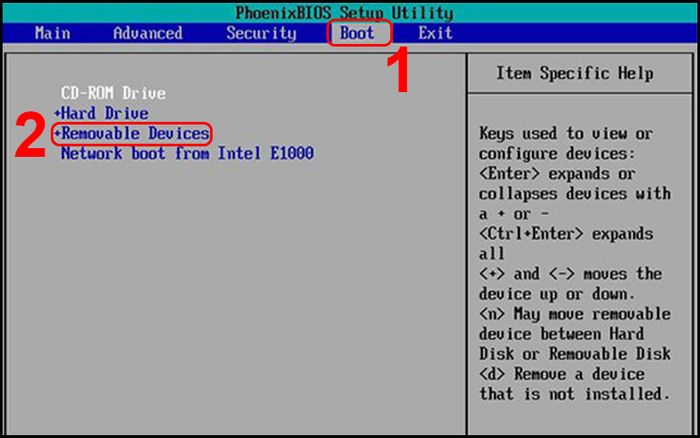
Đi đến mục Boot
3. Bắt đầu cài đặt Windows 10 trên máy tính
- Bước 1: Chọn ngôn ngữ cài đặt và nhập key bản quyền
Tại mục Language to install, bạn chọn ngôn ngữ là Tiếng Anh (Hoa Kỳ) > Chọn Tiếng Anh (Hoa Kỳ) ở mục Time and currency format > Chọn US ở mục Keyboard or input method > Nhấn Next.
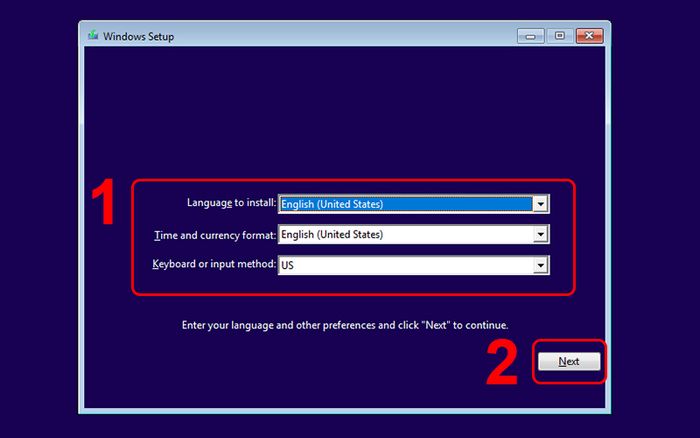
Chọn ngôn ngữ để bắt đầu cài đặt
Bạn nhập key bản quyền vào ô ở mục Activate Windows > Nhấn Tiếp theo. Key bản quyền có thể mua bằng cách NHẤN VÀO ĐÂY.
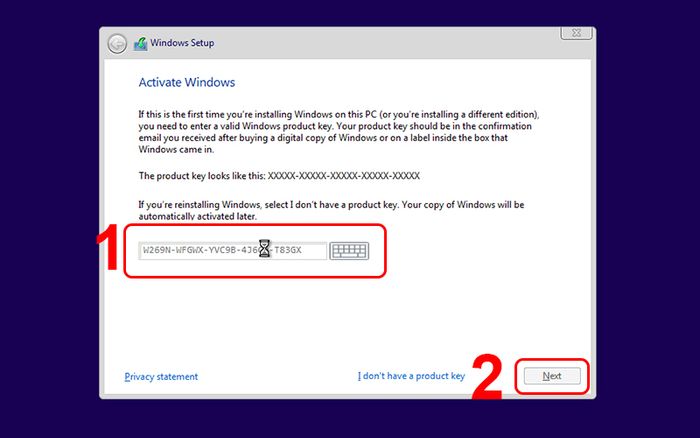
Nhập key kích hoạt
Bạn đánh dấu vào ô Tôi chấp nhận các điều khoản của giấy phép > Nhấn Tiếp theo.
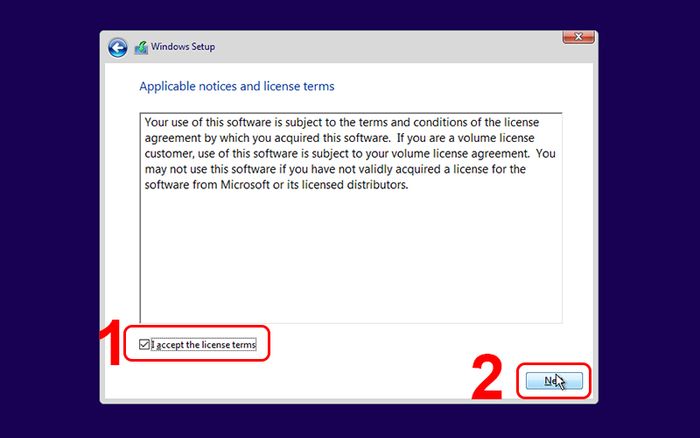
Chấp nhận các điều khoản sử dụng
- Bước 2 : Tùy chỉnh và chọn nơi lưu trữ hệ điều hành
Tiếp theo, bạn sẽ thấy 2 tùy chọn:
+ Nâng cấp: Nếu bạn đang sử dụng các phiên bản Windows cũ như 7, 8, 8.1, bạn có thể chọn Nâng cấp để nâng cấp lên phiên bản hệ điều hành mới nhất từ USB.
+ Tùy chỉnh: Bạn chọn Tùy chỉnh nếu muốn cài đặt mới Windows 10 vào máy.
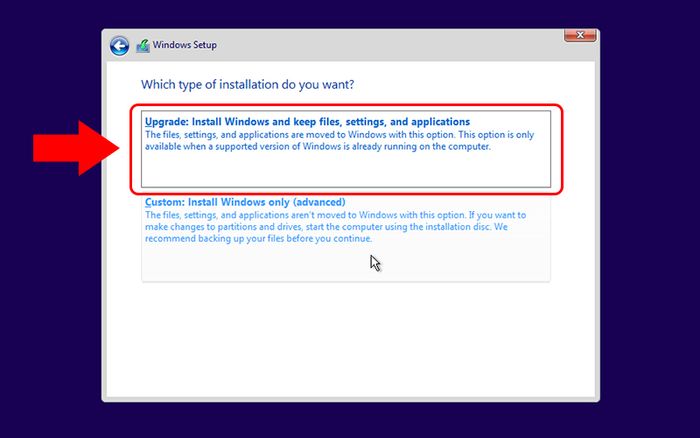
Nâng cấp và Tùy chỉnh
Tiếp theo, bạn cần chọn ổ đĩa để cài Windows, sau khi chọn ổ đĩa sẽ xóa toàn bộ dữ liệu trên đó > Nhấn Mới.
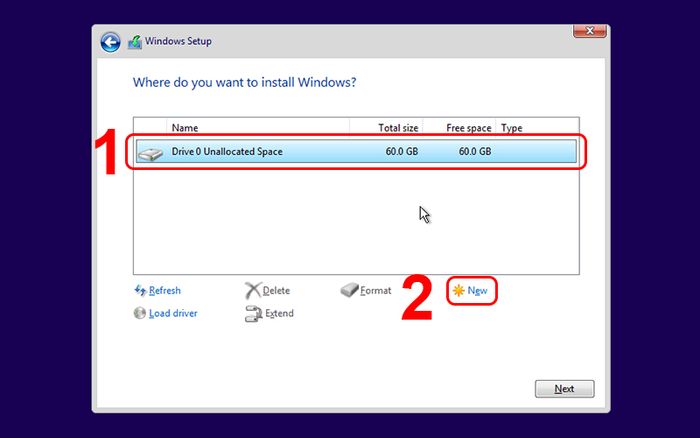
Chọn ổ đĩa
Bạn nhập dung lượng cần tạo để lưu trữ dữ liệu của hệ điều hành. Vì 1024MB = 1GB nên bạn nhập dung lượng muốn tạo theo GB, nhân với 1024. Ví dụ: Nếu bạn muốn tạo ổ đĩa 60GB, nhập 1024 x 60 = 61440. Nhấn Áp dụng để lưu lại.
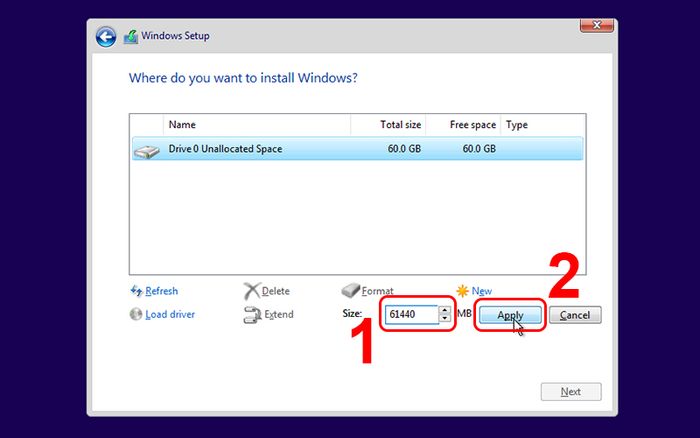
Nhập dung lượng
Tại thời điểm này, việc cài đặt Windows 10 sẽ diễn ra tự động.
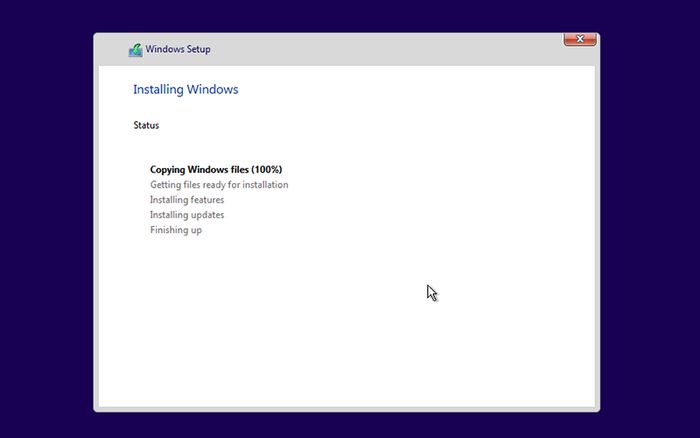
Cài đặt tự động
- Bước 3: Thực hiện các cài đặt khác
Sau khi quá trình cài đặt hoàn tất, máy tính sẽ tự khởi động lại một lần nữa và bạn sẽ tiến hành các bước cài đặt cuối cùng. Đầu tiên là chọn ngôn ngữ, bạn kéo xuống chọn United States > Nhấn Yes.
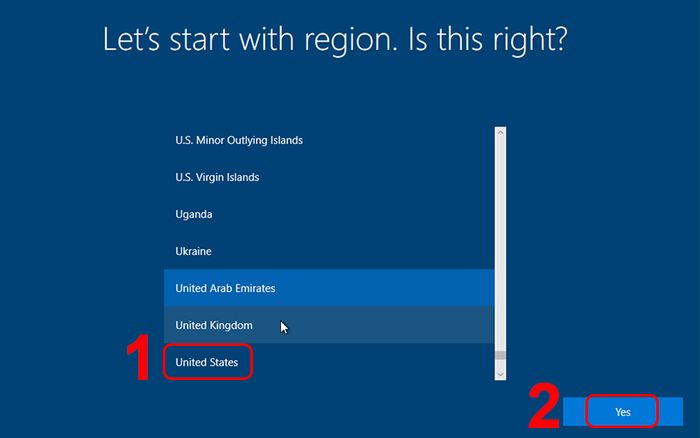
Chọn ngôn ngữ vùng
Ở phần chọn kiểu gõ bàn phím, bạn chọn US > Nhấn Yes.
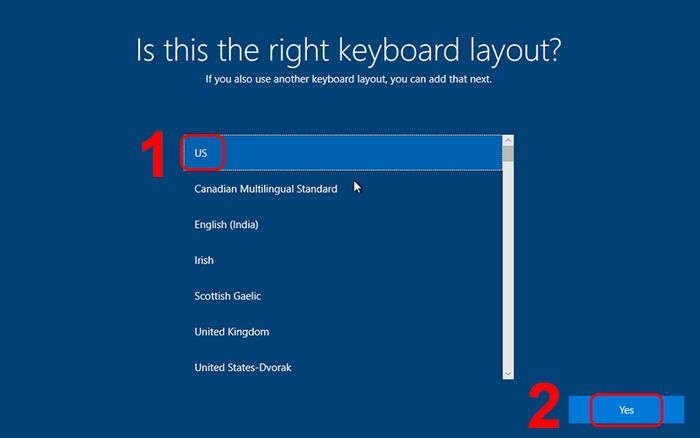
Chọn kiểu gõ bàn phím
Tiếp theo, nếu bạn muốn thêm một bàn phím khác thì nhấn Thêm bàn phím. Nếu không, nhấn Bỏ qua để tiếp tục.
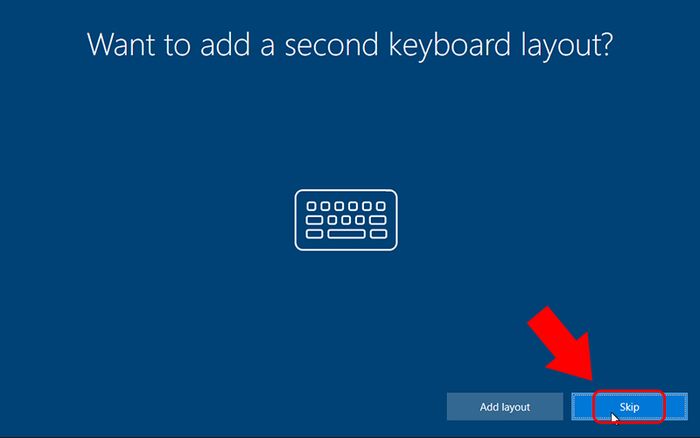
Thêm bàn phím hoặc bỏ qua
Bạn chọn Thiết lập cho sử dụng cá nhân > Nhấn Tiếp theo.
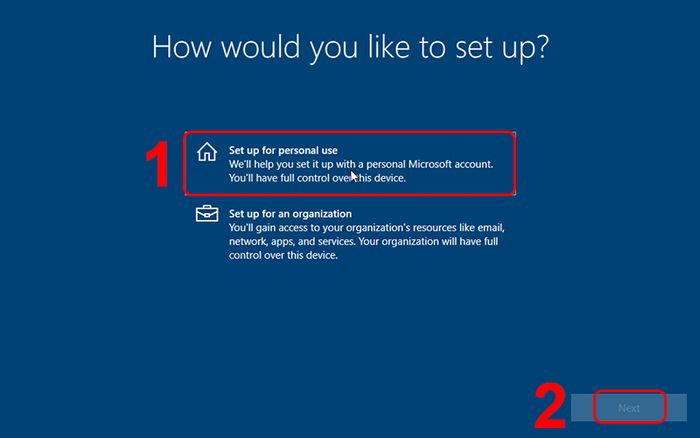
Thiết lập cho sử dụng cá nhân
Bây giờ bạn sẽ được chuyển đến mục Đăng nhập với tài khoản Microsoft, bạn nhập tên tài khoản Microsoft vào ô Email, số điện thoại hoặc Skype > Nhấn Tiếp theo. Nếu bạn chưa có tài khoản, nhấn Tạo tài khoản để đăng ký một tài khoản mới.
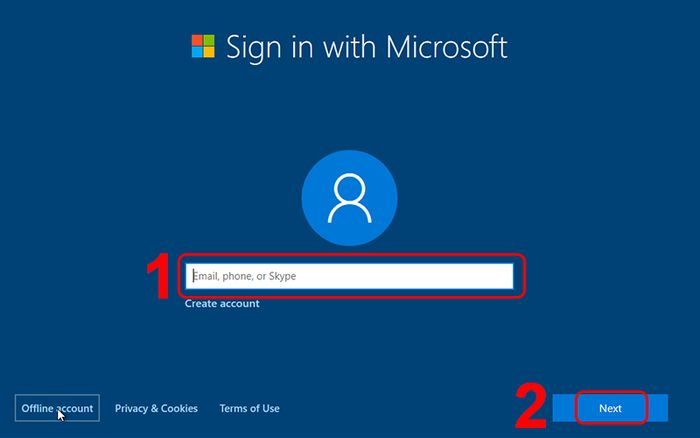
Nhập tên tài khoản Microsoft
Bạn nhấn vào Kinh nghiệm hạn chế để bỏ qua các bước tải xuống, đồng bộ hóa các ứng dụng mặc định của Microsoft.
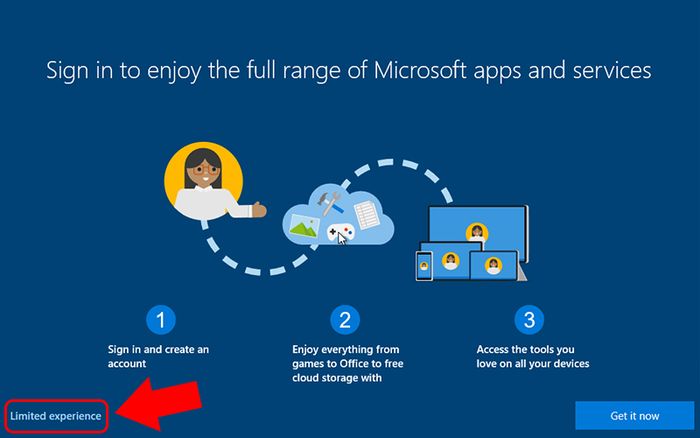
Kinh nghiệm hạn chế
Bạn nhập tên cho máy tính > Nhấn Tiếp theo.
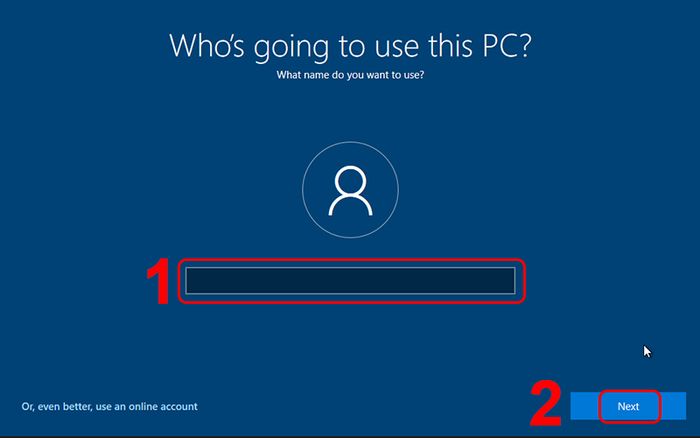
Nhập tên cho máy tính
Bạn nhập mật khẩu cho máy tính > Nhấn Tiếp theo.
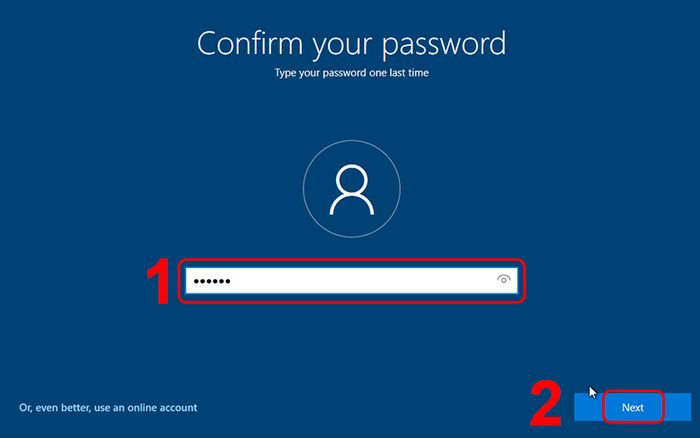
Nhập mật khẩu
Tiếp theo, bạn sẽ chọn các câu hỏi bảo mật và trả lời. Đây là các câu hỏi sẽ được sử dụng để khôi phục mật khẩu. Hãy nhớ chúng và không tiết lộ cho bất kỳ ai. Sau đó nhấn Tiếp theo.
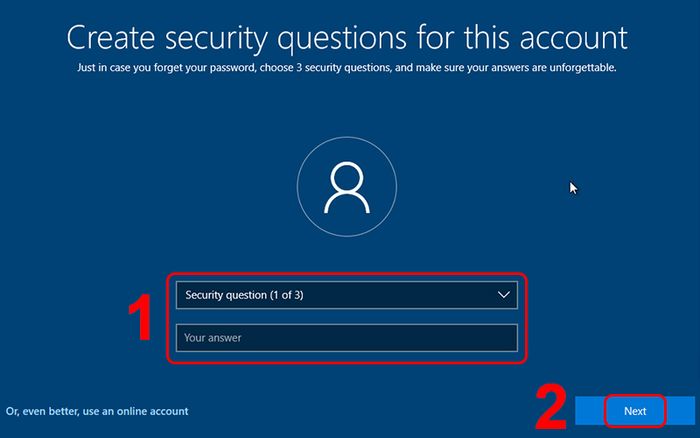
Trả lời câu hỏi bảo mật
Bạn nhấn Có để tiếp tục.
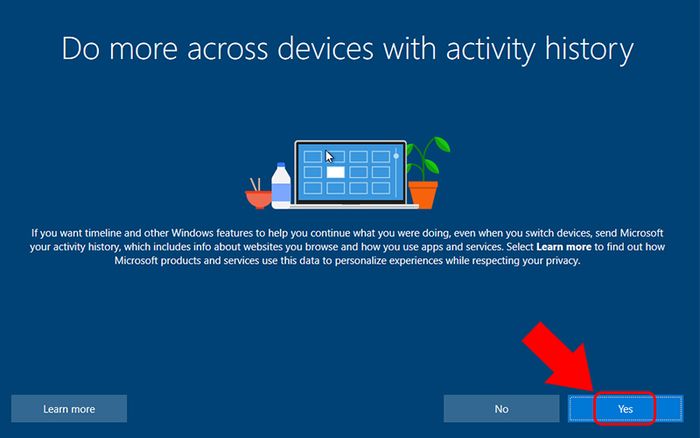
Nhấn Có
Nhấn Chấp nhận.
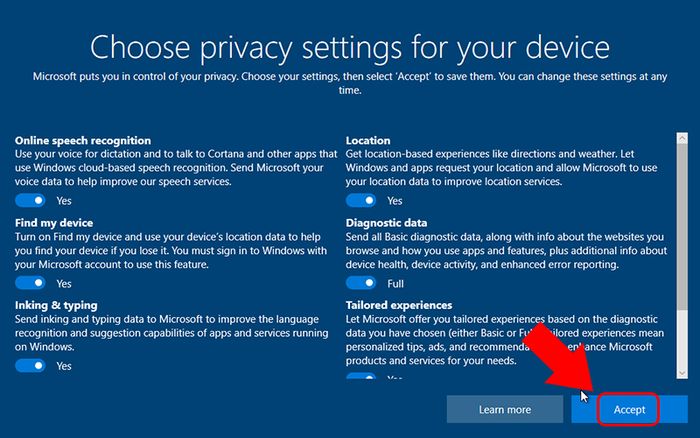
Nhấn Chấp nhận
Cuối cùng, giao diện desktop của Windows 10 sẽ xuất hiện. Với điều này, bạn đã hoàn thành thành công quá trình cài đặt Windows 10 từ USB.
Trên đây là các bước hướng dẫn cài đặt Windows 10 từ USB. Cảm ơn bạn đã theo dõi và hẹn gặp lại trong các bài viết tiếp theo.
