Windows 10 vẫn là hệ điều hành phổ biến được sử dụng trên nhiều thiết bị PC và laptop ngày nay. Dưới đây là hướng dẫn chi tiết về cách cài đặt Windows 10 trực tiếp lên USB hoặc ổ cứng di động một cách dễ dàng. Hãy cùng theo dõi nhé!
1. Cài đặt Windows trên USB là gì?
Thường thì, Windows được cài đặt và sử dụng trên ổ cứng bên trong máy tính, có thể là ổ HDD hoặc SSD tùy thuộc vào loại máy. Cài đặt Windows trên USB là quá trình cài đặt hệ điều hành Windows trực tiếp lên USB hoặc ổ cứng di động, để máy tính có thể boot và chạy Windows từ USB đó, song song với hệ điều hành trên ổ cứng chính trong máy.

Cài đặt Windows 10 trên USB hoặc ổ cứng di động
Tuy nhiên, việc chạy Windows trên ổ cứng di động hoặc USB sẽ không mượt mà như khi cài đặt trực tiếp lên ổ cứng trong máy tính, vì cổng kết nối USB không hỗ trợ tốc độ cao như SATA hoặc PCIe trên mainboard máy tính.
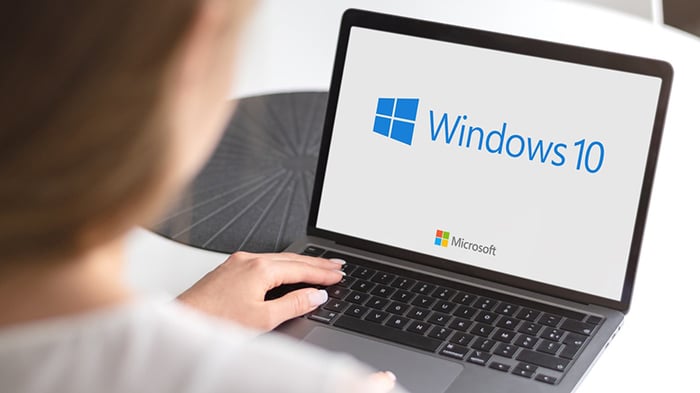
Windows chạy từ USB hoặc ổ cứng di động sẽ không mượt mà như cài đặt trực tiếp lên ổ cứng trong máy tính
2. Cần chuẩn bị gì trước khi cài Windows trên USB, ổ cứng di động?
Trước khi bắt đầu quá trình cài Windows trên USB hoặc ổ cứng di động, bạn cần chuẩn bị các điều sau đây:
- USB hoặc ổ cứng di động với dung lượng ít nhất 16GB, tốt nhất là sử dụng ổ cứng di động. Đảm bảo USB và ổ cứng di động được định dạng NTFS.
- Tải và cài đặt WintoUSB TẠI ĐÂY.
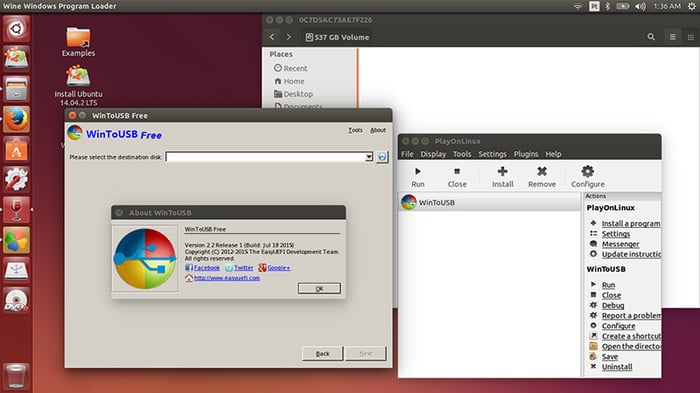
Bạn cần tải và cài đặt WintoUSB
- Kết nối USB vào máy tính, sau đó mở Disk Management để kiểm tra xem có định dạng MBR hay không. Nếu định dạng là GPT, bạn cần chuyển sang MBR.
3. Cách cài Windows 10 lên USB
Chuẩn bị file ISO để cài đặt Windows 10
Bước 1: Truy cập TẠI ĐÂY > Chọn Tải công cụ ngay.
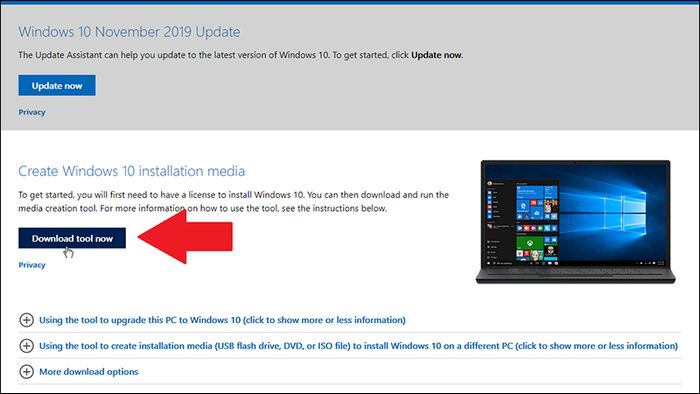
Chọn Tải công cụ ngay
Bước 2: Mở công cụ vừa tải > Chọn Tạo phương tiện cài đặt (USB flash drive, DVD hoặc tập tin ISO) cho một máy tính khác > Tiếp theo.
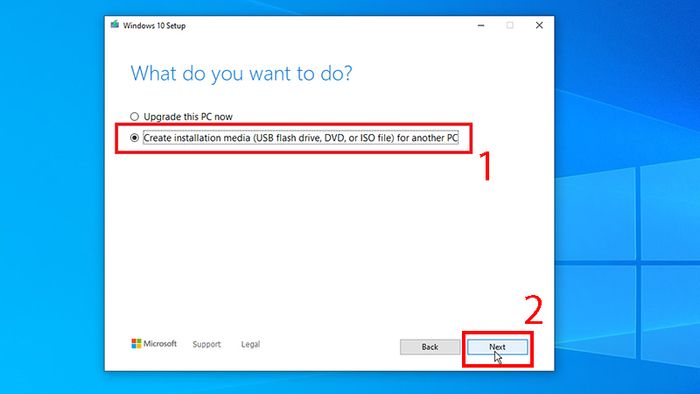
Chọn Tạo phương tiện cài đặt (USB flash drive, DVD hoặc tập tin ISO) cho một máy tính khác, sau đó bấm Tiếp theo
Bước 3: Chọn tập tin ISO > Tiếp theo.
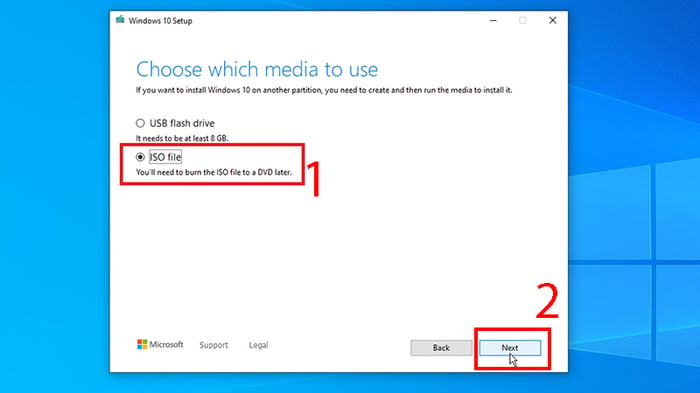
Chọn tập tin ISO, sau đó chọn Tiếp theo
Bước 4: Chọn vị trí để lưu tập tin ISO > Hoàn thành.
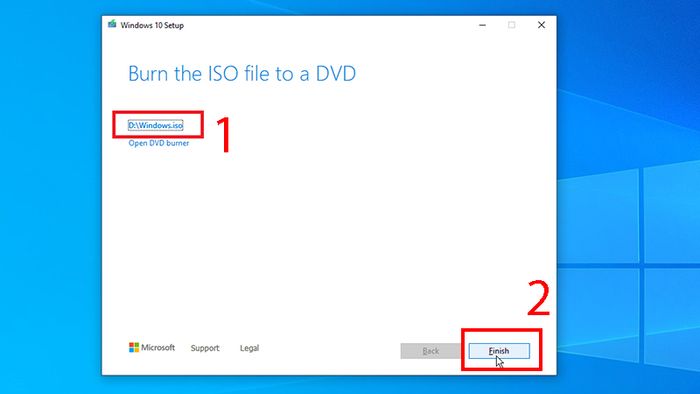
Chọn vị trí để lưu tập tin ISO, sau đó nhấn Hoàn thành
Cài Windows 10 lên USB
Bước 1: Mở WintoUSB > Chọn biểu tượng đĩa trắng > Nhấn nút thư mục màu vàng.
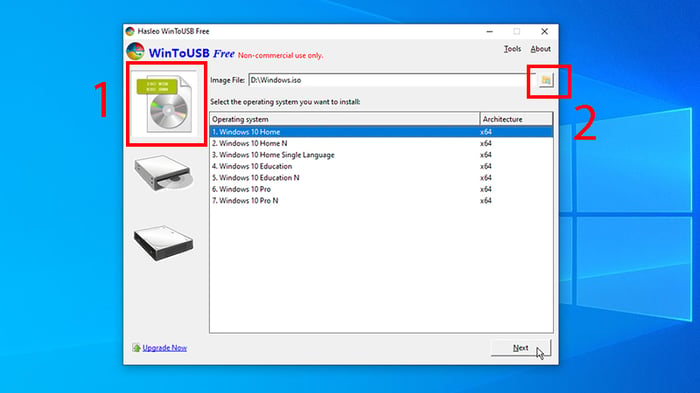
Chọn các biểu tượng như hình dưới
Bước 2: Tìm đến thư mục chứa tệp .ISO cài đặt Windows đã tải xuống > Chọn phiên bản Windows (có thể là Home hoặc Pro) > Nhấn Next.
Bước 3: Nhấn MBR for BIOS > Đồng ý.
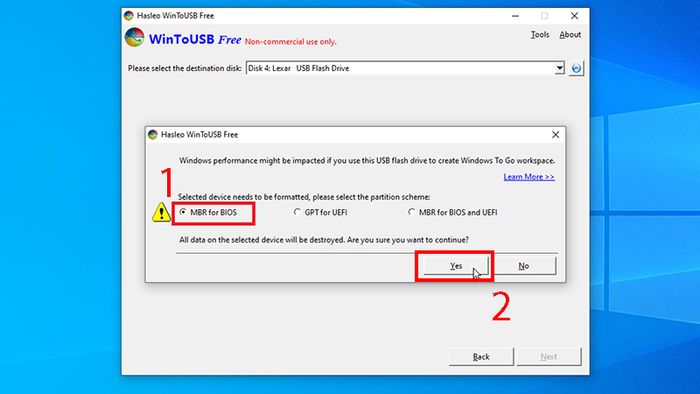
Nhấn MBR for BIOS, sau đó chọn Đồng ý
Bước 4: Chọn ổ USB tại Vui lòng chọn đĩa đích > Chọn Chế độ Legacy ở mục Chế độ cài đặt > Tiếp theo > Chờ quá trình cài đặt.
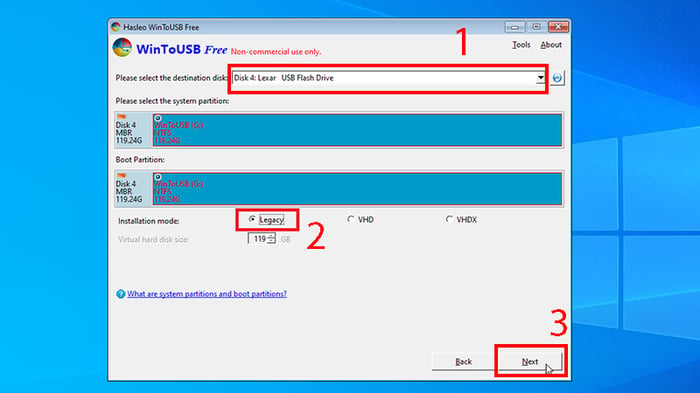
Thực hiện các bước như trong hình
4. Cách khởi chạy Windows 10 trực tiếp từ USB
Để khởi chạy Windows 10 trực tiếp từ USB, bạn hãy vào Menu Boot USB > Chọn tên của USB chứa Windows.
5. Khi nào nên cài Windows 10 lên USB?
Bạn nên cài Windows vào USB khi bạn thường xuyên di chuyển hoặc khi cần sử dụng máy tính công cộng, máy mượn nhưng muốn sử dụng hệ điều hành của riêng mình, có chứa tất cả dữ liệu cần thiết.

Bạn có thể cài Windows lên USB khi cần di chuyển hoặc sử dụng nhiều máy tính khác nhau
Hơn nữa, bạn có thể cài Windows lên USB như một phương tiện dự phòng, để khi Windows trên máy tính gặp sự cố, bạn vẫn có thể tiếp tục làm việc từ phiên bản Windows trên USB.
Bài viết này đã hướng dẫn chi tiết cách cài đặt Windows 10 lên USB, ổ cứng di động một cách đơn giản. Chúc các bạn thực hiện thành công và hẹn gặp lại trong những bài viết tiếp theo!
