Windows 10 hiện là phiên bản mới nhất của hệ điều hành từ Microsoft. Để trải nghiệm Windows 10, bạn có thể tham khảo cách cài đặt từ file ISO được hướng dẫn trong bài viết này. Việc cài đặt Windows 10 từ file ISO yêu cầu kết nối internet ổn định để tải về file cần thiết.
Ngoài việc nâng cấp trực tiếp, bạn cũng có thể tự cài đặt Windows 10 bằng file ISO mà Microsoft cung cấp.
Cách sử dụng file ISO để cài đặt Windows 10
Để sử dụng Windows 10, bạn cần chắc chắn:
- Kiểm tra xem máy tính của bạn có đủ điều kiện để nâng cấp lên Windows 10 chưa. Nếu chưa biết, đọc bài viết về Các điều cần biết trước khi nâng cấp lên Windows 10 để so sánh với cấu hình của bạn.
- Đảm bảo bạn đã sẵn sàng với USB hoặc đĩa DVD cài đặt chứa file ISO của Windows 10. Nếu chưa, hãy tham khảo cách tải và tạo file ISO Windows 10.
Tải công cụ hỗ trợ từ Microsoft để tải file ISO
Ngoài ra, để tải file ISO, bạn có thể dùng công cụ hỗ trợ từ Microsoft bằng cách nhấp vào ĐÂY. Sau khi truy cập, bạn có thể tải về bản 32 bit hoặc 64 bit tùy theo nhu cầu.
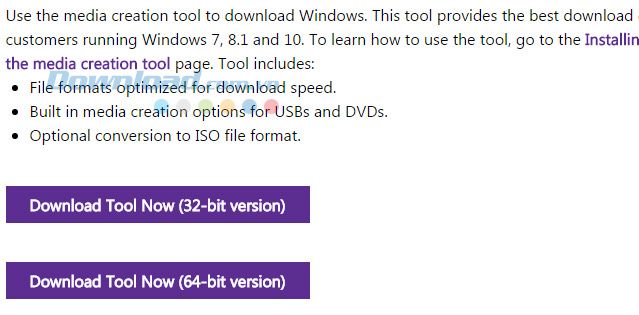
Sau khi khởi chạy, công cụ sẽ hiển thị giao diện như sau. Để tải file ISO, bạn chọn ô Create installation media for another PC, sau đó nhấp vào Tiếp theo.
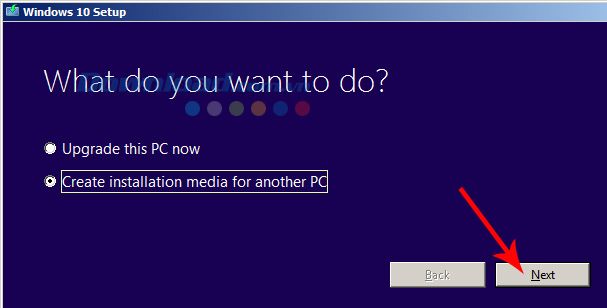
Chọn ngôn ngữ và hệ điều hành mà bạn muốn sử dụng, sau đó nhấn vào Tiếp theo.
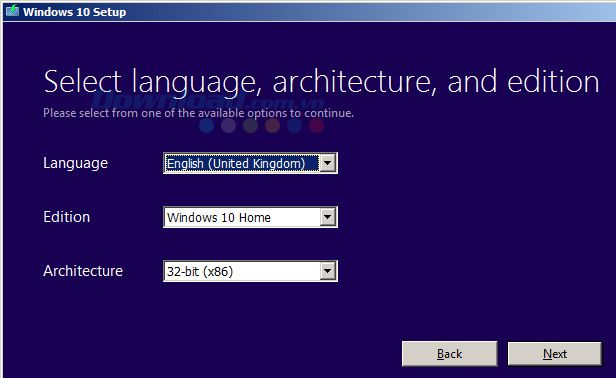
Chọn ô ISO file và sau đó nhấn Tiếp theo.
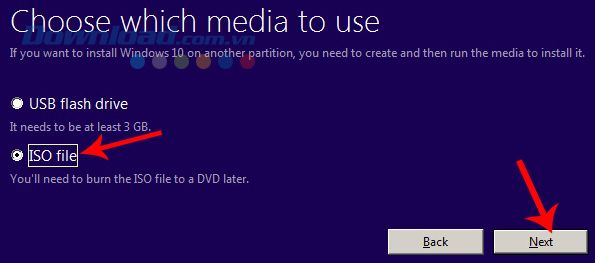
Chờ một lát cho quá trình tải hoàn thành. Sau đó, bạn ghi file ISO này ra đĩa hoặc USB để tiến hành cài đặt cho máy tính.
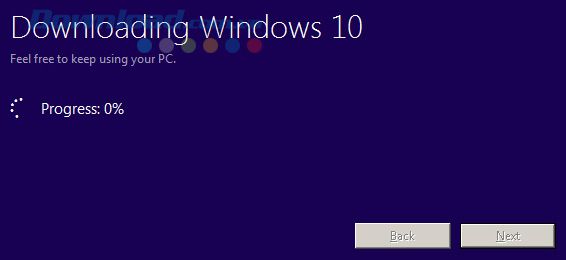
Hướng dẫn cài đặt Windows 10 từ file ISO đã tải xuống
Bước 1: Vì có thể có một số máy tính không tự động nhận BOOT từ USB, nên bạn cần khởi động lại máy tính để vào BIOS thay đổi cài đặt, chọn USB làm thiết bị khởi động ưu tiên. Nếu máy tính nhận USB chứa file ISO thành công, giao diện Windows Setup sẽ hiện ra như dưới đây, bạn chỉ cần chọn Tiếp theo, hoặc điều chỉnh các cài đặt theo ý muốn, sau đó chọn Tiếp theo.
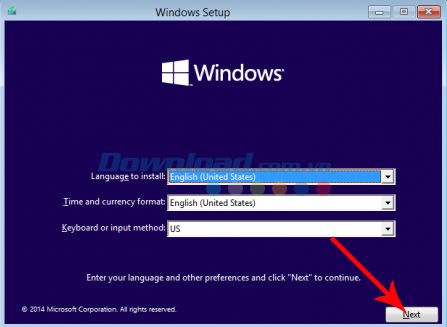
Chọn Cài đặt ngay.
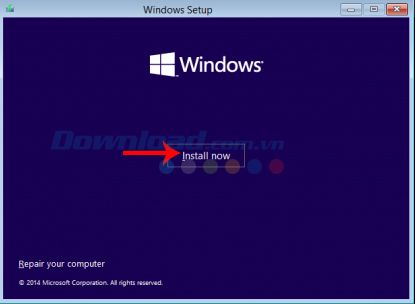
Đánh dấu vào ô Tôi chấp nhận các điều khoản của giấy phép, và nhấp Tiếp theo.
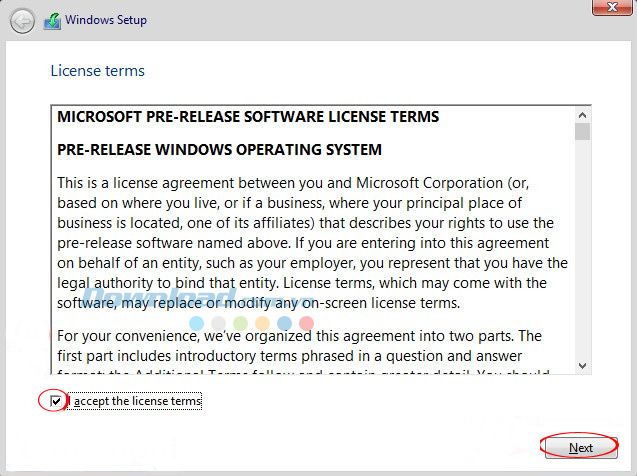
Bước 2: Bạn có hai lựa chọn: Nâng cấp hoặc Tùy chỉnh. Dù có thể chọn bất kỳ cái nào, nhưng Mytour khuyên bạn nên chọn Tùy chỉnh.
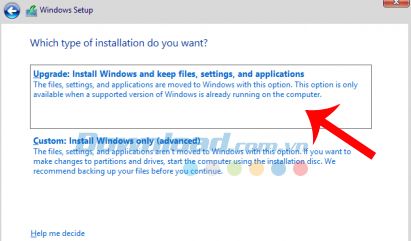
Bước 3: Nơi bạn muốn cài đặt Windows? - Chọn ổ đĩa cài đặt Windows. Tại đây, bạn chọn phân vùng cho hệ điều hành cài đặt, sau đó Format và Tiếp theo.
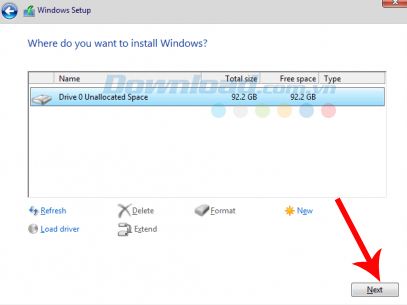
Bước 4: Quá trình cài đặt sẽ bắt đầu. Tùy thuộc vào tốc độ Internet và tín hiệu kết nối có ổn định hay không mà quá trình này có thể nhanh hoặc chậm.
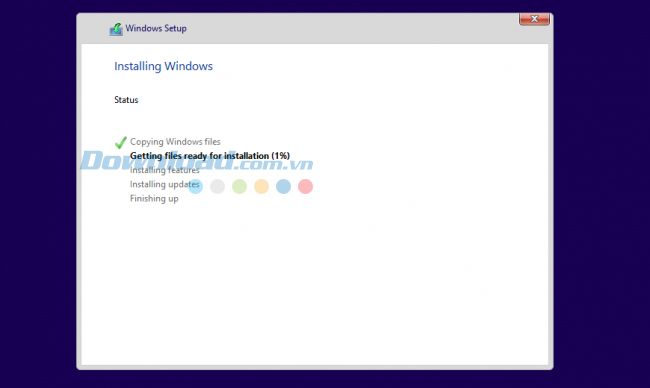
Sau khi tải xong, máy tính sẽ tự động khởi động lại. Khi khởi động lại, giao diện sẽ hiển thị như sau. Bạn có thể chọn một trong hai:
- Sử dụng cài đặt nhanh: Sử dụng thiết lập mặc định.
- Tùy chỉnh: Cài đặt theo ý muốn.
Nếu bạn muốn sử dụng hệ điều hành này thực sự, bạn nên chọn Tùy chỉnh.
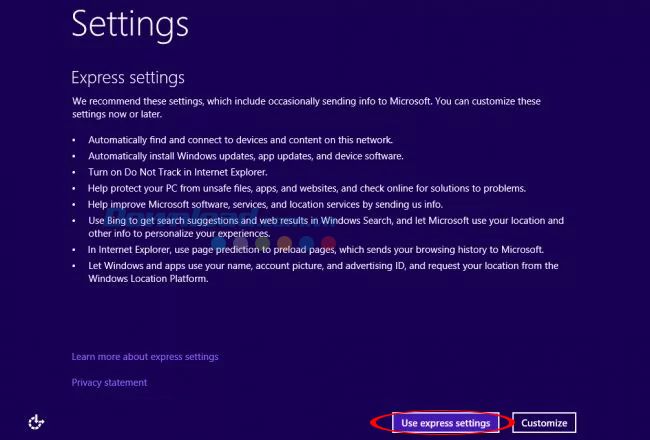
Bước 5: Bạn cần phải có một tài khoản Microsoft để hoàn tất việc cài đặt Windows 10. Nếu chưa có, bạn có thể dừng lại ở đây và xem hướng dẫn tạo tài khoản Microsoft mà chúng tôi đã giới thiệu trước đó.
Sau khi tài khoản được xác nhận, bạn quay trở lại, điền thông tin vào hai ô trống phía trên, và nhấp vào Tiếp theo ở góc dưới.
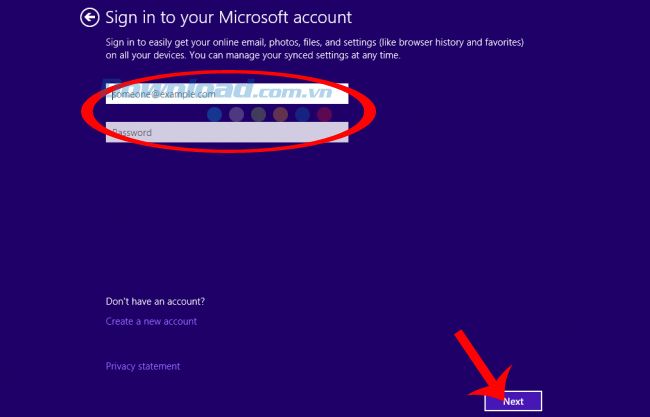
Bước 6: Chọn Có ở giao diện tiếp theo và tiến hành cài đặt một số thiết lập cho hệ điều hành
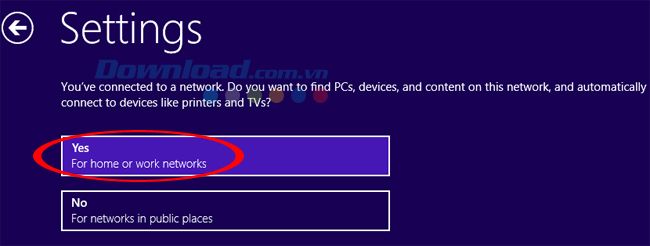
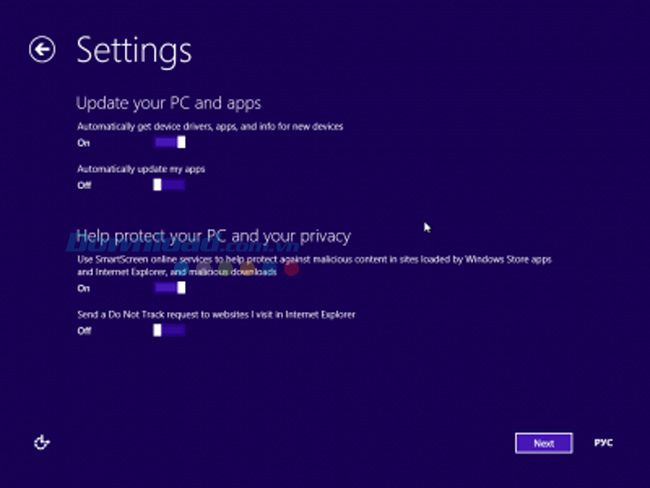 Thiết lập và chọn Tiếp theo
Thiết lập và chọn Tiếp theo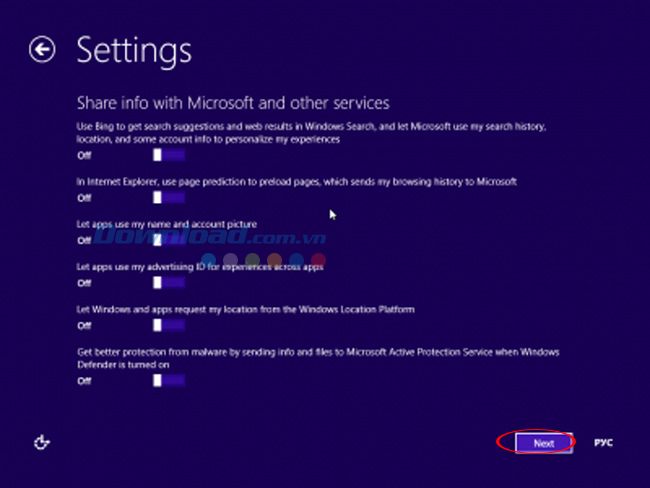
Bước 7: Cuối cùng, bạn đặt tên cho máy tính, thiết lập mật khẩu đăng nhập (nếu cần). Nhấp vào Kết thúc để hoàn tất.
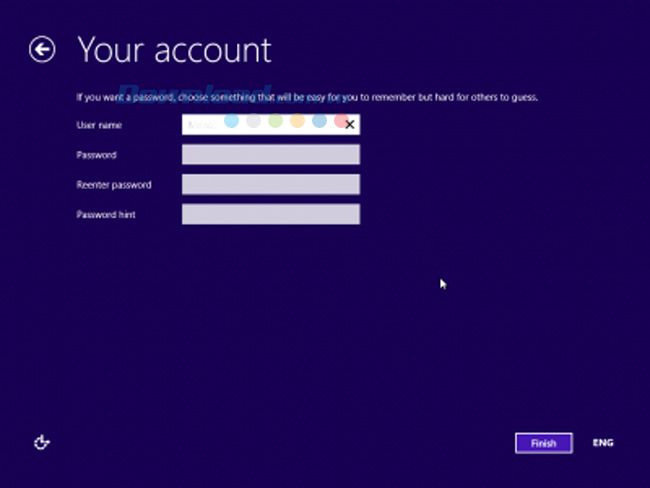
Ở bước này, máy tính tự động tạo tài khoản và sẽ khởi động lại sau khi hoàn thành. Bạn chỉ cần chờ đợi. Nếu màn hình có biến đổi chút ít, đừng lo lắng!
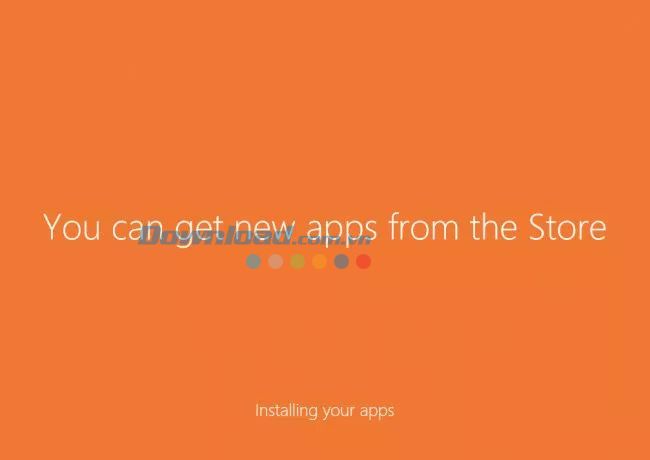
Đây chính là kết quả mà chúng ta đã đạt được!
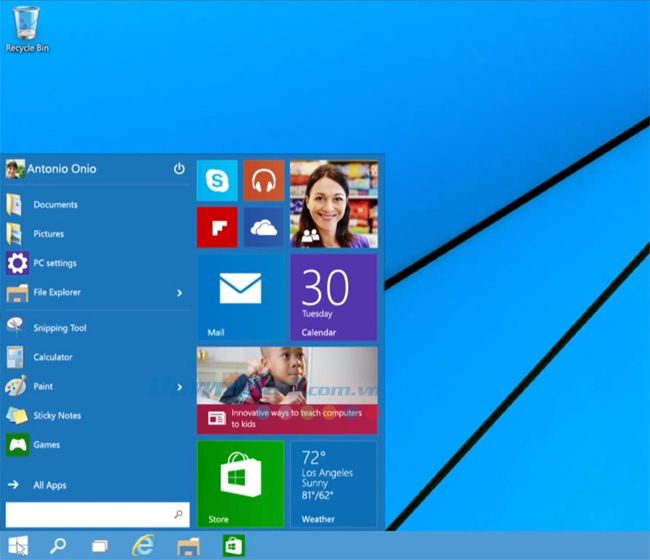
Mặc dù việc cài đặt Windows 10 có phần phức tạp, nhưng với hướng dẫn chi tiết như trên, bạn vẫn có thể thực hiện mà không gặp quá nhiều khó khăn.
