Việc sử dụng USB để cài đặt hệ điều hành Windows mang lại nhiều ưu điểm và linh hoạt hơn so với việc sử dụng đĩa cài truyền thống. Trong bài viết này, bạn sẽ được hướng dẫn cách sử dụng USB để cài đặt Windows cho máy tính. Cụ thể, chúng ta sẽ tìm hiểu cách sử dụng USB Boot được tạo ra bằng phần mềm Rufus.
Cách tải file ISO của Windows 7, ISO của Windows XP từ trang web của Microsoft
Cách tải file ISO của Windows 10 một cách hiệu quả
Việc sử dụng USB để cài đặt Windows cho máy tính sẽ giúp giảm thiểu các rủi ro và vấn đề lỗi phát sinh so với việc sử dụng đĩa cài truyền thống như trước đây.
Sử dụng USB để cài đặt hệ điều hành Windows cho máy tính
Yêu cầu:
- Cần có USB chứa bản cài đặt hệ điều hành Windows. Xem hướng dẫn 'Cách tạo USB Boot, USB cài Windows bằng Rufus'.
- Thực hiện kiểm tra dung lượng của các ổ đĩa để xác định ổ nào chứa hệ điều hành và ổ nào chứa dữ liệu thông thường.
Bước 1: Kết nối USB với máy tính cần cài đặt Windows, sau đó khởi động lại máy.
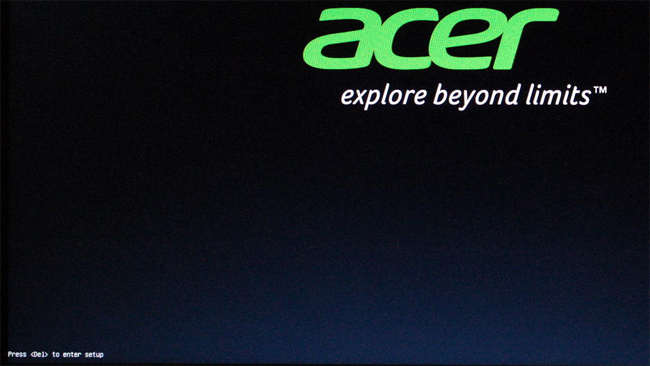
Bước 2: Trong quá trình máy tính khởi động lại, nhấn phím tắt để truy cập vào Menu Boot. Mỗi loại máy tính có thể sử dụng các phím tắt khác nhau (vui lòng xem lại hướng dẫn 'Tổng hợp các phím tắt để truy cập Menu Boot' để biết máy tính của bạn sử dụng phím nào?).
Sau khi Menu Boot xuất hiện, sử dụng các phím mũi tên để di chuyển và chọn tùy chọn. Cụ thể:
Nếu máy tính Boot theo chuẩn Legacy, hãy chọn tên của USB hoặc Thiết bị lưu trữ USB, USB Flash Drive, USB-HDD hoặc Ổ cứng / tên của USB.
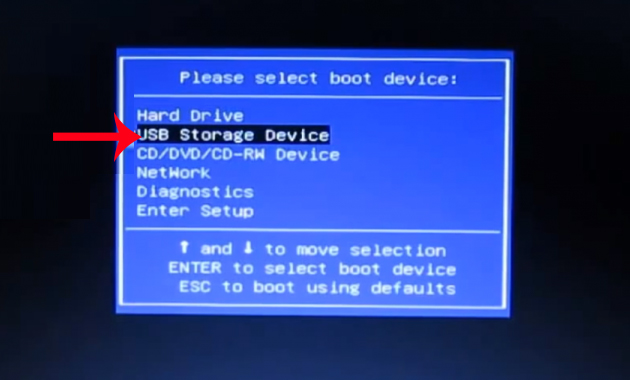
Dưới đây là một số hình ảnh minh họa về quá trình boot theo chuẩn Legacy:
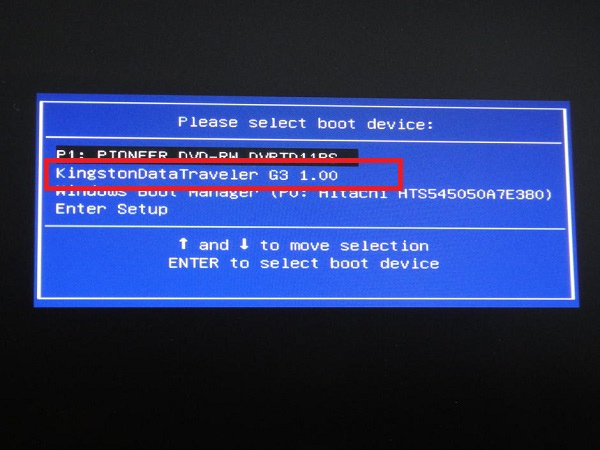
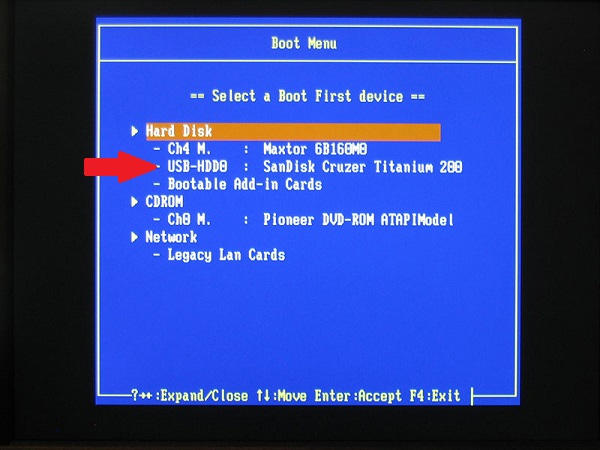
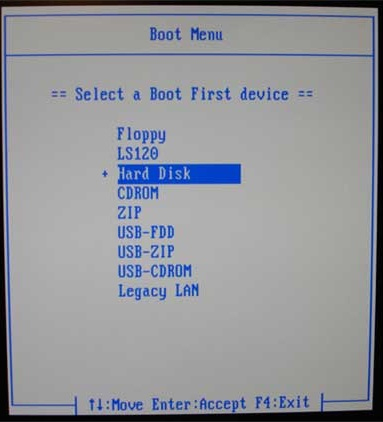
Nếu máy tính Boot theo chuẩn UEFI, chọn UEFI_tên USB.
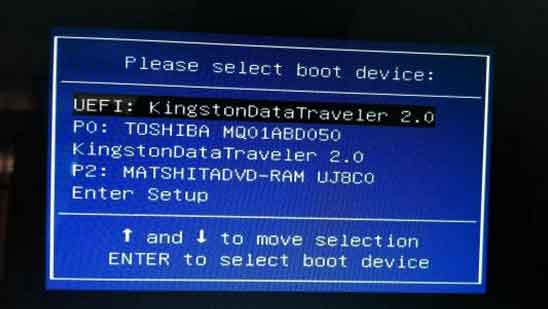
Hoặc có thể là như này.
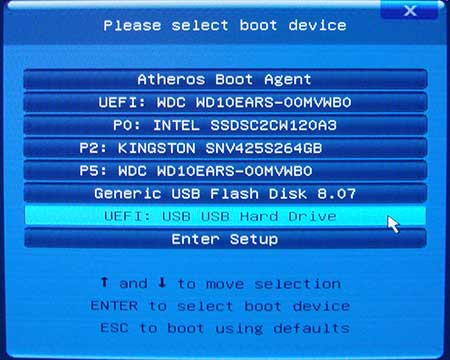
Lưu ý quan trọng:
Nếu không vào được cài đặt, có thể thoát ra và tuần tự chọn từng tùy chọn có '
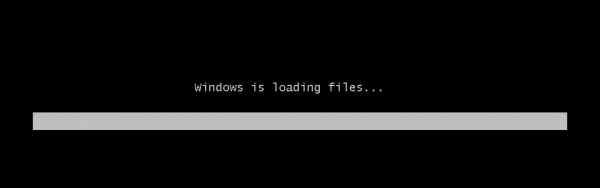
Trong một số trường hợp, nếu trong quá trình thực hiện, bạn thấy thông báo 'Nhấn bất kỳ phím nào để khởi động từ ổ CD hoặc USB' xuất hiện, chỉ cần nhấn Enter là được.
Bước 3: Khi khởi động từ USB thành công, màn hình máy tính sẽ hiển thị như hình dưới đây, bạn chỉ cần chọn ngôn ngữ cần sử dụng.

Sau đó, chọn múi giờ Quốc gia Việt Nam và nhấn Tiếp theo.
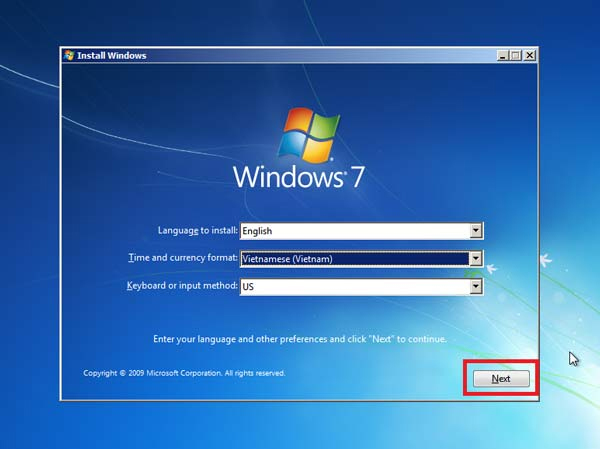
Bước 4: Nhấn vào Cài đặt Ngay.
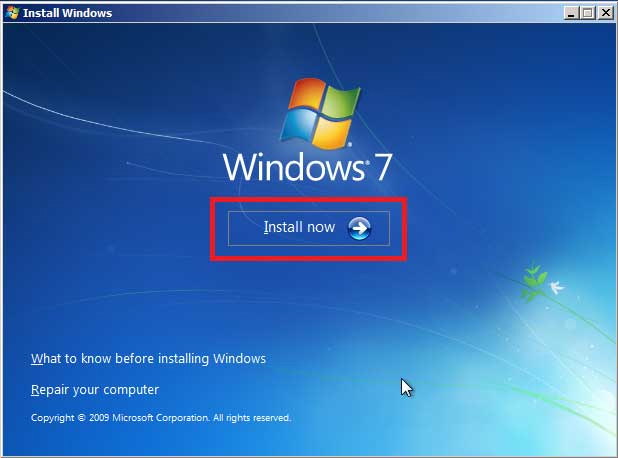
Bước 5: Đánh dấu vào ô 'Tôi đồng ý với các điều khoản của giấy phép', sau đó nhấn Tiếp theo.
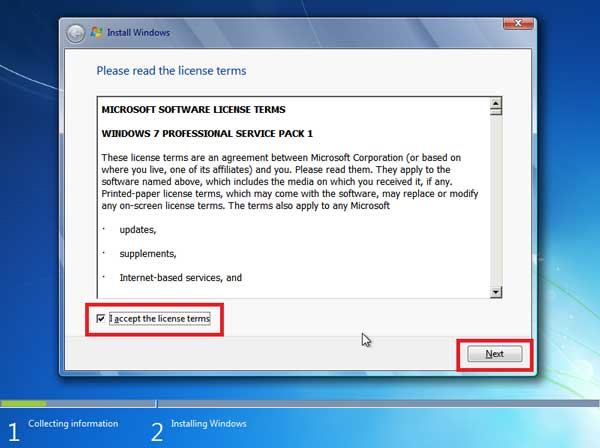
Bước 6: Chọn lựa chế độ cài 'Tùy chỉnh'
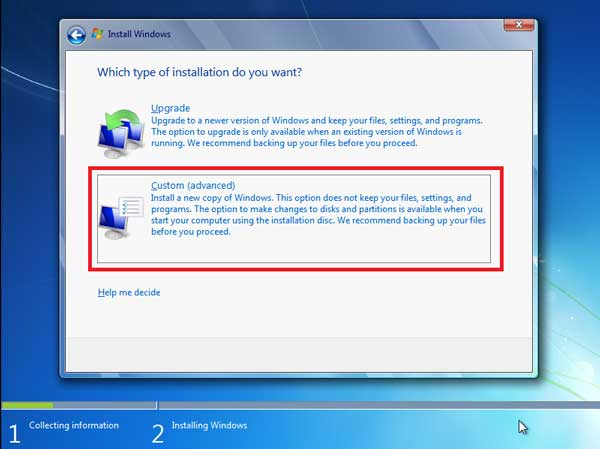
Bước 7: Đây là bước quan trọng nhất. Hãy lựa chọn Tùy chọn Trình điều khiển (nâng cao) để hiển thị các lựa chọn cho ổ đĩa.
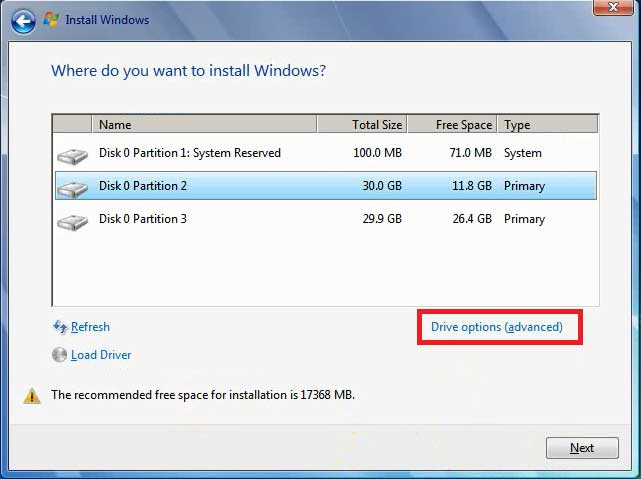
Các lựa chọn này bao gồm:
- Tên ổ, dung lượng, còn trống... trong khung màu đỏ.
- Xóa hoặc format ổ: Khung màu xanh.
Quan sát trong bảng dưới đây và so sánh dung lượng các ổ với dung lượng trước khi thực hiện để xác định ổ C:\. Khi đã nhận ra, nhấp chuột trái vào và kiểm tra dưới đó xem có thông báo lỗi nào không?
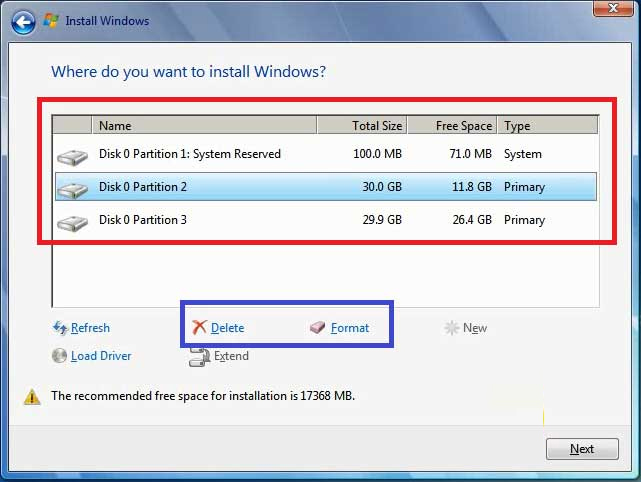
Nếu hiện thông báo 'Windows không thể được cài đặt trên ổ đĩa 0 phân vùng 2 (Hiện chi tiết)' thì nhấp vào thông báo đó để xem lỗi chi tiết là gì? Nếu thông báo lỗi là 'Windows không thể được cài đặt vào đĩa này. Đĩa đã chọn có một bảng phân vùng MBR. Trên các hệ thống UEFI, Windows chỉ có thể được cài đặt vào đĩa GPT' thì bạn cần phải thay đổi lại chuẩn USB (từ Legacy sang UEFI hoặc ngược lại).
Bước 8: Trong trường hợp có các lỗi khác, chúng ta sẽ bỏ qua và tiếp tục thực hiện. Chọn ổ đã xác định là ổ C:\ và nhấp vào (Xóa) để loại bỏ nó.
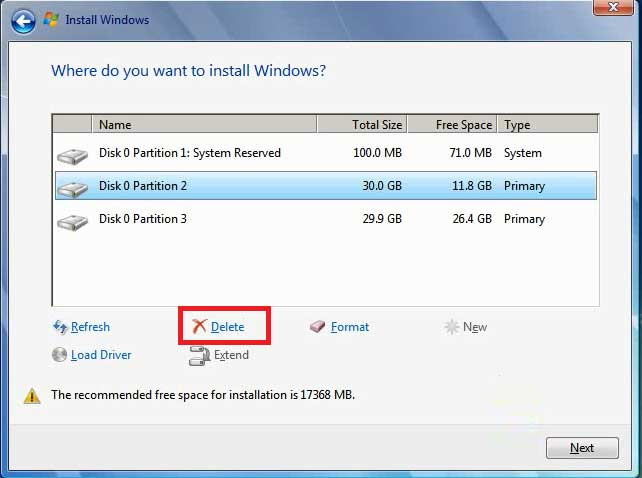
Bấm vào OK trong thông báo xuất hiện.
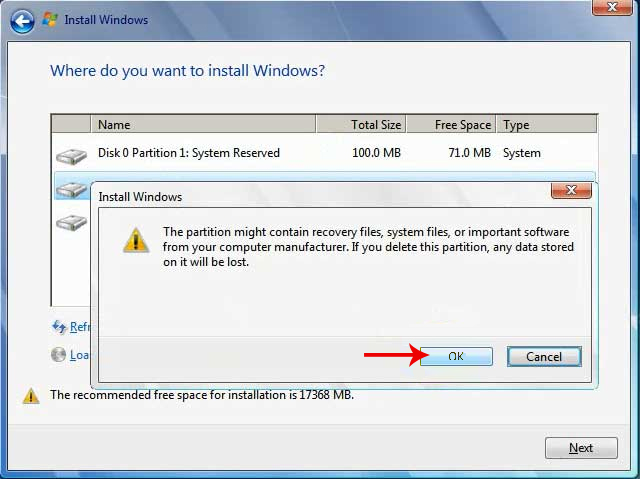
Bước 9: Tìm các ổ có dung lượng dưới 1GB và tiến hành xóa chúng (nếu có).
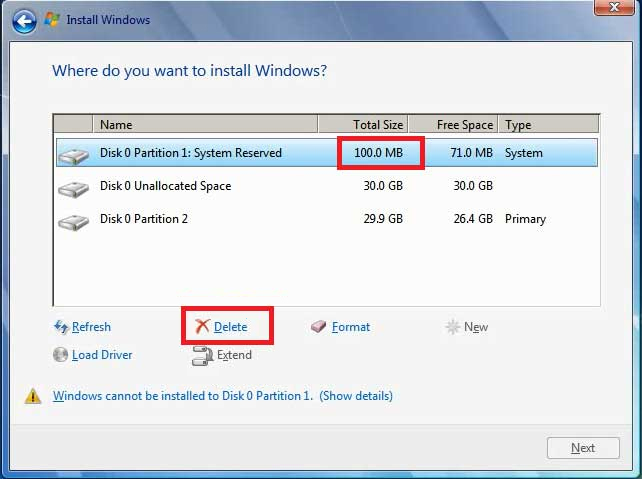
Bước 10: Click chuột trái vào phân vùng này (Unallocated Space) để bắt đầu cài đặt Windows cho máy tính. Nếu có nhiều phân vùng 'Unallocated Space', bạn nên chọn phân vùng có dung lượng lớn hơn trước, sau đó bấm Next.
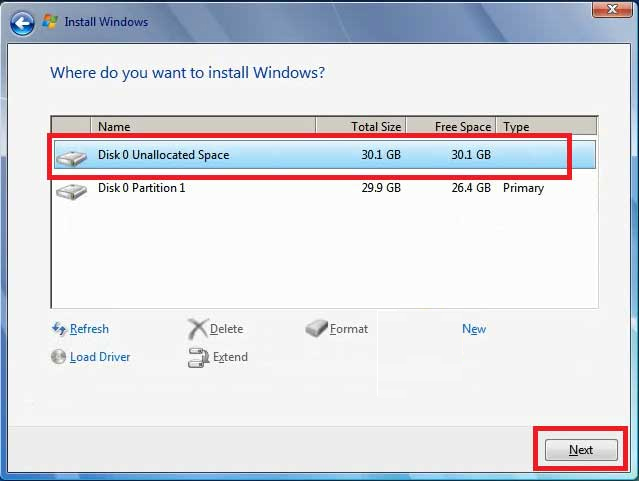
Lúc này quá trình cài đặt sẽ diễn ra tự động, bạn chỉ cần để máy chạy trong khoảng 20 - 30 phút. Sau khi máy khởi động lại, hãy rút USB ra.
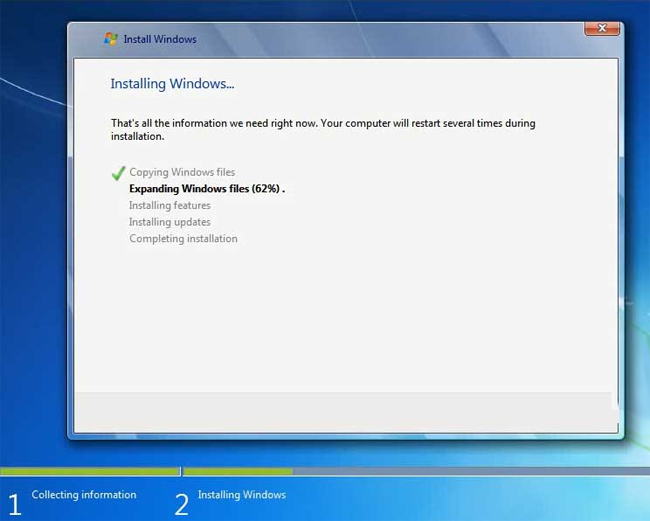
Khi máy khởi động lại, quá trình cài đặt tự động sẽ tiếp tục và máy sẽ tự 'khởi động lại' lần thứ hai.
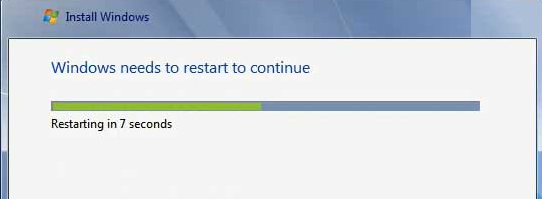
Để máy tính tự chạy mà không cần can thiệp thêm.
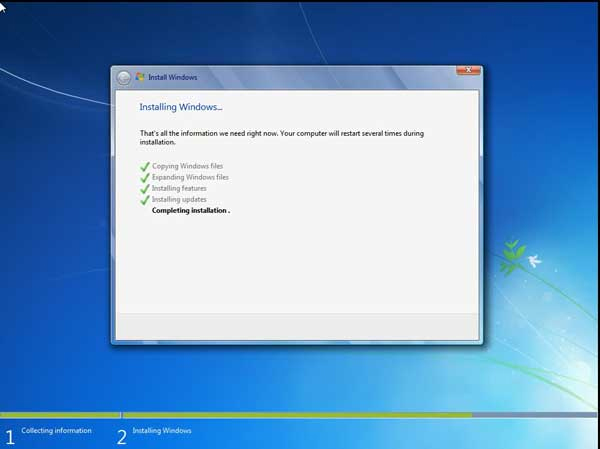
Ở bước này, bạn đặt tên người dùng (Tên người dùng) và tên máy tính (Tên máy tính), sau đó nhấn vào Next ở dưới.
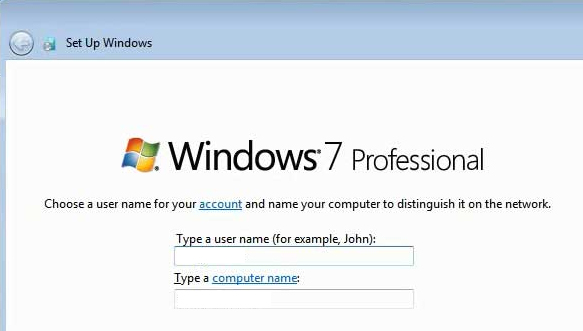
Mật khẩu cho máy tính có thể rất quan trọng để hạn chế sự xâm nhập từ những người không mong muốn hoặc khi bạn không ở bên cạnh máy tính. Nhập mật khẩu vào ô Nhập mật khẩu và nhập lại một lần nữa ở Nhập lại mật khẩu của bạn.
Dòng Nhập gợi ý mật khẩu là một gợi ý cho mật khẩu, khi bạn nhập sai mật khẩu để mở máy tính, thông báo này sẽ xuất hiện. Nếu bạn không muốn sử dụng mật khẩu, bạn có thể nhấp vào Next.
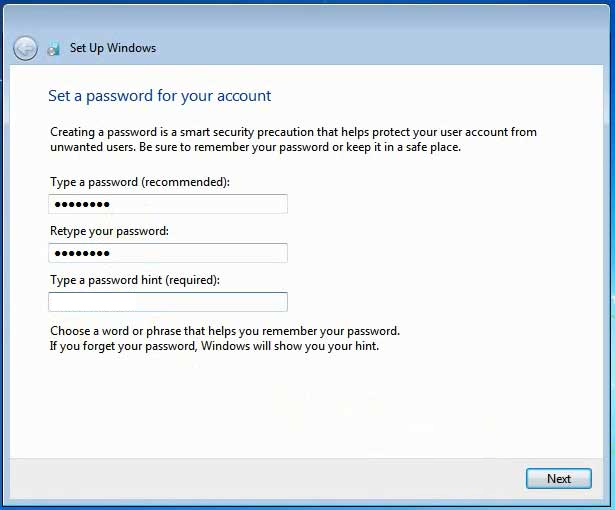
Bỏ dấu tích trong mục 'Kích hoạt Windows tự động khi tôi online' sau đó nhấn Next tiếp tục.
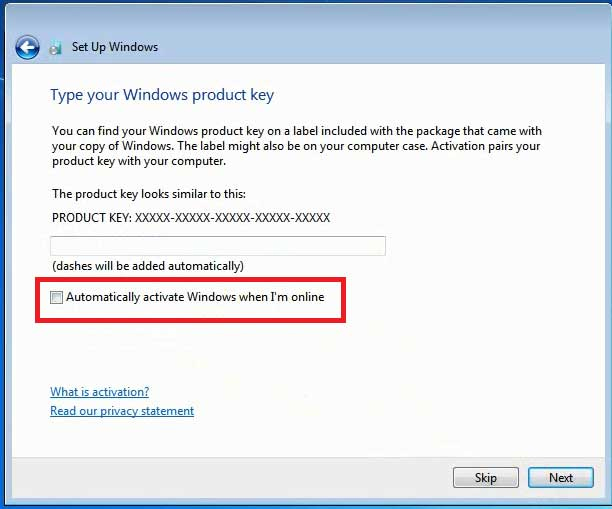
Hệ thống sẽ hỏi bạn có muốn máy tính tự động cập nhật không, có ba tùy chọn:
- Sử dụng các thiết lập được đề xuất: Chỉ cập nhật các phần mềm được đề xuất.
- Cài đặt chỉ các bản cập nhật quan trọng: Chỉ cập nhật các chương trình quan trọng.
- Hỏi tôi sau: Hỏi lại sau.
Ở đây chọn mục thứ ba.
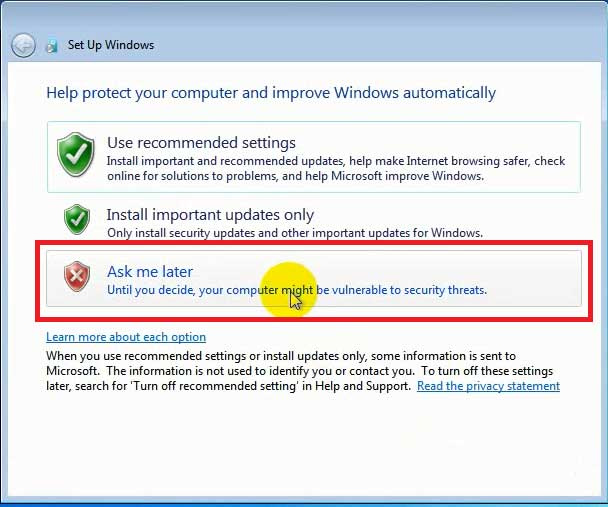
Chọn múi giờ là '(UTC +07:00) Bangkok, Hanoi, Jakarta'. Hoặc có thể nhấp vào biểu tượng mũi tên và tìm múi giờ này trong danh sách hiện ra, tiếp tục Next.
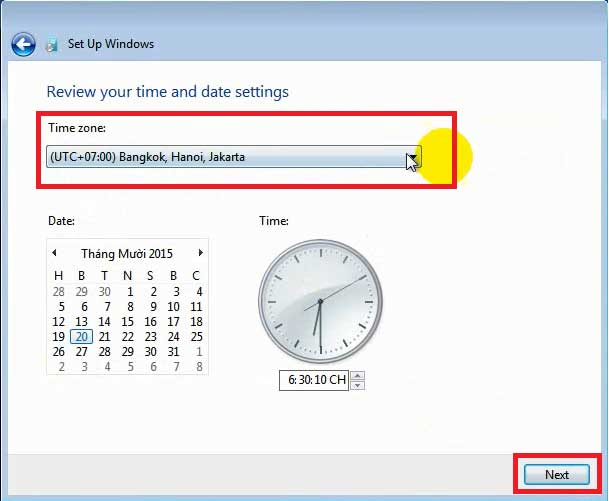
Và hoàn thành!

Chúc mừng bạn đã thực hiện thành công!
_Nguồn: Internet_
