Với sự phát triển mạnh mẽ của công nghệ thông tin hiện nay, các phiên bản hệ điều hành như Windows, macOS luôn được cập nhật và sử dụng ở những phiên bản mới nhất. Do đó, khi muốn sử dụng các phiên bản cũ, bạn có thể cài đặt lại trên máy tính của mình thông qua việc tạo máy ảo.
Việc sử dụng máy ảo cũng thường được áp dụng khi thử nghiệm các phần mềm hoặc hệ điều hành mới mà bạn không muốn thử trực tiếp trên hệ thống chính. Việc cài đặt Windows lên máy ảo giúp chúng ta yên tâm hơn khi thử nghiệm phần mềm hoặc hệ điều hành mới.
VMware là một trong những phần mềm chạy máy ảo phổ biến. Phần mềm này cho phép bạn tạo và chạy Windows 7, Windows 8, macOS, Windows 10 hoặc các hệ điều hành khác trên máy tính của mình.
Bạn chỉ cần tạo và chạy hệ điều hành trên máy ảo mà không cần lo lắng về các lỗi phát sinh. Máy tính của bạn vẫn an toàn và không cần phải sao lưu dữ liệu. Nếu gặp lỗi, bạn có thể xóa và cài lại một cách dễ dàng. Dưới đây là hướng dẫn chi tiết về cách cài và chạy Windows 7 trên VMware. Hãy theo dõi để biết cách thực hiện nhé.
Hướng dẫn cách cài đặt và chạy Windows 7 trên máy ảo VMware
Ưu và nhược điểm khi cài đặt máy ảo VMware
Ưu điểm:
- Không lo sợ máy tính bị nhiễm virus và gây hỏng hóc.
- Trải nghiệm các ứng dụng một cách thoải mái mà không lo ảnh hưởng đến hệ thống máy thật của bạn.
- Có thể chạy đồng thời nhiều hệ điều hành khác nhau trên cùng một máy ảo.
Nhược điểm:
- Nếu máy tính có cấu hình yếu, việc chạy máy ảo có thể gặp phải hiện tượng lag và giật.
Lưu ý khi cài đặt máy ảo VMware
- Máy thật cần có ít nhất 4GB RAM trở lên.
- Dung lượng ổ đĩa cần đủ lớn để chứa file cài đặt Windows 7.
- Vi xử lý (CPU) ít nhất phải có tốc độ từ 1.5Ghz trở lên.
1. Thiết lập thông số cho máy ảo
Bước 1: Tải phần mềm VMware Workstation Pro từ nút tải phía trên và xem hướng dẫn cài đặt ở bài viết Hướng dẫn cài đặt VMware Workstation Pro trên máy tính để bắt đầu quá trình cài đặt.
Sau đó, mở VMware lên và chọn Tạo Máy Ảo Mới.
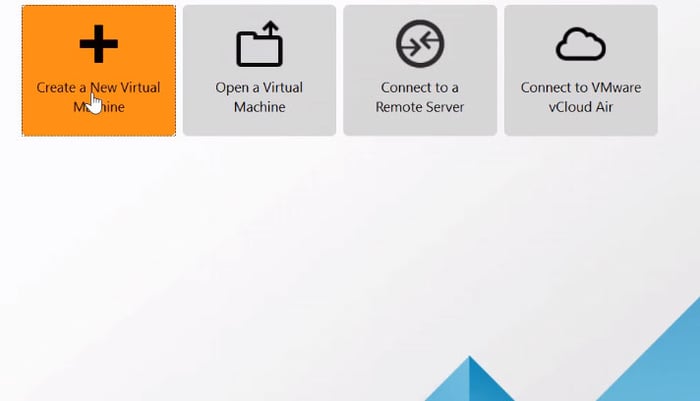
Bước 2: Chọn loại cài đặt là Thường hoặc Tùy chỉnh, bao gồm:
- Thường (được khuyến nghị): Lựa chọn phiên bản mặc định cho VMware.
- Tùy chỉnh (Nâng cao): Tùy chỉnh phiên bản cho VMware.
Chọn một trong hai chế độ cài đặt và nhấn Tiếp theo.
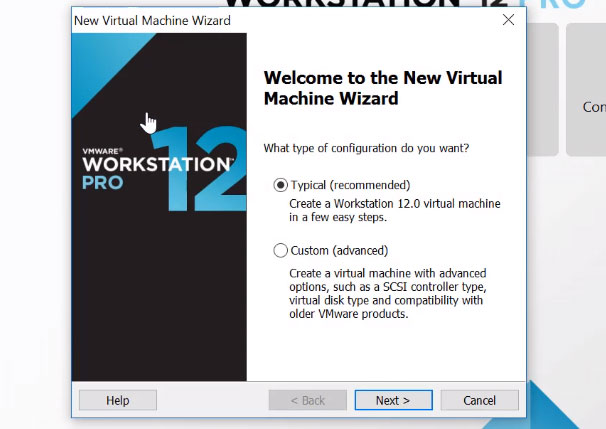
Nếu chọn Tùy chỉnh, bạn có thể chọn phiên bản máy ảo (Workstation). Nên lựa chọn phiên bản mới nhất, ví dụ, nếu VMware Workstation Pro của bạn có phiên bản là 12 thì hãy chọn Workstation 12.x.
Còn nếu chọn Thường, VMware sẽ tự động lựa chọn cho bạn.
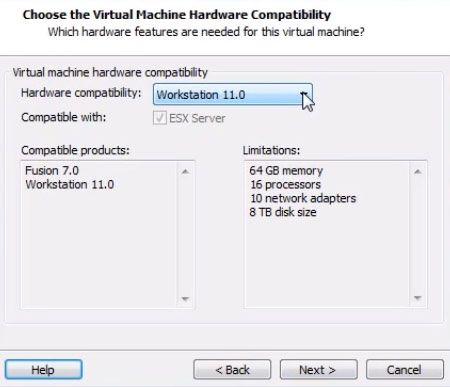
Bước 3: Ở đây, chọn Thường và nhấn Tiếp theo. Sau đó, bạn sẽ thấy một bảng chọn như hình dưới xuất hiện, nhấn Duyệt... ở mục Thiết lập đĩa cài đặt (iso): sau đó tạo đường dẫn đến file cài đặt Windows 7 trên máy (file .ISO).
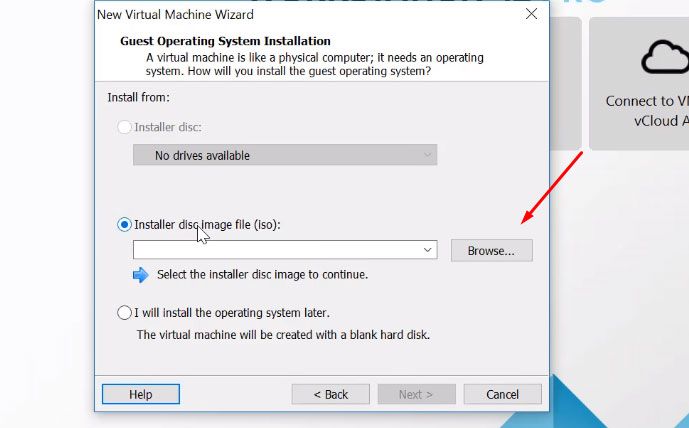
Chọn file cài đặt Windows 7 và nhấn Mở.
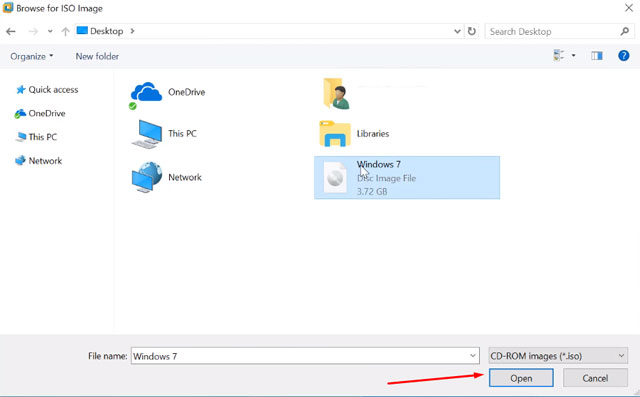
Sau khi đã chọn file cài đặt Windows 7, nhấn Tiếp theo để tiếp tục.
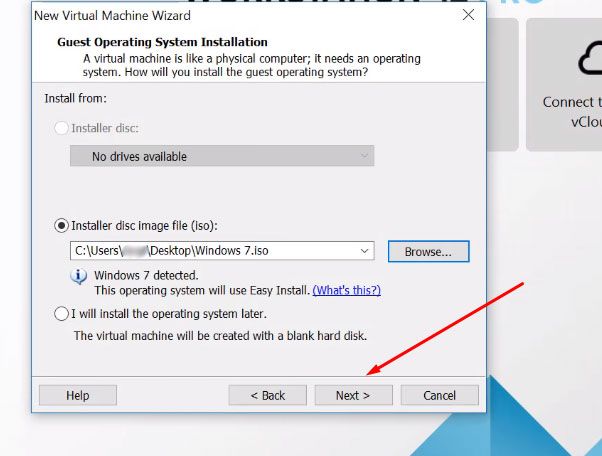
Tiếp theo, điền tên người dùng máy ảo vào ô Họ và Tên, chọn phiên bản Windows 7 mà bạn muốn cài đặt lên máy ảo. Đối với mục Mật khẩu, bạn có thể đặt hoặc bỏ trống. Phần Khóa sản phẩm Windows là key bản quyền, không cần phải nhập và sau đó nhấn Tiếp theo.
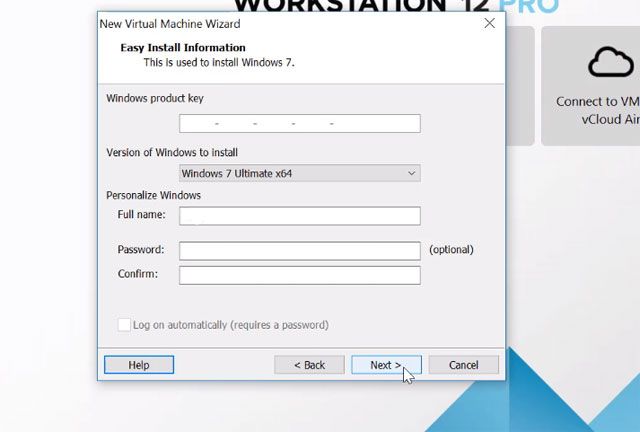
Bước 4: Ở bước này, bạn sẽ chọn nơi lưu trữ Tệp Windows 7. Nhấn Tiếp theo để tiếp tục.
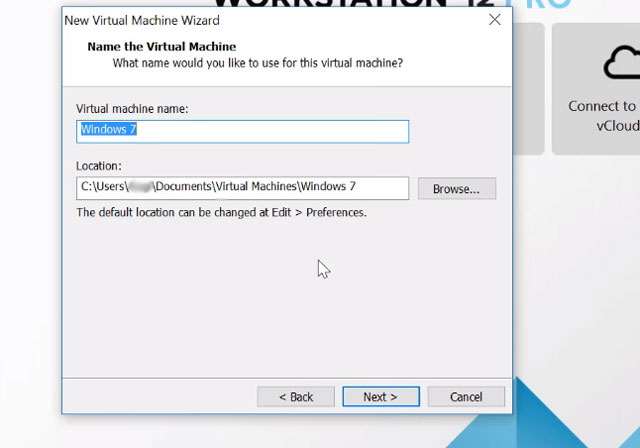
Khi đến bước chọn dung lượng cài đặt Windows trên máy ảo, điều chỉnh sao cho phù hợp với nhu cầu và dung lượng trống trên ổ đĩa. Ở đây chọn 60.0GB, đồng thời tích vào mục Chia ổ ảo thành nhiều tệp và nhấn Tiếp theo.
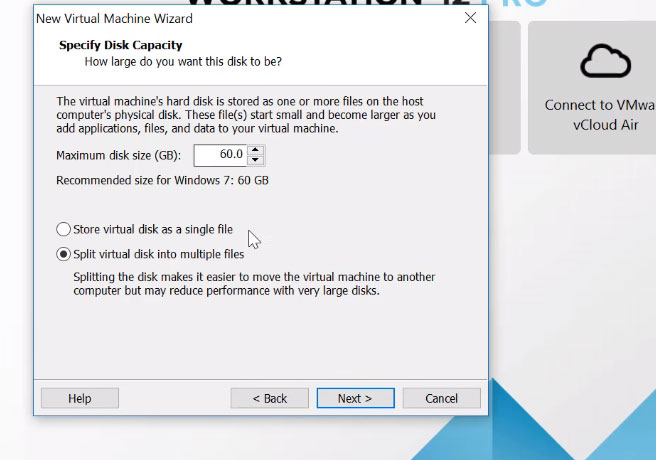
Tiếp theo là bảng cài đặt thông số cho máy ảo. Nếu muốn điều chỉnh một số thông số cho máy ảo, nhấn vào Tùy chỉnh Phần cứng để chỉnh sửa.
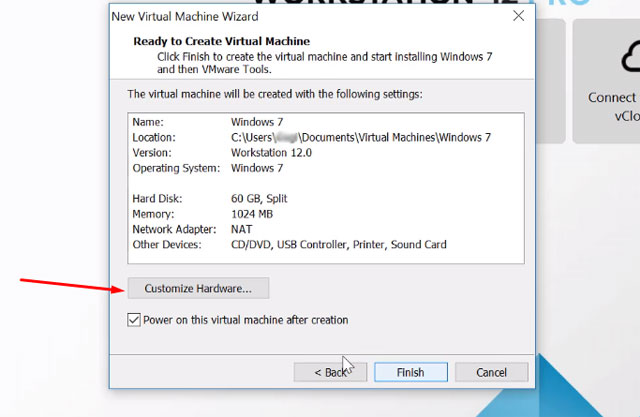
Trong bảng này, bạn có thể điều chỉnh dung lượng RAM cho máy ảo. Nếu máy chính của bạn có dung lượng RAM cao, bạn có thể tăng dung lượng RAM cho máy ảo để việc thử nghiệm phần mềm trở nên thuận tiện hơn.
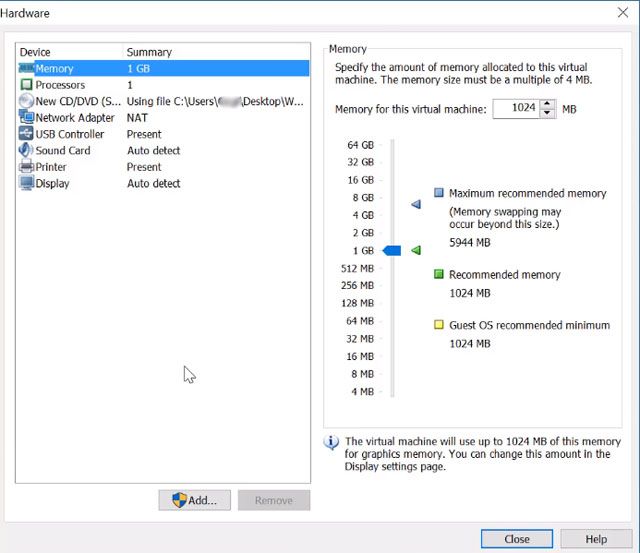
Đến phần thay đổi CPU, bạn có thể chọn số lõi cho vi xử lý của máy ảo. Các thông số khác có thể giữ nguyên và nhấn Đóng.
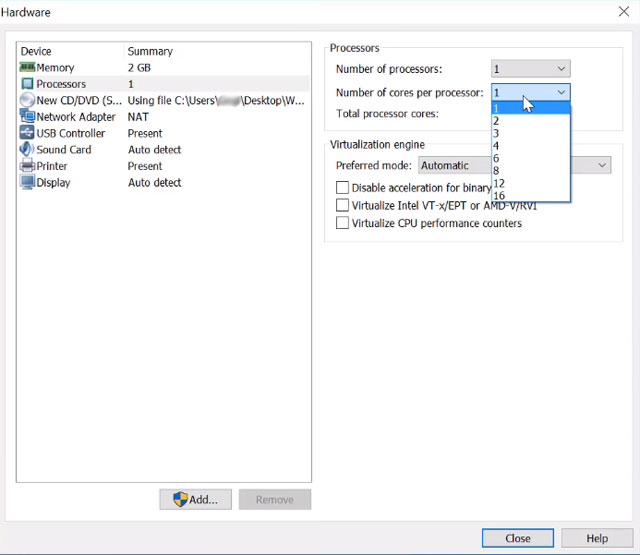
Ra ngoài, bạn sẽ thấy các thông số của máy ảo đã được thay đổi so với ban đầu. Nhấn Hoàn tất để hoàn tất thiết lập máy ảo.
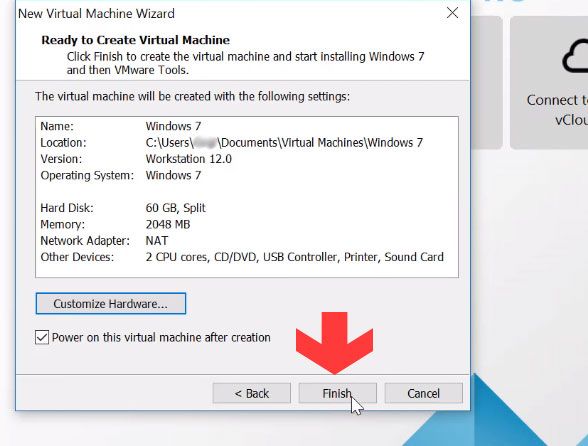
Quá trình tạo máy ảo sẽ mất vài phút.
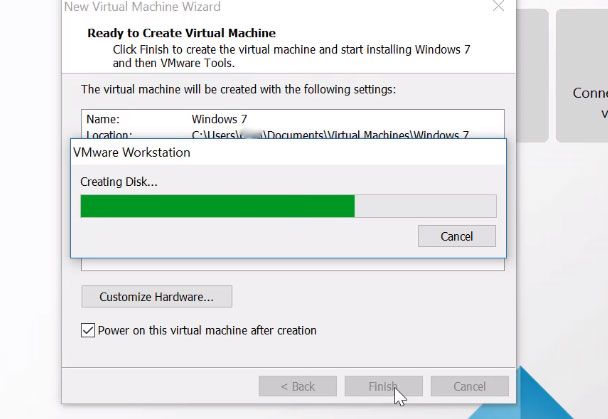
2. Cài đặt Windows 7 lên máy ảo
Khi máy ảo đã được tạo, nhấn OK trên thông báo. Bạn sẽ thấy một tab mới cho máy ảo hiện ra bên cạnh tab Trang chủ.
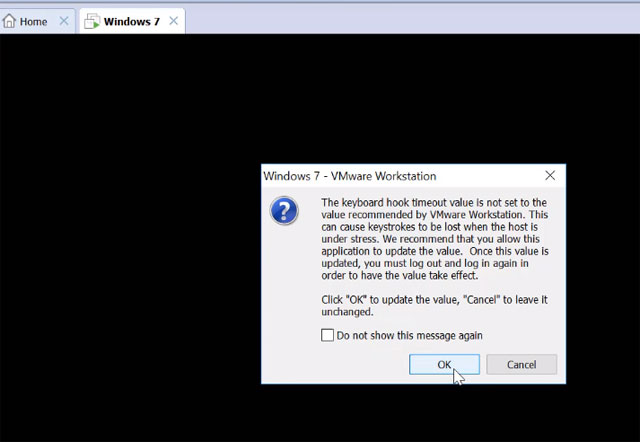
Để mở rộng màn hình máy ảo, nhấn vào biểu tượng mở rộng trên thanh công cụ.
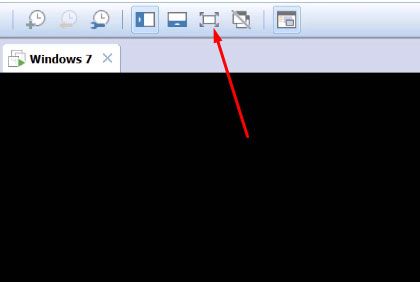
Sau đó, máy ảo sẽ bắt đầu chạy quá trình cài đặt Windows 7.
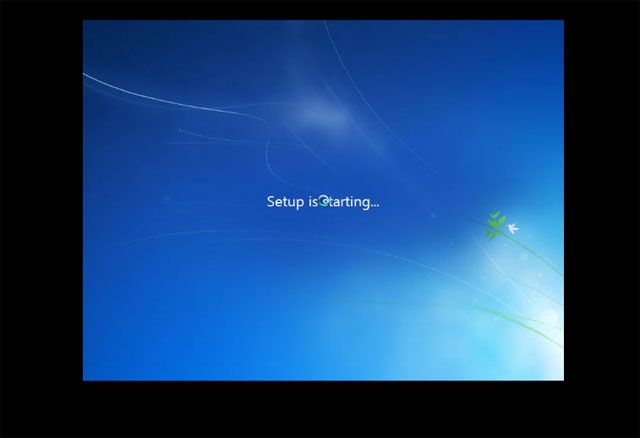
Chờ đợi máy ảo mở rộng các tệp của Windows.
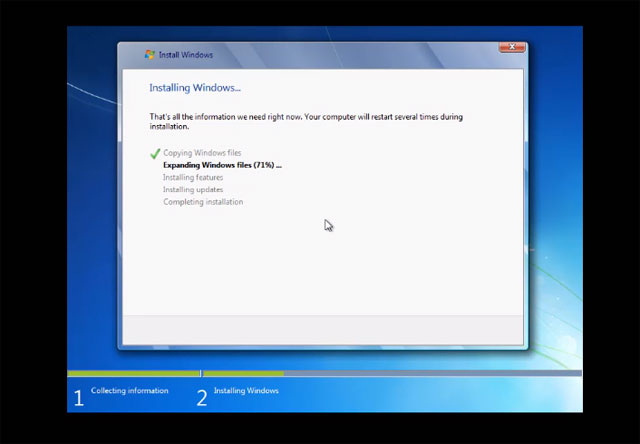
Sau đó, đợi máy ảo khởi động lại. Tiếp theo, máy ảo sẽ tiến hành cài đặt Windows 7.
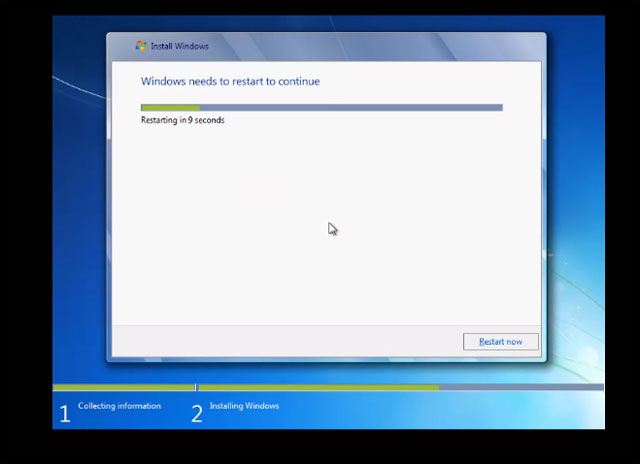
Quá trình cài đặt sẽ tương tự như khi bạn cài đặt Windows 7 trên máy tính thật của mình.
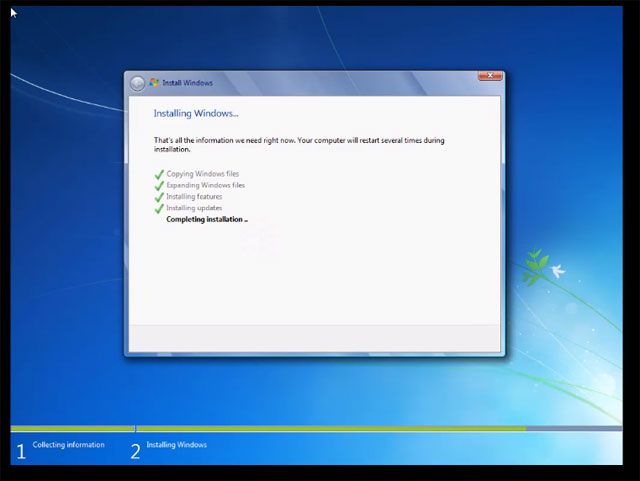
Đặt tên cho người dùng máy ảo và nhấn Tiếp theo.
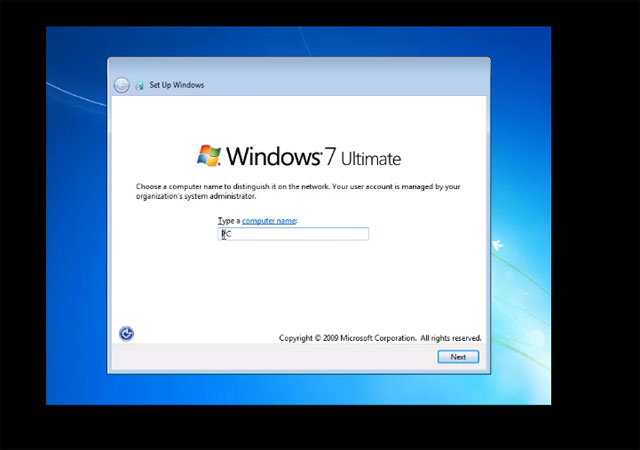
Ở đây, bạn chọn 'Hỏi sau'
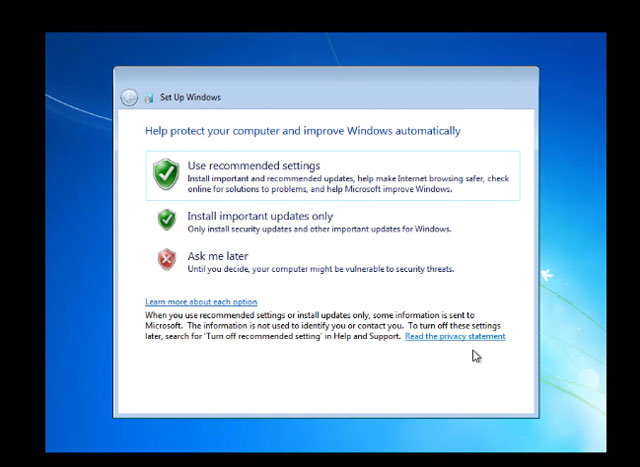
Khi lựa chọn mạng, hãy chọn Mạng gia đình.
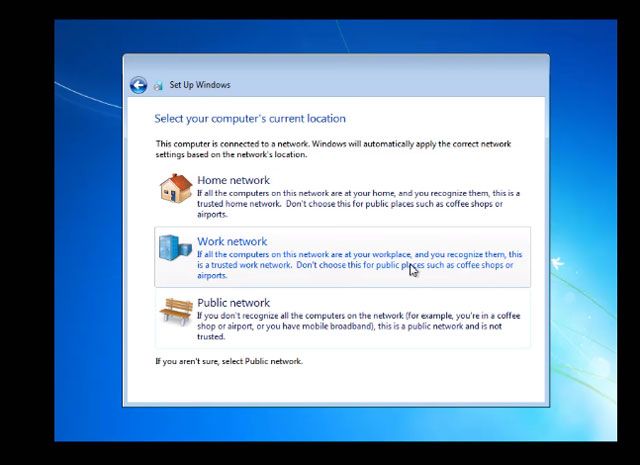
Khi hệ điều hành Windows trên máy ảo đã xuất hiện, điều chỉnh độ phân giải cho máy ảo. Chọn độ phân giải phù hợp với cách sử dụng của bạn.
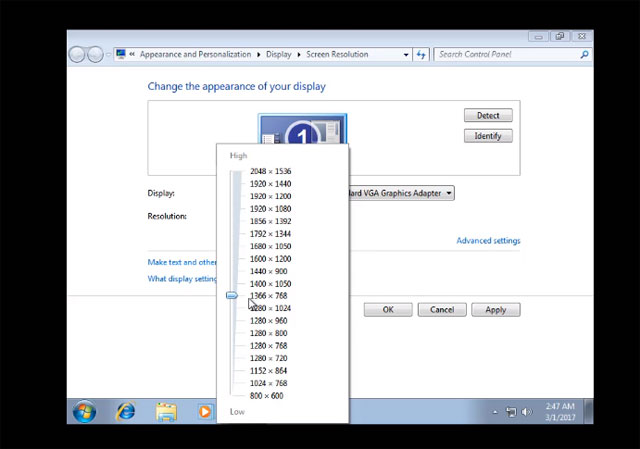
Bây giờ, bạn có thể cài đặt và thử nghiệm các phần mềm, ứng dụng trên máy ảo mà không cần lo lắng về virus hoặc phần mềm độc hại.

Khi tắt máy ảo, bạn sẽ nhìn thấy thông báo như ở dưới hình. Bấm Tạm ngưng để tạm dừng hoạt động của máy ảo, Tắt máy để ngắt kết nối hoàn toàn, Chạy ngầm để tiếp tục chạy ở nền.
Tùy vào cách sử dụng, hãy chọn cách tắt phù hợp nhất với bạn.
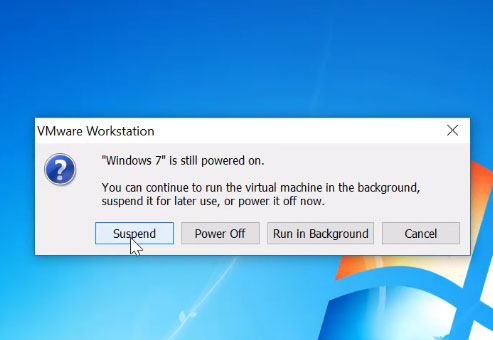
Nếu chọn Tạm ngưng, máy ảo sẽ dừng tạm thời (màn hình xám). Để tiếp tục sử dụng, bấm Tiếp tục máy ảo này để khôi phục lại.
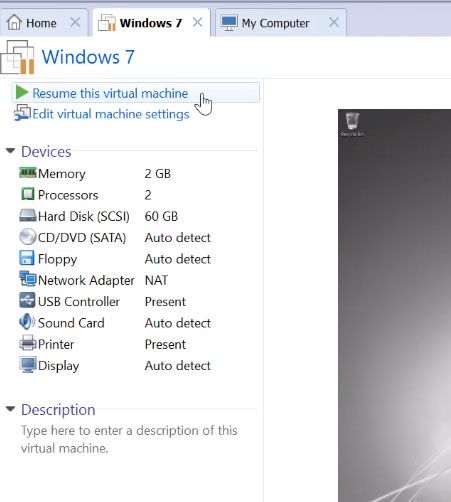
Dưới đây là hướng dẫn cài đặt và chạy Windows 7 trên VMware Workstation mới nhất. Bạn cũng có thể cài đặt và sử dụng các hệ điều hành khác như Ubuntu, Linux, macOS, Chrome OS... để khám phá trên máy ảo.
Một trong những hệ điều hành được thử nghiệm nhiều trên máy ảo là Chrome OS. Để cài đặt và sử dụng Chrome OS trên máy ảo, bạn có thể tham khảo bài viết Trải nghiệm Chrome OS trên máy ảo Virtual Box và để cài đặt Windows 10 trên máy ảo VMware, hãy xem hướng dẫn trong bài viết Hướng dẫn cài đặt Windows 10 trên máy ảo VMware.
