Realtek HD Audio Manager là một phần mềm quan trọng và phổ biến trên Windows mà nhiều người chưa biết đến. Bạn đã biết cách cài đặt Realtek HD Audio Manager và cập nhật nó chưa? Hãy cùng Mytour khám phá nhé!
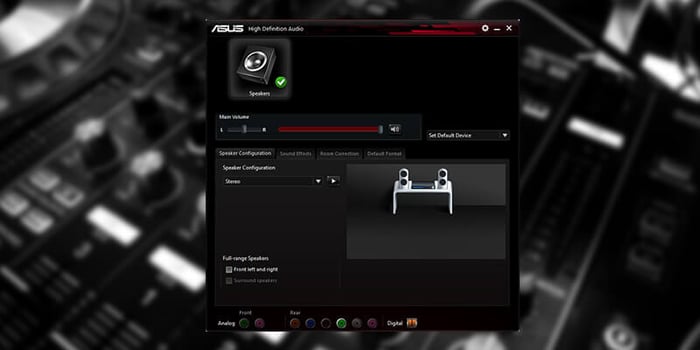
Realtek HD Audio Manager có chức năng chính là xử lý và nâng cao chất lượng âm thanh trên Windows. Đây là giao diện đồ họa của Realtek HD Audio Driver - driver âm thanh mặc định của hầu hết các card âm thanh trên máy tính, bao gồm cả card tích hợp trên bo mạch chủ. Mặc dù thường đi kèm với PC, nhưng người dùng thường không thấy phần mềm này trong công cụ tìm kiếm của hệ điều hành.
Vậy cách mở Realtek HD Audio Manager trên Windows 10 như thế nào? Làm thế nào để cài đặt Realtek HD Audio Manager nếu chưa có và cập nhật nó như thế nào? Nếu bạn chưa biết, hãy tham khảo hướng dẫn dưới đây.
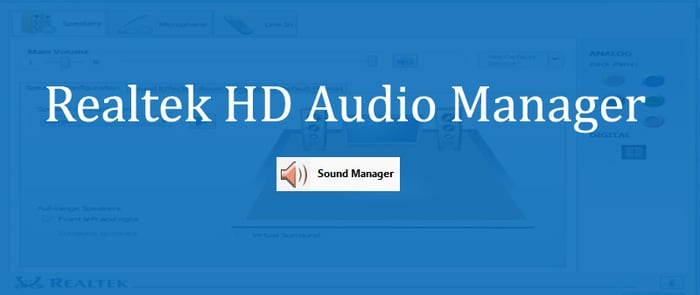
Vị trí của Realtek HD Audio Manager trên Windows
Để cập nhật Realtek HD Audio Manager, bạn cần biết vị trí của nó trên hệ thống. Thông thường, nó sẽ nằm tại: C:\Program Files\Realtek\Audio\HDA. Bạn sẽ thấy nhiều tệp .exe ở đây. Tìm tên RtkNGUI64, sau đó, nhấp đúp vào nó để mở Realtek HD Audio Manager.
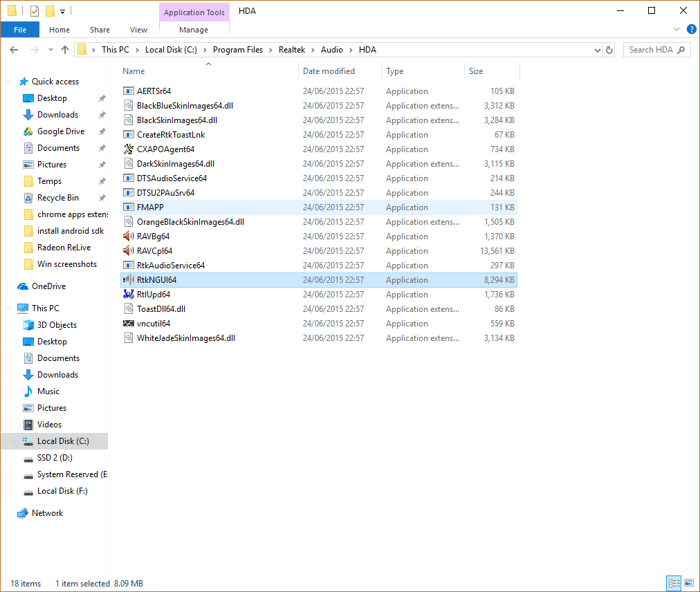
Bạn có thể tùy chỉnh nhiều cài đặt âm thanh đặc biệt tại đây mà không có phần mềm nào khác có chức năng tương tự. (Ví dụ, nhấp vào biểu tượng Config > Option, sau đó, bạn có thể kích hoạt tính năng này để làm cho hai thiết bị audio riêng biệt phát ra âm thanh cùng một lúc.) Tính năng này rất hữu ích khi bạn muốn sử dụng loa để nghe âm thanh game trong khi đồng thời trò chuyện qua tai nghe với ai đó.
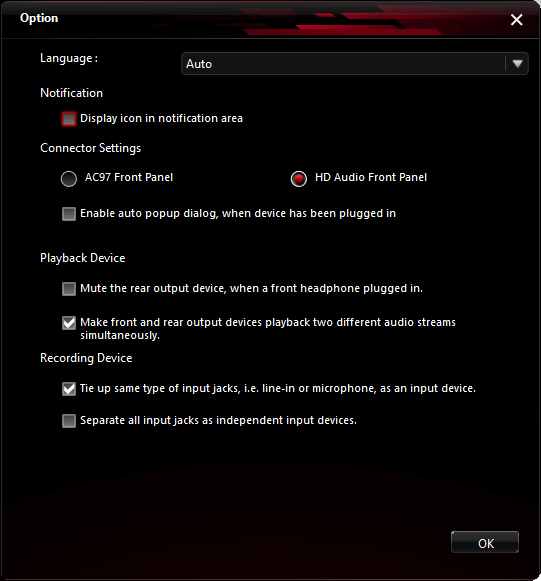
Một lựa chọn hữu ích khác là Hiển thị biểu tượng trong khu vực thông báo, cho phép người dùng truy cập HD Audio Manager từ vùng thông báo thay vì danh sách ẩn.
Ngoài ra, hãy nhấp vào biểu tượng cấu hình, sau đó chọn Thông tin để xem phiên bản driver. Thông tin này rất quan trọng khi bạn muốn tự cài đặt các driver Realtek.
Cách cập nhật các driver Realtek HD Audio
Cập nhật Realtek HD Audio Manager rất đơn giản. Bạn chỉ cần nhấp vào nút Bắt đầu, sau đó gõ 'quản lý thiết bị' và nhấn Quản lý thiết bị khi nó xuất hiện.
Sau đó, nhấp vào mũi tên bên cạnh Audio inputs and outputs để hiển thị danh sách các thiết bị âm thanh. Click chuột phải vào Loa (Realtek High Definition Audio) > chọn Cập nhật driver. (Thường thì, Windows sẽ tự động cập nhật driver này nhưng theo báo cáo từ người dùng, hiện nó không hoạt động).
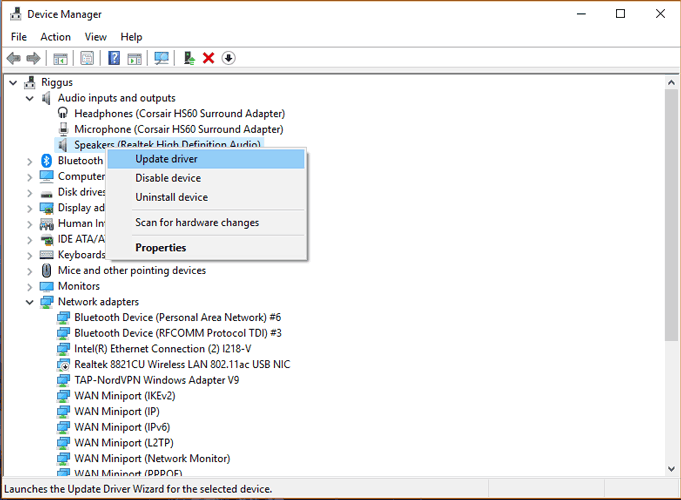
Để cài đặt lại driver, hãy click chuột phải vào tên của nó trong Quản lý thiết bị, nhấp Gỡ bỏ thiết bị, rồi khởi động lại máy tính.
Nếu Realtek có cập nhật, đó là tin tốt. Nhưng nhớ rằng, driver mới nhất không phải lúc nào cũng hoạt động tốt nhất. Bạn có thể chọn phiên bản driver khác. Đôi khi, driver do bo mạch chủ cung cấp không phải phiên bản mới nhất hiện tại. Do đó, bạn có thể đã bỏ lỡ chất lượng âm thanh tốt nhất.
Cài đặt Realtek HD Audio Driver theo cách thủ công
Để cập nhật thủ công Realtek HD Audio Driver, hãy truy cập trang này để nhận liên kết dẫn tới Realtek Audio Driver mới nhất trong Microsoft Catalog. Trang web này giải thích rõ ràng sự khác biệt giữa các driver. Hãy đọc kỹ chúng để có lựa chọn driver phù hợp nhất với nhu cầu của bản thân.
Tập tin CAB là định dạng cài đặt driver từ Microsoft Catalog. Sau khi tải xuống, bạn cần sử dụng công cụ giải nén như 7-Zip hoặc WinRAR để trích xuất tập tin CAB thành một thư mục riêng.
Sau khi giải nén thành công, quay lại Quản lý Thiết bị, click chuột phải vào driver Realtek High Definition Audio và nhấp Cập nhật driver.
Tiếp theo, click Duyệt máy tính của tôi để tìm phần mềm driver. Ở màn hình tiếp theo, nhấp vào Cho phép tôi chọn từ một danh sách các driver có sẵn.

Click Có đĩa, duyệt đến thư mục đã giải nén và chọn tệp .inf đầu tiên.
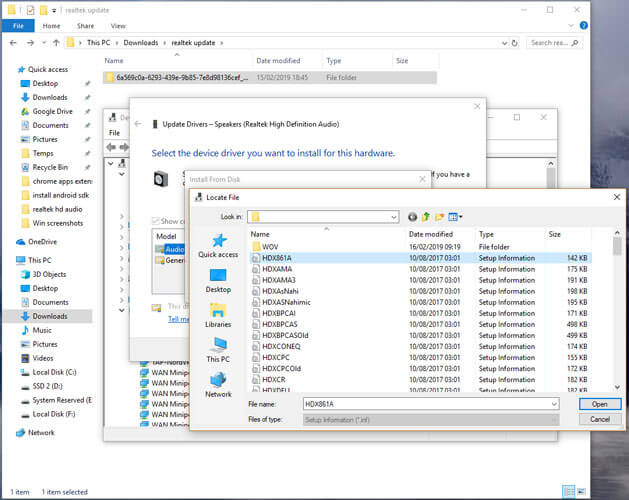
Cuối cùng, nhấn OK để cài đặt driver.
Realtek HD Audio Manager thực sự là một công cụ quản lý âm thanh tốt trên máy tính. Nếu hệ thống Windows của bạn đã được cập nhật với driver phù hợp và bạn hài lòng với chất lượng âm thanh, bạn không cần phải thực hiện các bước trên. Ngược lại, sử dụng Realtek HD Audio Manager để kiểm tra và cập nhật driver âm thanh.
Hi vọng bài viết mang lại ích lợi cho bạn.
