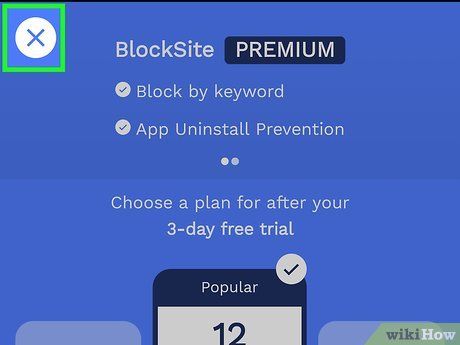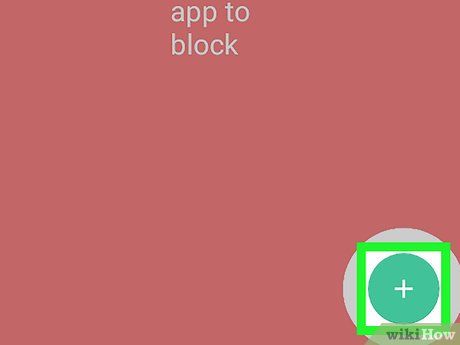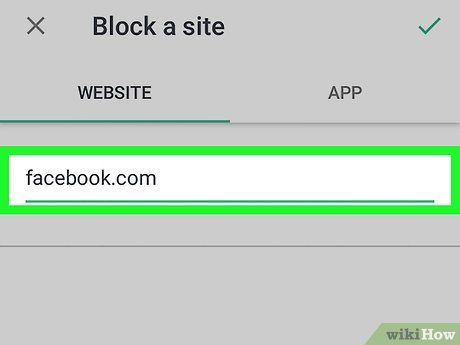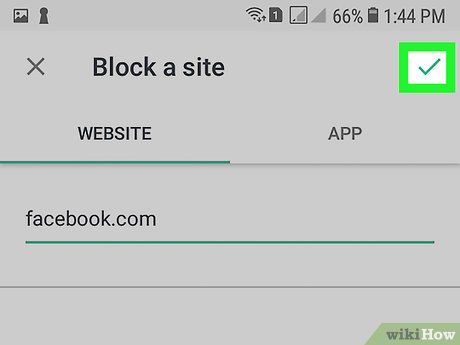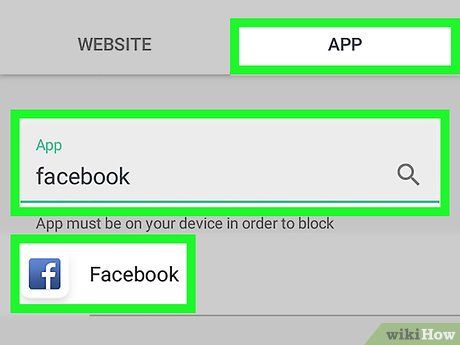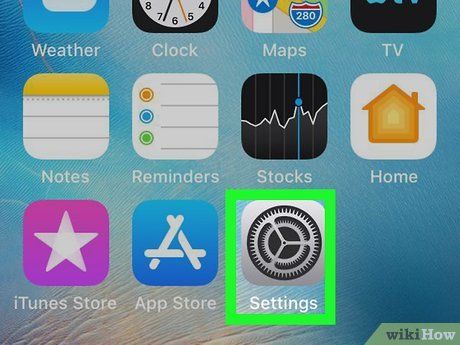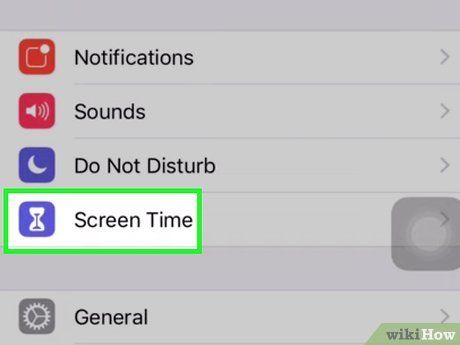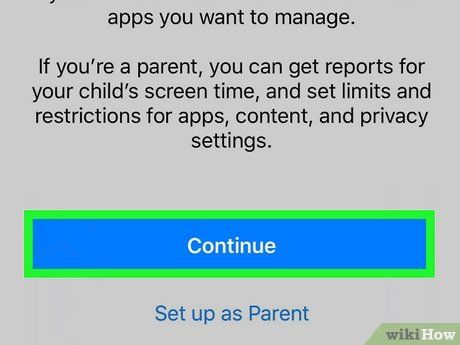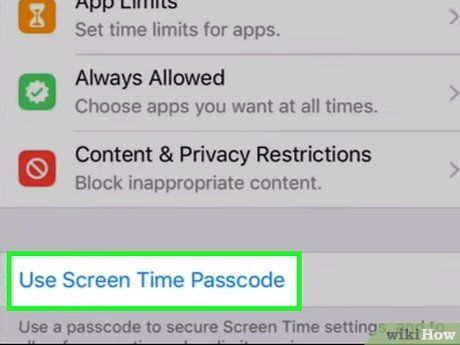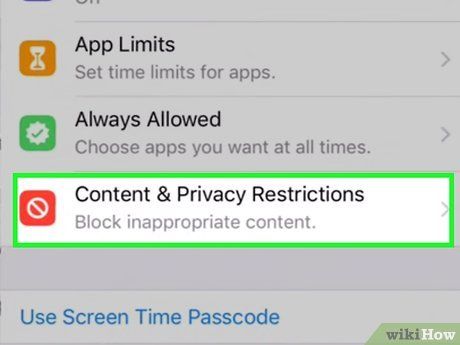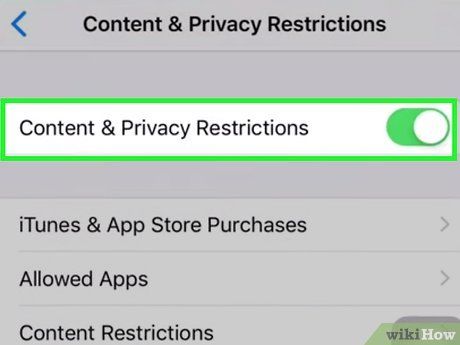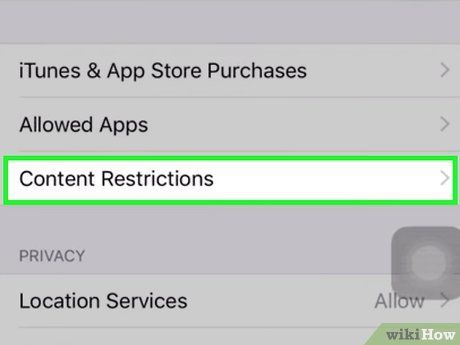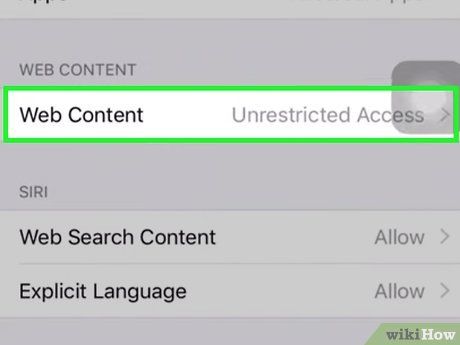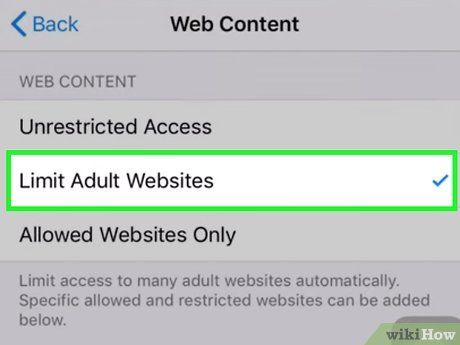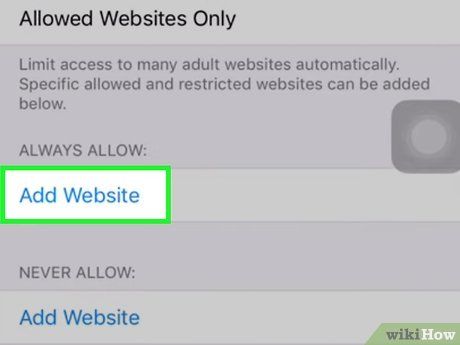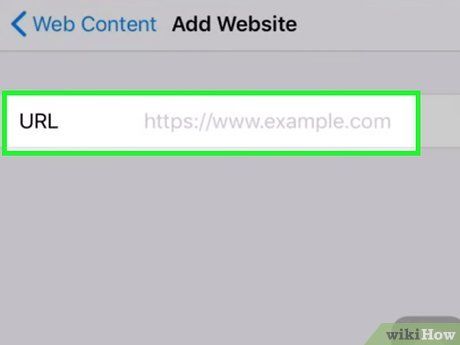Đây là hướng dẫn chi tiết về cách ngăn chặn truy cập một số trang web trên Google Chrome từ máy tính, điện thoại hoặc máy tính bảng. Nếu bạn sử dụng máy tính hoặc Android, bạn có thể dùng ứng dụng miễn phí Block Site để chặn các trang web. Nếu sử dụng iPhone hoặc iPad, bạn có thể chặn các trang web trong cài đặt Screen Time (Thời gian sử dụng), tuy nhiên điều này sẽ ảnh hưởng đến toàn bộ trình duyệt web trên thiết bị, không chỉ là Chrome.
Bước Tiếp Theo
Sử dụng máy tính
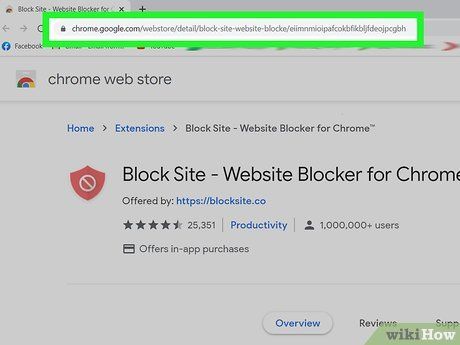
Mở trang Block Site. Đây là tiện ích mở rộng miễn phí của Chrome cho phép bạn chặn từng trang riêng lẻ hoặc toàn bộ website. Bạn cũng có thể đặt mật khẩu để người khác không thể thay đổi danh sách chặn.
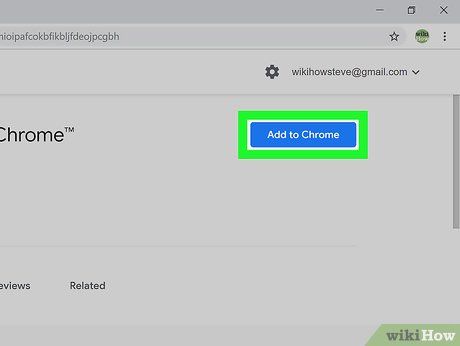
Nhấp vào Thêm vào Chrome (Add to Chrome). Đó là nút màu xanh dương ở trên góc phải của trang.
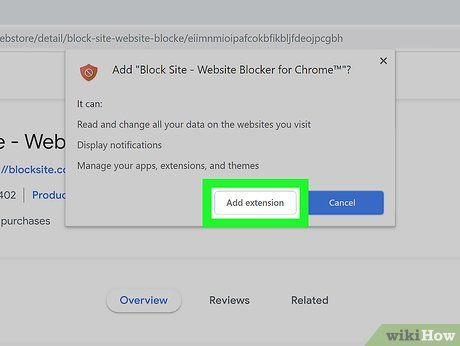
Nhấp vào Thêm tiện ích mở rộng (Add extension) để xác nhận.
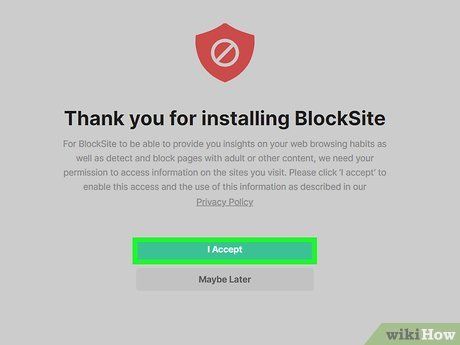
Xem điều khoản sử dụng và nhấp vào Tôi đồng ý (I Accept). Block Site sẽ được cài đặt ngay sau đó.
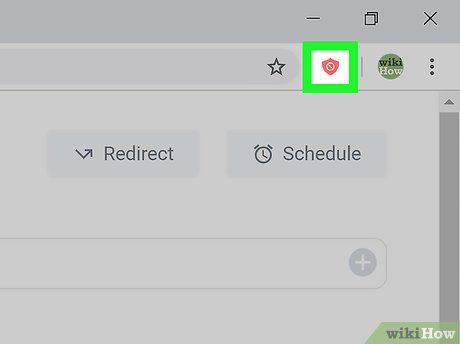
Nhấp vào biểu tượng Block Site. Đây là biểu tượng chiếc khiên ở trên góc phải của trình duyệt Chrome. Một trình đơn sẽ hiển thị.
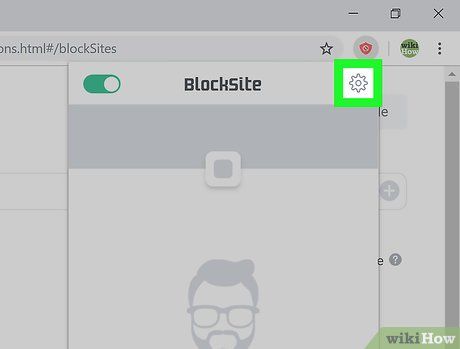
Nhấp vào biểu tượng bánh răng. Bạn sẽ thấy biểu tượng này ở trên góc phải của cửa sổ Block Site. Trang Block Site sẽ được tải ngay sau đó.
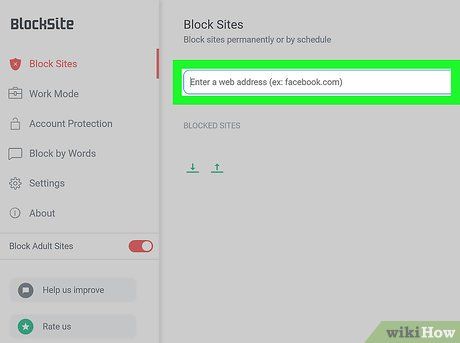
Thêm trang web mới. Nhấp vào trường 'Nhập địa chỉ web' ở phía trên trang, sau đó nhập địa chỉ trang web mà bạn muốn chặn.
- Ví dụ, nếu bạn muốn chặn mọi thứ trên tên miền Twitter, bạn có thể nhập twitter.com.
- Nếu bạn muốn chặn một trang cụ thể trên trang web, bạn chỉ cần truy cập vào trang đó, sau đó sao chép địa chỉ bằng cách nhấp vào thanh địa chỉ ở trên cửa sổ và ấn Ctrl + C (Windows) hoặc Command + C (Mac). Sau khi sao chép thông tin, nhấp chuột phải vào trường nhập địa chỉ trang web trong Block Site và chọn Dán.
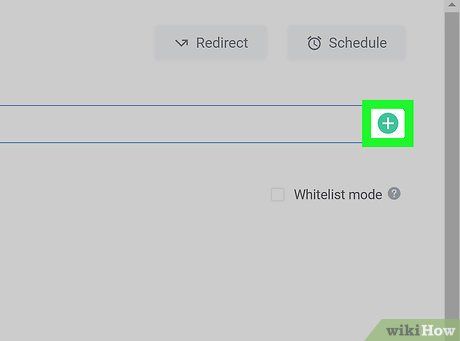
Nhấp vào dấu cộng
+. Đây là biểu tượng ở bên phải trường nhập liệu trang web. Trang web sẽ ngay lập tức được thêm vào danh sách chặn của Block Site.
- Bạn có thể gỡ bỏ trang web khỏi danh sách chặn của Block Site bất cứ lúc nào bằng cách nhấp vào biểu tượng vòng tròn màu đỏ ở bên phải của địa chỉ URL của trang web trong danh sách trang web bị chặn.
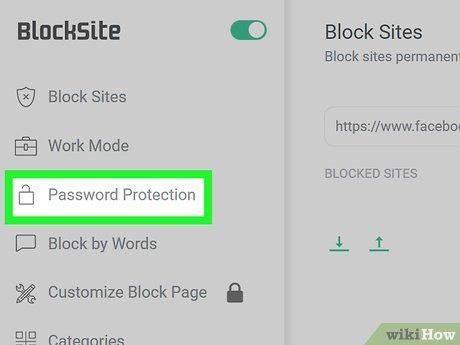
Nhấp vào Bảo vệ mật khẩu (Password Protection). Tab này nằm ở phía trái của trang Block Site.
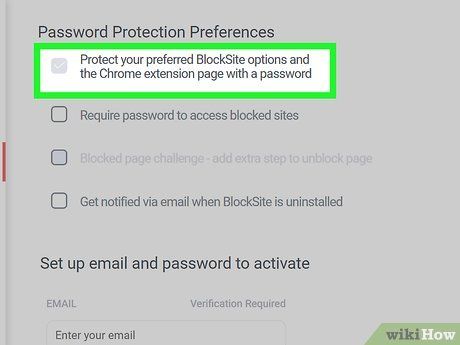
Bật tính năng bảo vệ mật khẩu của Block Site. Đánh dấu vào ô 'Bảo vệ lựa chọn của Block Site và trang tiện ích mở rộng của Chrome bằng mật khẩu' ở trên cùng của trang. Hành động này sẽ hiển thị danh sách các tùy chọn liên quan ở cuối trang.
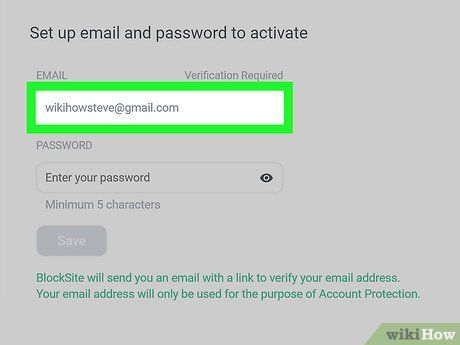
Nhập địa chỉ email. Tại ô nhập liệu đầu tiên ở phần cuối cùng của trang, bạn sẽ nhập địa chỉ email mà bạn muốn sử dụng.
- Đảm bảo rằng đây là địa chỉ email mà bạn có thể truy cập, vì bạn sẽ phải xác minh địa chỉ email ở bước tiếp theo.
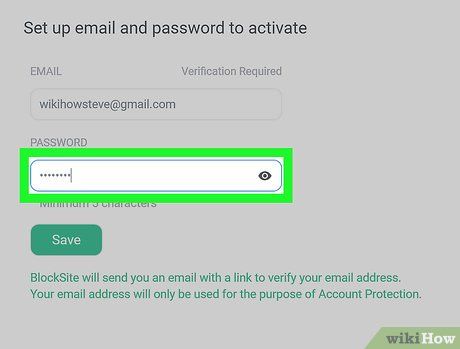
Nhập mật khẩu. Ở trường bên dưới ô địa chỉ email, nhập mật khẩu để khóa các trang web trên Block Site.
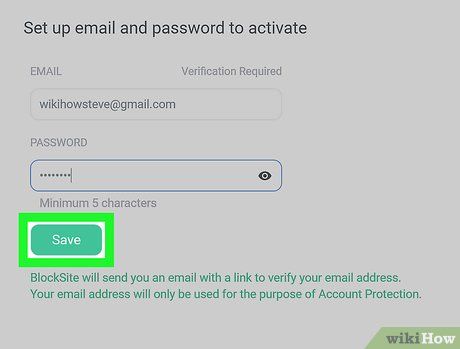
Nhấp vào Lưu (Save). Đây là nút màu xanh lá ở cuối trang.
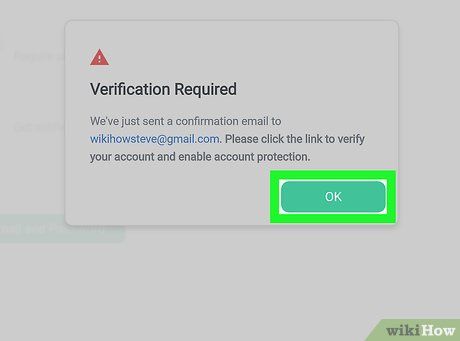
Nhấp vào OK khi được hỏi. Thao tác này sẽ lưu cài đặt và chờ xác minh qua email.
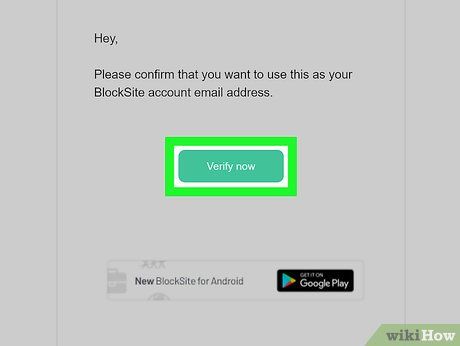
Xác minh địa chỉ email. Để hoàn tất cài đặt Block Site, bạn cần thực hiện các bước sau:
- Truy cập vào địa chỉ email.
- Nhấp vào email 'Verify Block Site' (Xác minh Block Site) được gửi từ Block Site.
- Nhấp vào Xác minh ngay trong email. Sau khi xác minh, người truy cập vào trang web bị chặn sẽ nhận được thông báo trang web đã bị chặn.
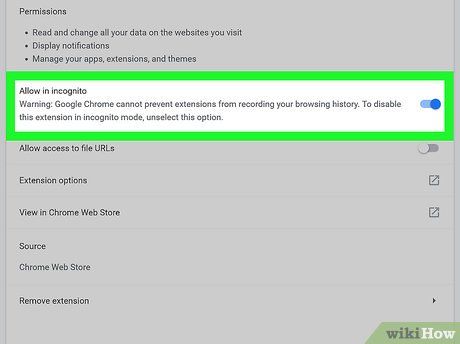
Cho phép Block Site hoạt động ở chế độ ẩn danh. Nhiều người có thể vượt qua giới hạn của Block Site bằng cách sử dụng chế độ ẩn danh của Chrome. Dưới đây là cách ngăn chặn điều này:
- Nhấp vào biểu tượng ⋮ ở phía trên góc phải của Chrome
- Chọn Công cụ khác
- Nhấp vào Tiện ích mở rộng
- Nhấp vào CHI TIẾT dưới tiêu đề 'Block Site'
- Kéo thanh trượt xuống và nhấp vào nút trượt màu xám để bật 'Cho phép trong chế độ ẩn danh'.
Sử dụng Android
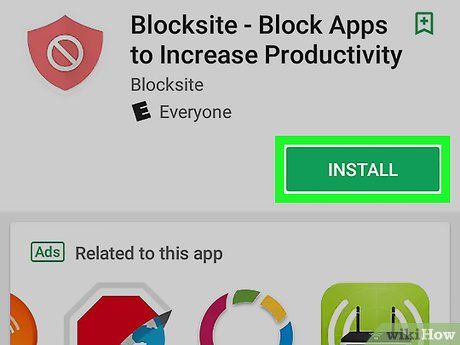

Chạm vào thanh tìm kiếm.- Nhập blocksite và chạm vào Go hoặc Enter.
- Chạm vào ứng dụng Block Site có biểu tượng khiên màu đỏ và cảnh báo.
- Chạm vào INSTALL (Cài đặt) bên dưới tiêu đề 'BlockSite - Block Distracting Apps and Sites'.
- Chạm vào ACCEPT (Chấp nhận) khi được hỏi.
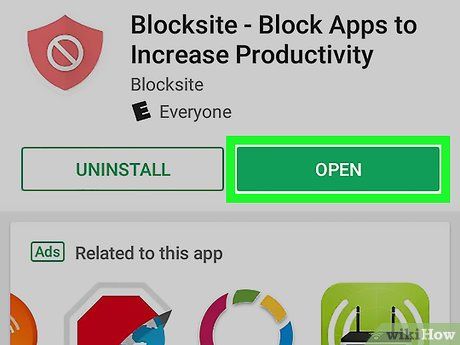
Chạm vào OPEN (Mở) để bắt đầu sử dụng Block Site. Sau khi đóng Play Store, bạn có thể mở Block Site bằng cách chạm vào biểu tượng khiên trong ngăn ứng dụng.
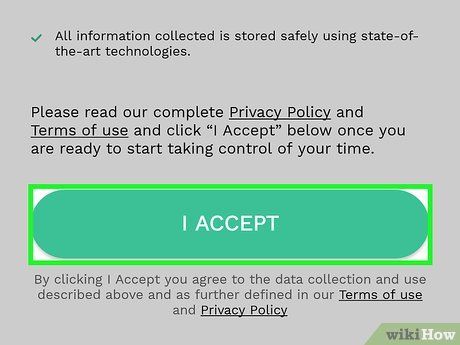
Xem điều khoản sử dụng và chạm vào I ACCEPT (Tôi đồng ý).
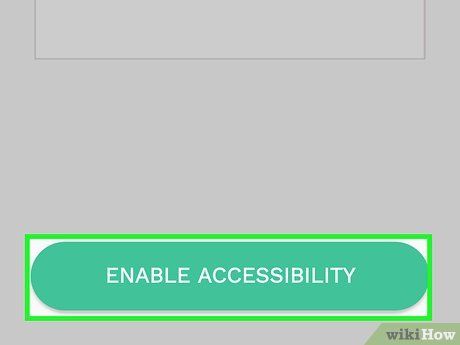
Chạm vào ENABLE ACCESSIBILITY (Bật truy cập). Thao tác này mở cài đặt Accessibility của Android.
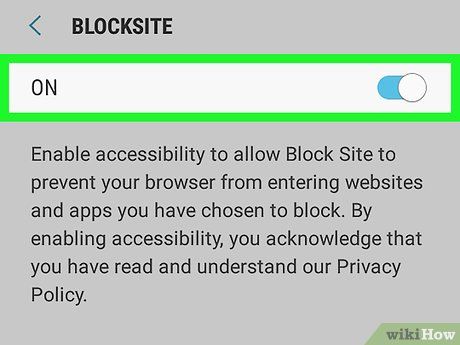
 Đồng ý
Đồng ý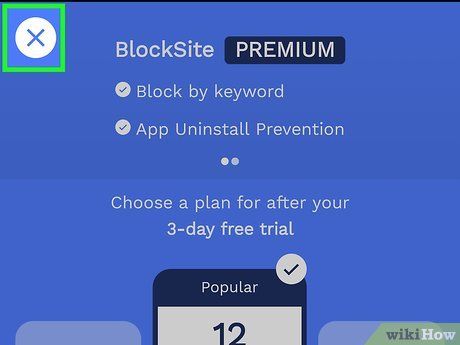
Chạm vào X để quay lại Block Site. Lựa chọn nằm ở góc trái trên màn hình và cho phép bạn trở về Block Site.
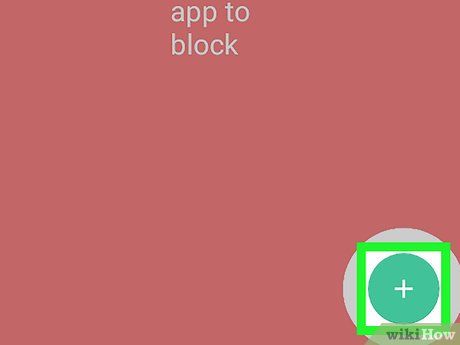
Chạm vào dấu cộng +. Nút màu xanh lá ở góc phải dưới màn hình để đến trang chặn website.
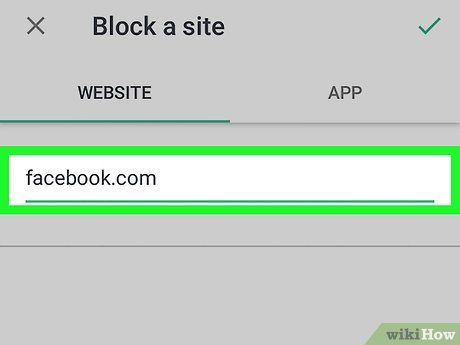
Nhập địa chỉ website. Chạm vào trường phía trên màn hình, sau đó nhập địa chỉ website bạn muốn chặn (ví dụ như
facebook.com).
- Bạn chỉ cần nhập phần địa chỉ cơ bản _____.com thôi.
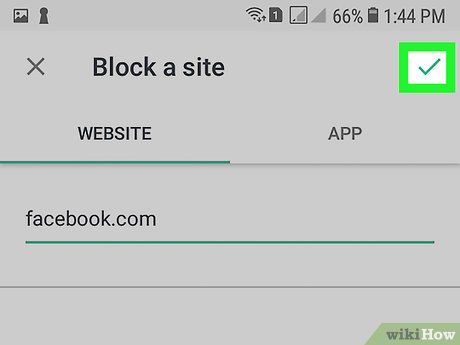

- Bạn có thể bỏ chặn trang web này bất kỳ lúc nào bằng cách chạm vào biểu tượng thùng rác ở bên phải tên.
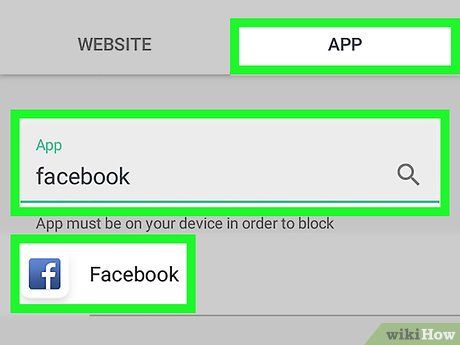
Chặn toàn bộ ứng dụng trên Android (tùy chọn). Nếu muốn chặn tạm thời, chạm vào dấu
+ ở góc phải màn hình Block Site, chọn thẻ
APPS (Ứng dụng) ở trên, sau đó chọn ứng dụng muốn chặn.
- Tương tự như website, bạn có thể bỏ chặn ứng dụng bất kỳ lúc nào bằng cách chạm vào biểu tượng thùng rác bên phải tên.
Sử dụng iPhone hoặc iPad
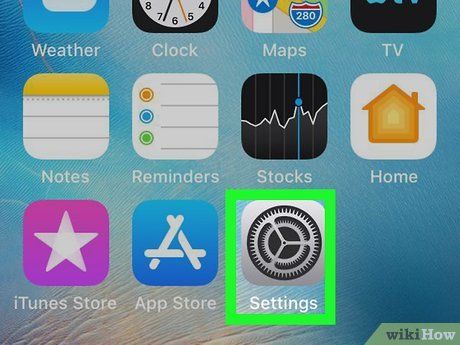

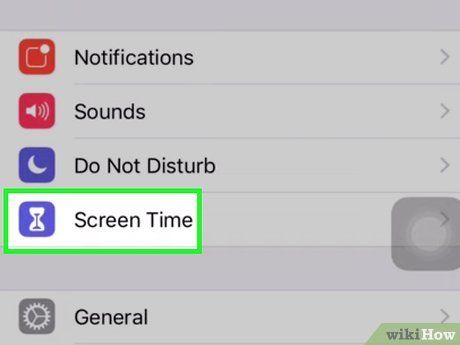
Chạm vào Screen Time (Thời gian sử dụng). Đây là biểu tượng đồng hồ cát màu tím trong nhóm cài đặt thứ hai.
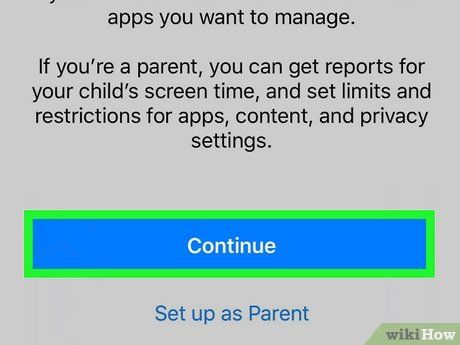
Chạm vào Continue (Tiếp tục) và chọn chủ sở hữu điện thoại. Nếu là điện thoại của bạn, chạm vào This is My iPhone (Đây là điện thoại của tôi). Nếu là điện thoại của con, chọn This is My Child's iPhone (Đây là điện thoại của con tôi). Thao tác này sẽ bật Screen Time để chặn website.
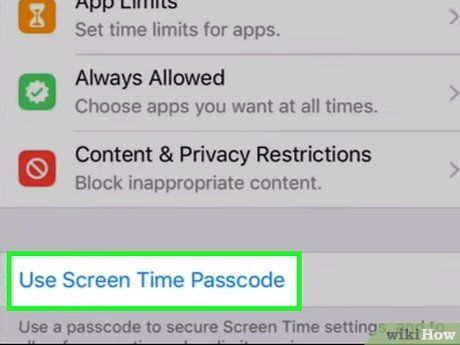
Tạo mật mã Screen Time nếu chưa có. Nếu thấy lựa chọn Use Screen Time Passcode (Sử dụng mật mã thời gian sử dụng) dưới 'Content & Privacy Restrictions' (Nội dung và giới hạn quyền riêng tư), chạm vào đó và làm theo hướng dẫn để tạo mã PIN 4 chữ số. Nếu thấy Change Screen Time Passcode (Thay đổi mật mã thời gian sử dụng), đã có mã và không cần tạo mới.
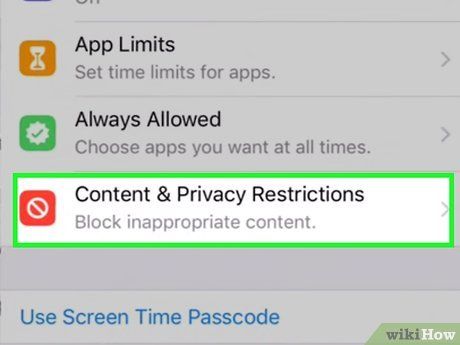
Chạm vào
Content & Privacy Restrictions. Lựa chọn này có biểu tượng cảnh báo màu đỏ.
- Nhập mật mã thời gian sử dụng khi được hỏi.
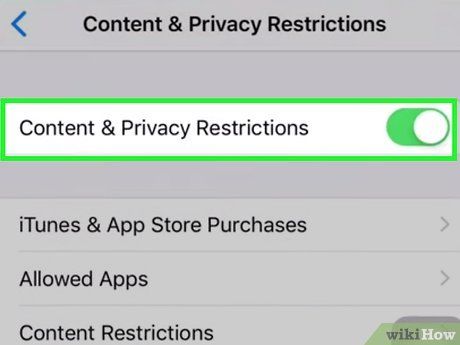

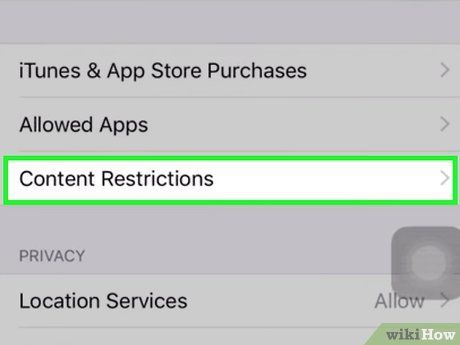
Chạm vào Content Restrictions (Giới hạn nội dung). Lựa chọn này trong nhóm cài đặt đầu tiên.
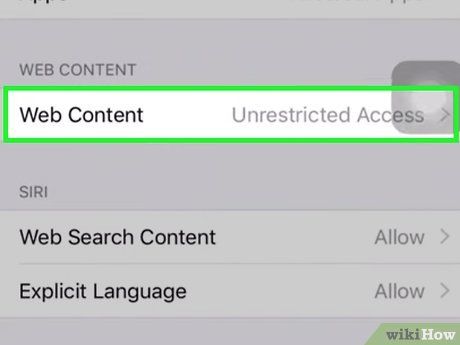
Chạm vào Web Content (Nội dung web). Bạn sẽ thấy nó ở giữa trình đơn.
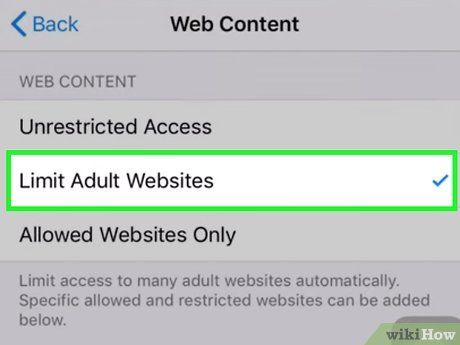
Chọn Limit Adult Websites (Giới hạn trang web người lớn). Lựa chọn này cho phép bạn chặn các trang web cụ thể.
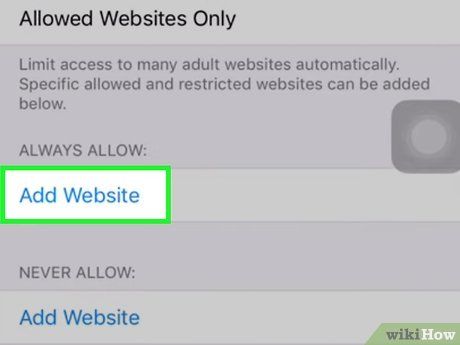
Chạm vào Add Website (Thêm trang web) bên dưới 'Never Allow' (Không cho phép). Đây là lựa chọn 'Add Website' thứ hai trên trang.
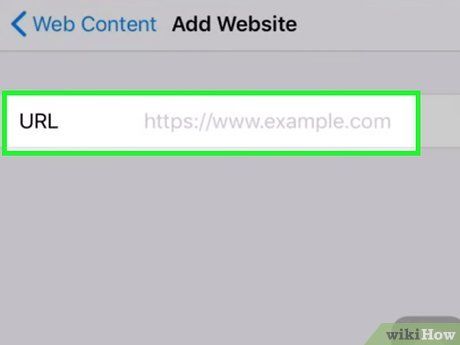
Nhập đường link bạn muốn chặn. Ví dụ, muốn chặn Facebook, nhập
www.facebook.com. Chạm
done (Hoàn tất) sau khi xong để thêm vào danh sách chặn và quay lại trang trước.
- Nếu muốn gỡ bỏ trang chặn, vuốt sang trái dưới 'Never Allow' và chọn Delete.
Mẹo
- Block Site cũng giúp bạn đặt giới hạn thời gian trên trang web chặn, cho phép bạn chặn trang (ví dụ, YouTube) vào giờ làm việc từ thứ hai đến thứ sáu (hoặc tương tự).
Cảnh báo
- Chương trình chặn trang web không thể thay thế kiểm soát thực tế; hầu hết có nhược điểm hoặc lỗ hổng - có nghĩa là nhân viên hoặc trẻ nhỏ vẫn có thể vượt qua giới hạn.
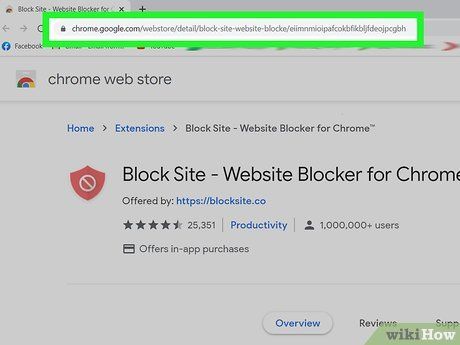
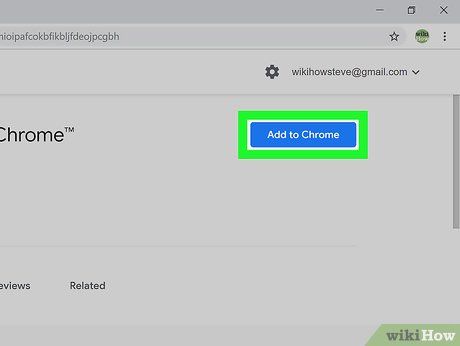
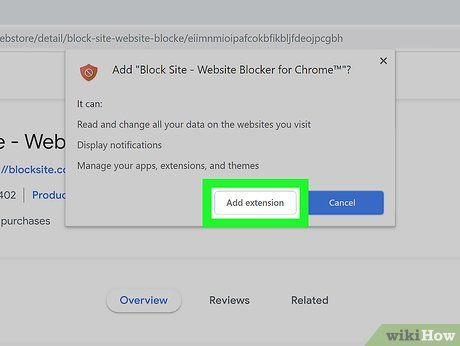
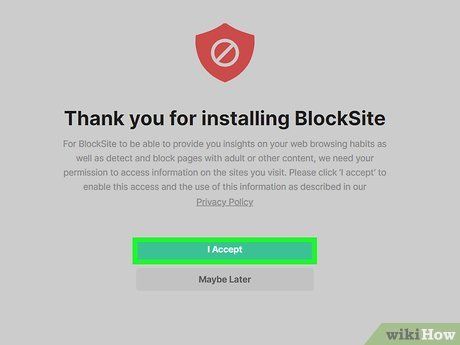
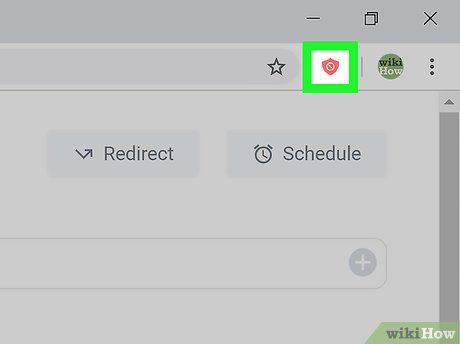
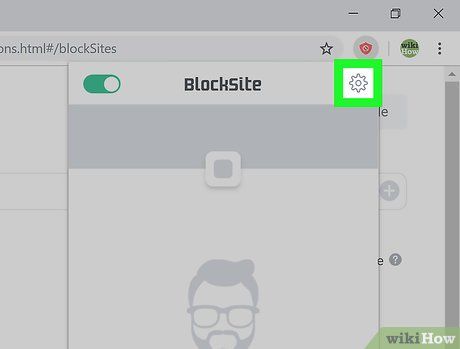
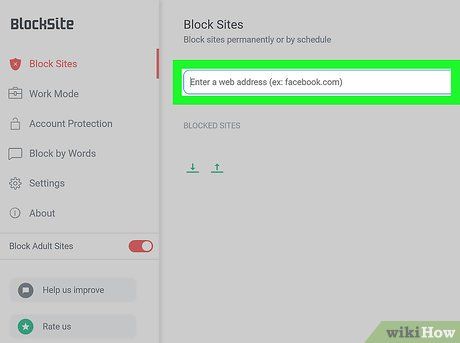
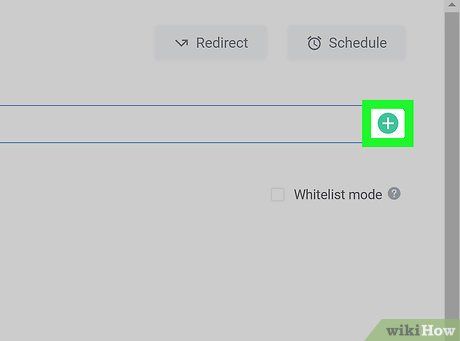
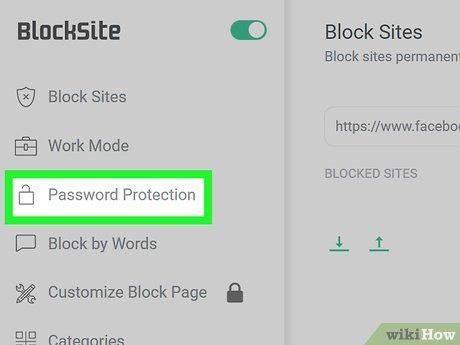
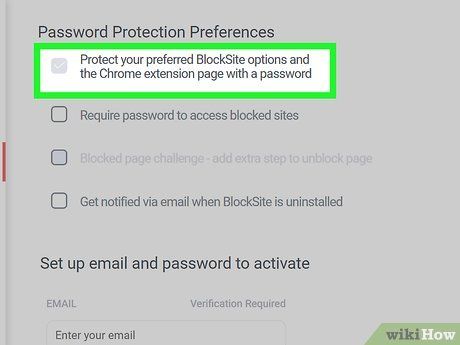
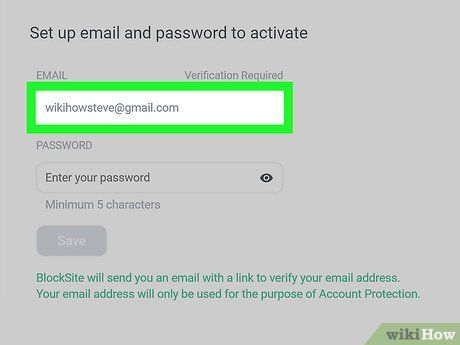
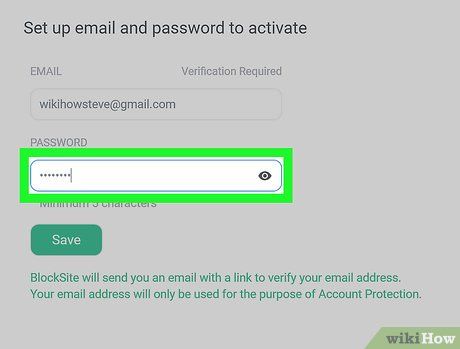
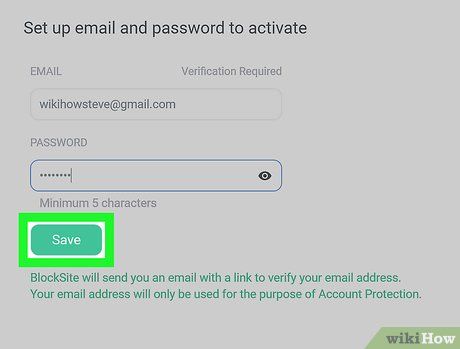
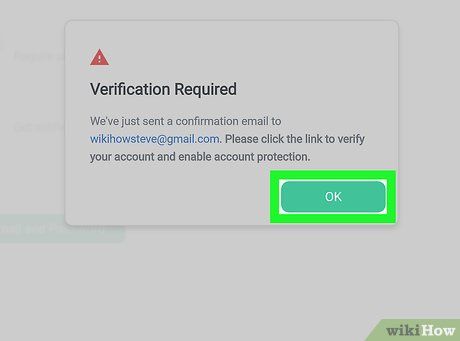
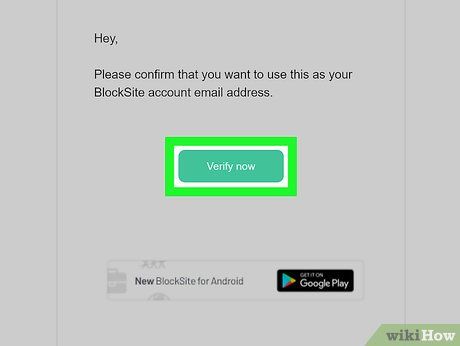
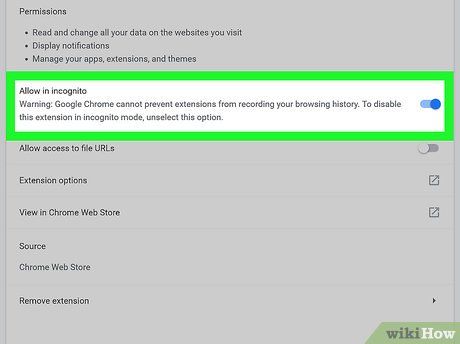
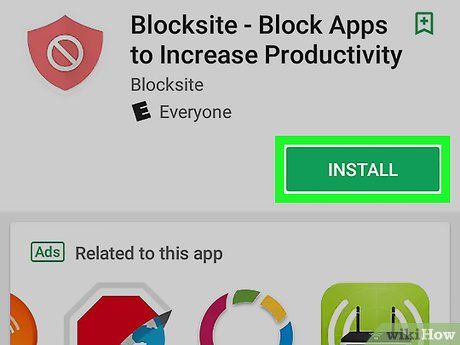

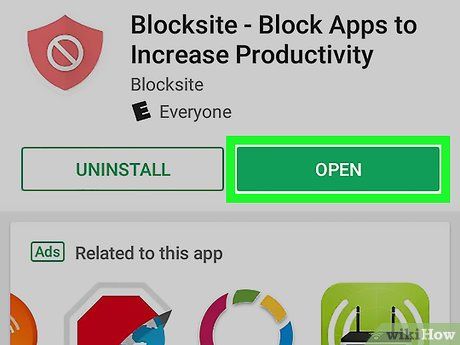
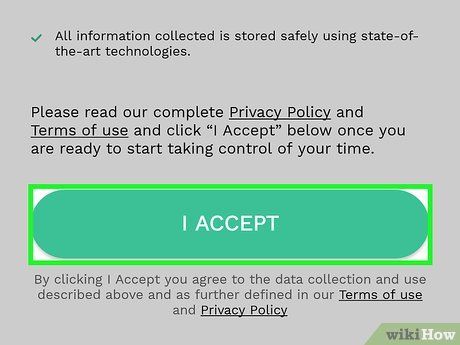
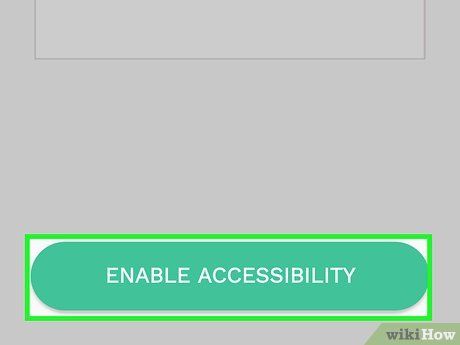
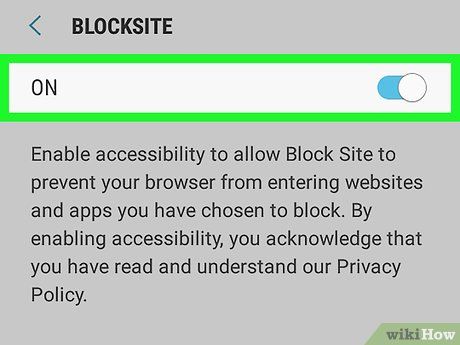
 Đồng ý
Đồng ý