Hình ảnh trong tài liệu in ấn không chỉ là yếu tố bổ trợ mà còn là yếu tố quan trọng giúp tăng tính thẩm mỹ và thu hút người đọc. Adobe InDesign là công cụ xuất bản chuyên nghiệp dành cho PC, cho phép người dùng tạo ra nhiều sản phẩm in ấn đa dạng. Khi biết cách chèn ảnh trong InDesign, bạn sẽ có thể tạo ra các tài liệu in ấn hấp dẫn và lôi cuốn về mặt hình thức.
Bước đi
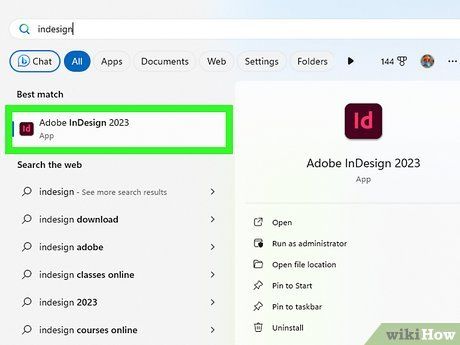
Mở Adobe InDesign.
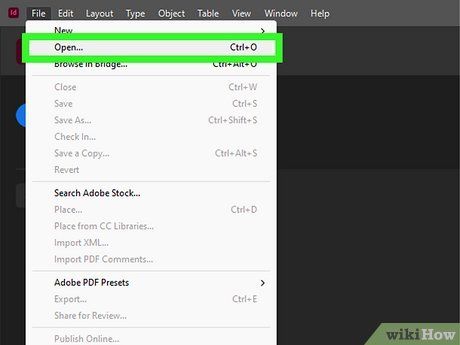
Mở tài liệu InDesign mà bạn muốn sử dụng. Để bắt đầu, hãy chọn File (Tập tin) > Open (Mở) trên thanh điều khiển ở đầu không gian làm việc. Nếu bạn chưa có tài liệu InDesign để sử dụng, hãy tạo tài liệu mới bằng cách chọn File > New (Mới) > Document (Tài liệu) và thiết lập các cài đặt cho tài liệu mới.
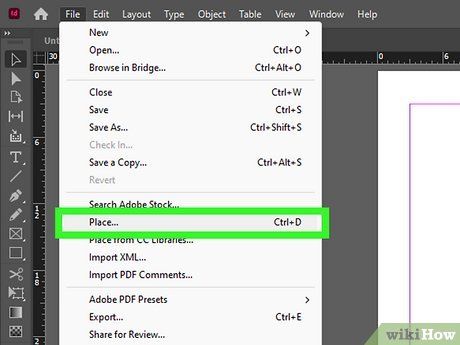
Bước đầu tiên là Nhấp vào File > Place (Chèn) trong thanh điều khiển của InDesign. Chọn tập tin ảnh bạn muốn nhập và nhấp đúp vào tên tập tin.
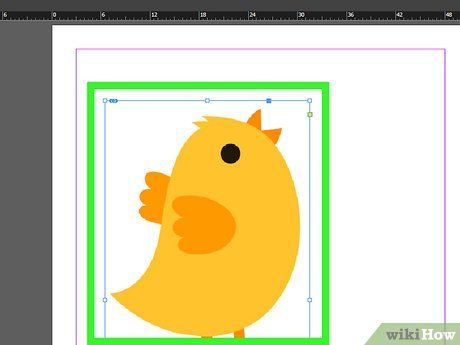
Kéo và thả ảnh vào vị trí bạn muốn và sau đó nhấp chuột.
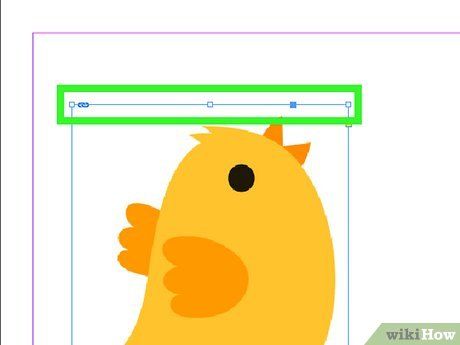
Điều chỉnh kích thước ảnh (nếu cần) bằng cách chọn ảnh bằng công cụ Chọn và nhấp vào một trong các tay cầm (hình vuông nhỏ) trên khung. Giữ phím Control và Shift (hoặc Command+Shift trên Mac) khi kéo tay cầm. Giữ phím Shift để duy trì tỷ lệ kích thước ảnh. Nếu muốn cắt một phần cụ thể của ảnh, giữ phím Control khi kéo tay cầm. Có thể cần nhập các giá trị chính xác cho chiều cao và chiều rộng của ảnh vào trường Chiều cao và Chiều rộng (theo thứ tự) trong bảng điều khiển.
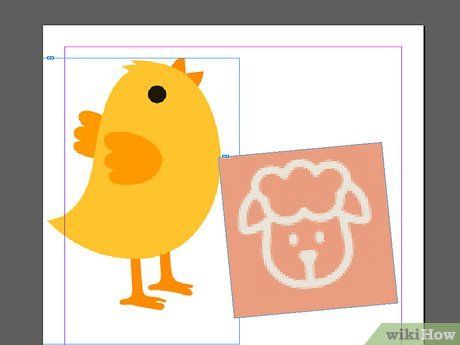
Thực hiện các bước trên với tất cả ảnh bạn muốn thêm.
Một số lời khuyên
- Bạn có thể muốn chỉ định các tùy chọn nhập khi sử dụng loại tập tin ảnh cụ thể như EPS, PNG hoặc BMP. Việc này giúp bạn kiểm soát thông tin về độ trong suốt và cấu hình màu của ảnh.
- Hình ảnh được sử dụng cho in ấn cần có độ phân giải 300 ppi. Độ phân giải này thể hiện số lượng chi tiết của ảnh và được đo bằng đơn vị ppi (pixel/inch). Bạn có thể điều chỉnh độ phân giải bằng phần mềm chỉnh sửa ảnh.
- Adobe InDesign cho phép nhập nhiều định dạng tập tin khác nhau như: EPS, TIFF, JPEG và BMP.
- Để thay ảnh bằng ảnh khác, bạn chỉ cần nhấp vào File > Place và chọn ảnh mới. Sau đó, nhấp vào tên tập tin và chọn Replace Selected Item (Thay thế mục đã chọn).
Cần Chuẩn Bị
- Máy tính
- Tập tin ảnh kỹ thuật số
