Trong bài viết này, chúng ta sẽ khám phá cách sử dụng hiệu ứng chỉnh âm trên Audacity, đặc biệt sử dụng phần mở rộng miễn phí 'GSnap'. Làm thế nào để thực hiện điều này? Hãy đọc để biết thêm chi tiết!
Các Bước
Cài Đặt GSnap Trên Windows
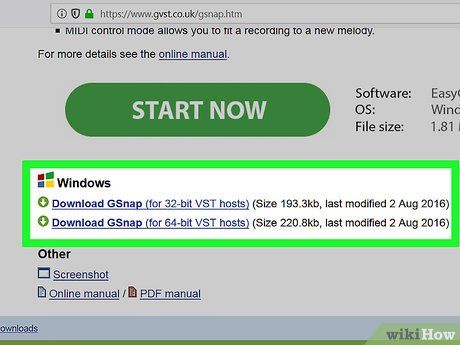
Tải GSnap. Ghé thăm trang http://www.gvst.co.uk/gsnap.htm bằng trình duyệt web, sau đó nhấp vào Download GSnap (dành cho máy chủ VST 32-bit) gần cuối trang. GSnap sẽ được tải dưới dạng thư mục ZIP.
- Chú ý: Phiên bản 64-bit có lỗi và nên sử dụng phiên bản 32-bit.
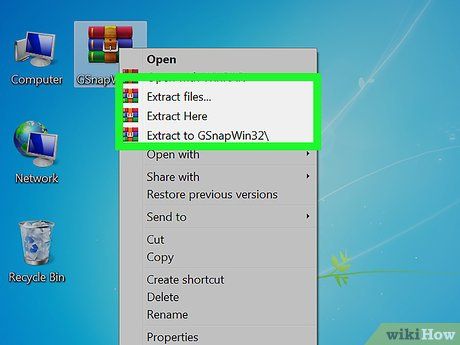
Giải Nén Thư Mục GSnap. Mở thư mục ZIP đã tải xuống và thực hiện các bước sau:
- Nhấp đúp vào thư mục ZIP để mở nó.
- Nhấp vào thẻ Extract (Giải Nén) ở trên cửa sổ.
- Nhấp vào Extract all (Giải Nén Toàn Bộ).
- Nhấp vào Extract ở dưới cửa sổ.
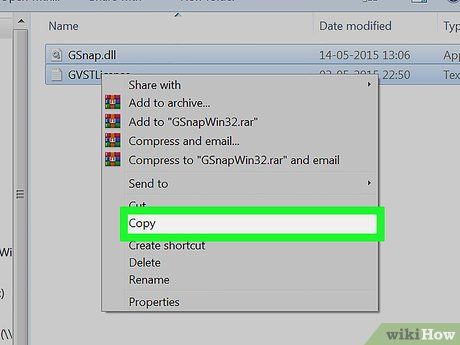
Sao Chép Dữ Liệu Trong Thư Mục GSnap. Trong thư mục giải nén, nhấn Ctrl+A để chọn tất cả, sau đó ấn Ctrl+C để sao chép.
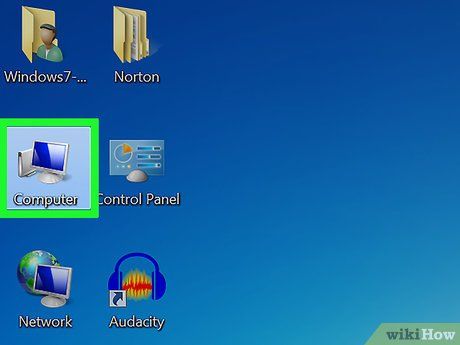
Nhấp Vào This PC. Điều này làm mở thư mục This PC.
- Bạn có thể cần cuộn để tìm thư mục này trong File Explorer.
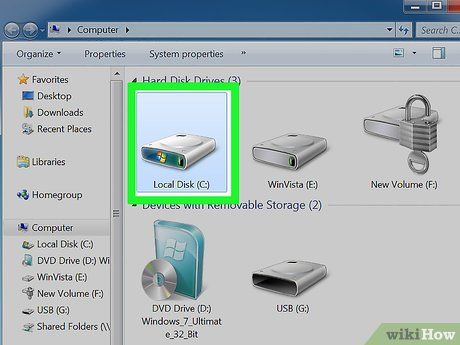
Nhấp Đúp Vào Ổ Cứng Của Máy Tính. Lựa chọn này nằm dưới tiêu đề 'Devices and Drives' giữa trang và thường có tên là OS (C:).
- Nếu không thấy ổ đĩa, nhấp vào tiêu đề Devices and Drives để hiển thị thông tin.
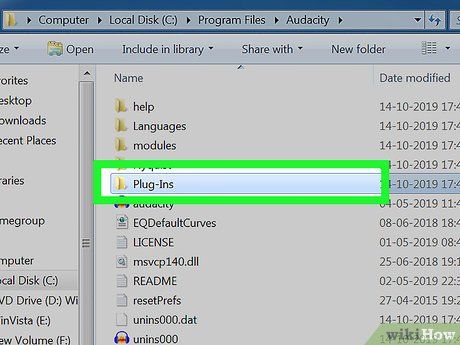
Truy Cập Thư Mục 'Plug-Ins' (Phần Mở Rộng) Của Audacity. Thực hiện các bước sau:
- Nhấp đúp vào thư mục 'Program Files (x86)'.
- Nhấp đúp vào thư mục 'Audacity'.
- Nhấp đúp vào thư mục 'Plug-Ins'.
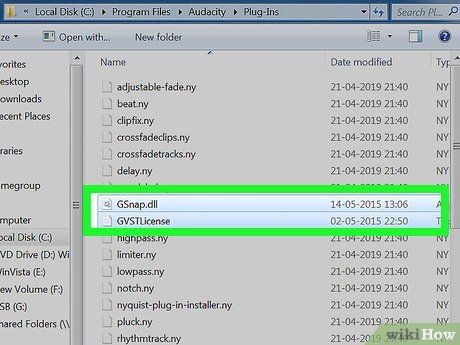
Dán Tập Tin GSnap. Nhấp vào vị trí bất kỳ trong thư mục 'Plug-Ins', sau đó ấn Ctrl+V. Cả hai tập tin GSnap sao chép sẽ hiện trong thư mục 'Plug-Ins'. Bây giờ, bạn đã thêm phần mở rộng GSnap vào Audacity, hãy kích hoạt GSnap.
- Nếu được hỏi, nhấp vào Continue (Tiếp Tục) để dán tập tin vào Audacity.
Cài Đặt GSnap Trên Mac
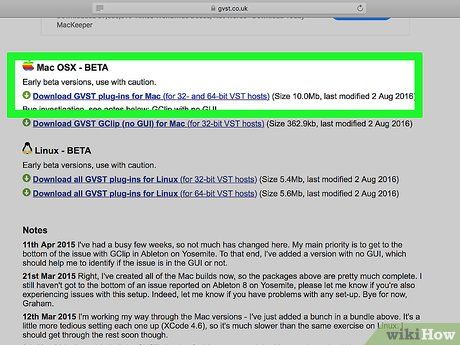
Tải Gói Mở Rộng GVST. Truy cập http://www.gvst.co.uk/portpage.htm bằng trình duyệt web, sau đó nhấp vào đường dẫn Download GVST plug-ins for Mac (for 32- and 64-bit VST hosts) (Tải Gói Mở Rộng GVST cho Mac (cho máy chủ VST 32- và 64-bit) ở phần 'Mac OSX - BETA'.
- Người dùng không thể tải GSnap độc lập cho máy tính Mac, do đó bạn cần tải toàn bộ gói mở rộng VST tại đây.
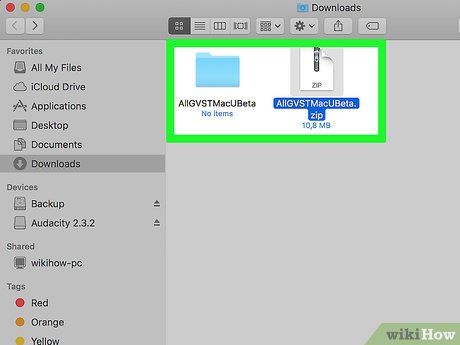
Mở Thư Mục ZIP Đã Tải Về. Nhấp đúp vào thư mục ZIP của phần mở rộng GVST đã tải xuống.
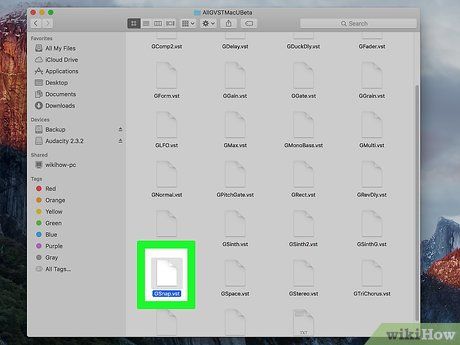
Sao Chép Tập Tin GSnap. Nhấp vào tập tin 'GSnap', sau đó ấn ⌘ Command
+C.
- Hoặc bạn có thể nhấp vào File (Tệp) và chọn Copy (Sao Chép) trong trình đơn hiển thị.
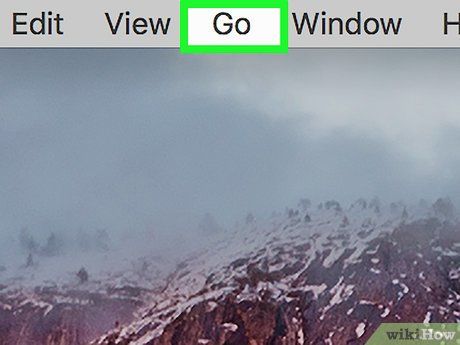
Nhấp vào trình đơn Go. Bạn sẽ tìm thấy nó ở phía trên màn hình. Một trình đơn sẽ xuất hiện tại đây.
- Nếu không thấy Go ở phía trên màn hình Mac, hãy nhấp vào màn hình hoặc mở cửa sổ Finder mới.
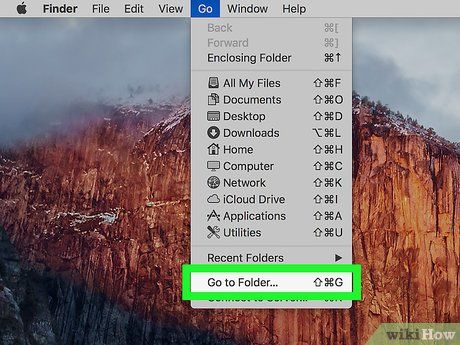
Nhấp vào Go to Folder… (Đến thư mục…). Lựa chọn này nằm ở bên dưới trình đơn Go. Một cửa sổ mới sẽ hiển thị ngay lập tức.
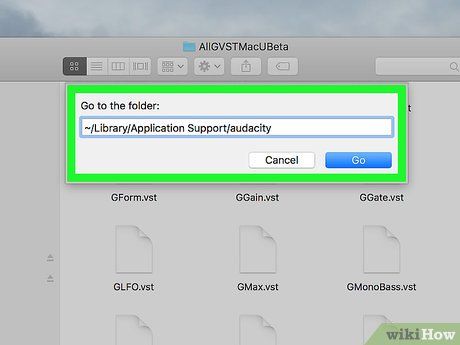
Truy Cập Thư Mục Hỗ Trợ Ứng Dụng Audacity. Gõ ~/Library/Application Support/audacity vào trường trong cửa sổ đang mở, sau đó nhấn Go.
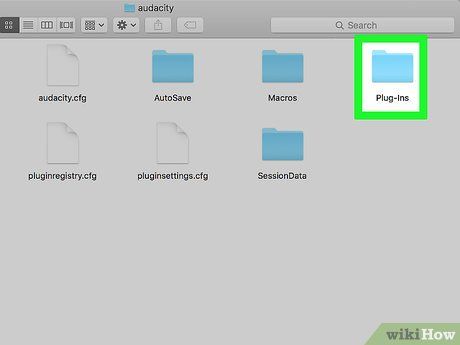
Mở Thư Mục 'Plug-Ins' (Phần Mở Rộng). Bạn sẽ thấy tùy chọn này trong thư mục 'audacity'.
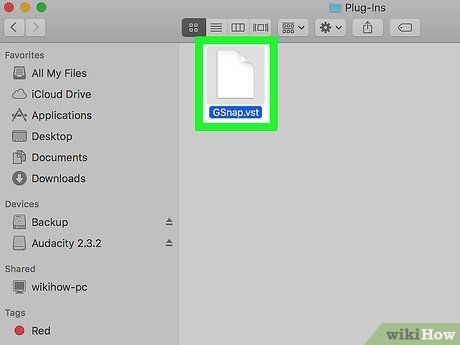
Dán Tập Tin GSnap. Nhấp vào bên trong thư mục 'Plug-Ins', sau đó ấn ⌘ Command+V. Thao tác này sẽ đặt tập tin GSnap vào trong thư mục 'Plug-Ins' và thêm vào Audacity. Bây giờ bạn đã thêm phần mở rộng GSnap vào Audacity, hãy bật GSnap.
- Bạn cũng có thể nhấp vào File (Tệp), rồi nhấp vào Paste Item (Dán Mục) trong trình đơn đang hiển thị.
Bật GSnap trong Audacity
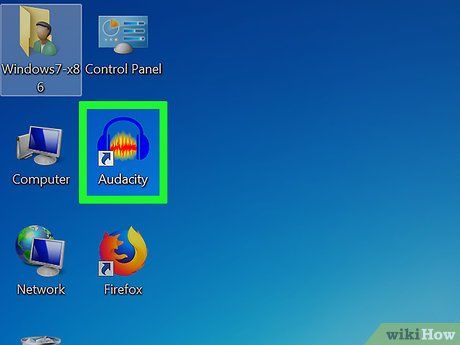
Mở Audacity. Đây là chương trình có biểu tượng sóng âm màu cam với tai nghe màu xanh dương ở bên ngoài. Giao diện chỉnh sửa âm thanh của Audacity sẽ mở trong cửa sổ mới.
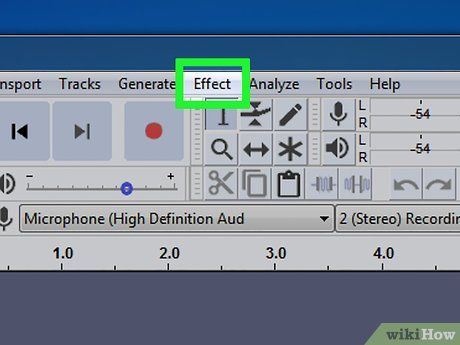
Nhấp vào Effect (Hiệu ứng). Đây là thẻ ở phía trên cửa sổ Audacity. Một trình đơn xuất hiện ngay sau khi nhấp vào.
- Trên Mac, trình đơn Effect ở phía trên màn hình.
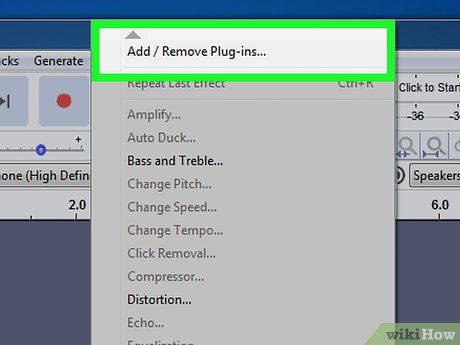
Nhấp vào Add / Remove Plug-ins… (Thêm / Gỡ phần mở rộng…). Lựa chọn này nằm ở phía trên trình đơn Effect. Một cửa sổ mới xuất hiện.
- Có thể bạn phải kéo thanh cuộn lên để tìm lựa chọn này.
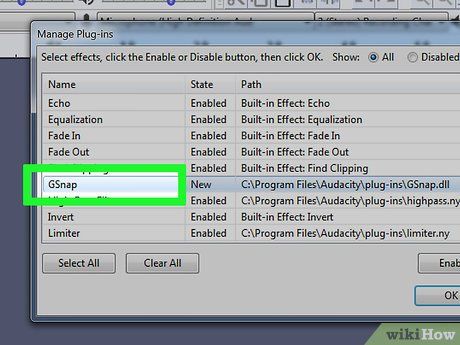
Kéo thanh cuộn xuống và nhấp vào GSnap. Đây là mục 'G' trong cửa sổ.
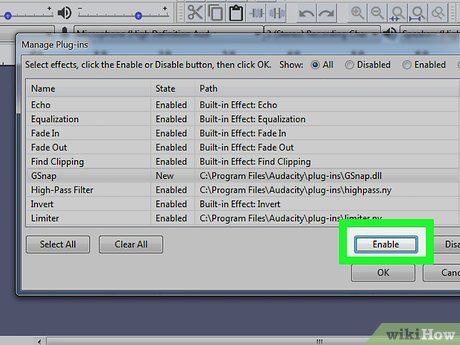
Kích hoạt GSnap trong Audacity
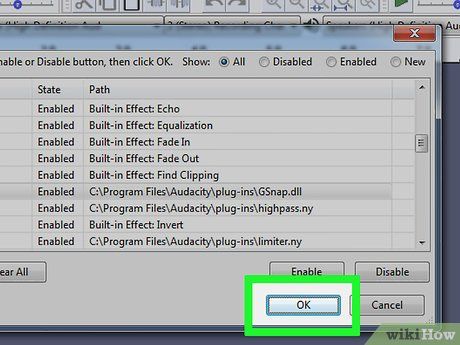
Nhấp vào OK ở bên dưới cửa sổ. Việc nhấp vào đó sẽ xác nhận thay đổi và đóng cửa sổ.
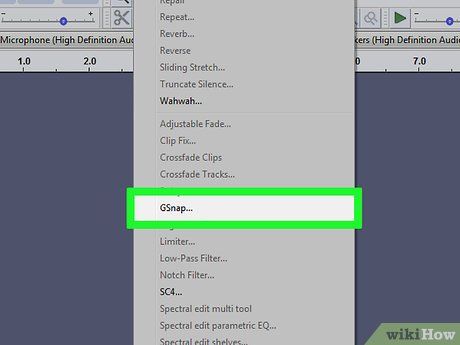
Đảm bảo GSnap đã được cài đặt. Nhấp vào thẻ Effect, rồi kéo thanh cuộn xuống đến khi bạn thấy GSnap ở gần bên dưới trình đơn. Nếu thấy GSnap, bạn có thể thực hiện thao tác chỉnh âm trong Audacity.
- Nếu không thấy GSnap tại đây, có lẽ bạn đã cài đặt phiên bản 64-bit của GSnap trên máy tính Windows. Bạn phải xóa tập tin GSnap trong thư mục "Plug-Ins" của Audacity và tải lại phiên 32-bit của GSnap.
Chỉnh âm
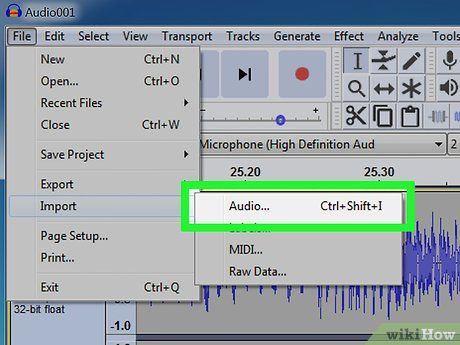
Nhập âm thanh. Nhấp vào File (Tệp), chọn Import (Nhập), nhấp vào Audio... ( m thanh), và nhấp đúp vào tập tin âm thanh mà bạn muốn chỉnh âm.
- Nếu chưa thu âm giọng, bạn cần thu âm trước khi tiếp tục. Việc này bao gồm gắn micro dạng USB vào máy tính.

Chọn giọng. Nhấp và rê chuột trên phần giọng mà bạn muốn chỉnh.
- Bạn có thể chọn mọi thứ trong Audacity bằng cách ấn Ctrl+A.
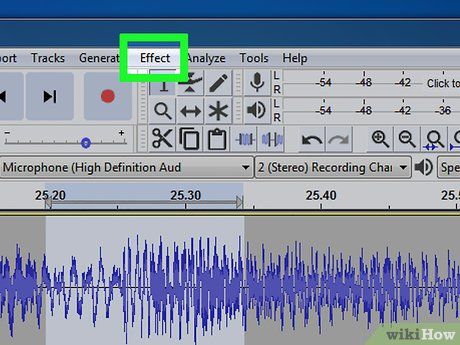
Nhấp vào Effect (Hiệu ứng). Màn hình liền xuất hiện một trình đơn.
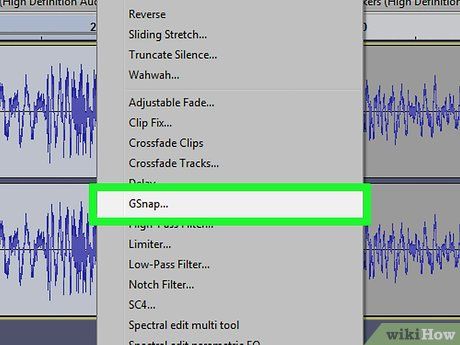
Nhấp vào GSnap…. Đây là lựa chọn ở gần bên dưới trình đơn Effect. Cửa sổ GSnap liền mở ra.
- Bạn sẽ phải kéo thanh cuộn xuống bên dưới trình đơn để tìm lựa chọn GSnap....
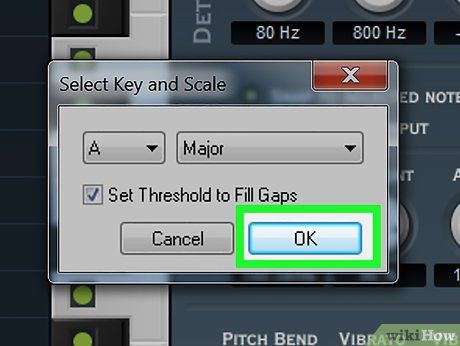
Chọn khóa. Nhấp vào nút SELECT A SCALE... (Chọn thang âm…) ở phía trên cửa sổ, chọn khóa của bài hát (chẳng hạn như A), chọn Major (Chính) hoặc Minor (Phụ), và nhấp vào OK.

Tùy chỉnh các nút để chỉnh âm. Mặc dù bạn có thể tùy chỉnh các nút này đến khi có âm thanh độc đáo, nhưng hãy thử dùng các thiết lập sau để có âm thanh được chỉnh theo kiểu "cổ điển":
- MIN FREQ (Tần số tối thiểu): 80 hz
- MAX FREQ (Tần số tối đa): 2000 hz
- GATE (Cổng): -40 db
- SPEED (Tốc độ): Giữa 1 (âm đứt quãng) và 10 (âm mượt hơn)
- THRESHOLD (Ngưỡng mà mọi tín hiệu thấp hơn đều bị lọc bỏ): 100 cents
- AMOUNT (Mức độ điều chỉnh): 100%
- ATTACK (Thời gian cổng mở hết cỡ sau khi tín hiệu âm thanh vượt ngưỡng): 1 ms
- RELEASE (Thời gian cổng đóng lại hoàn toàn sau khi tín hiệu thấp hơn ngưỡng): 61 ms
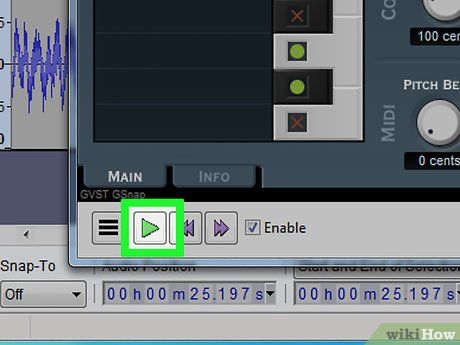 Kiểm tra cấu hình của bạn.
Kiểm tra cấu hình của bạn.
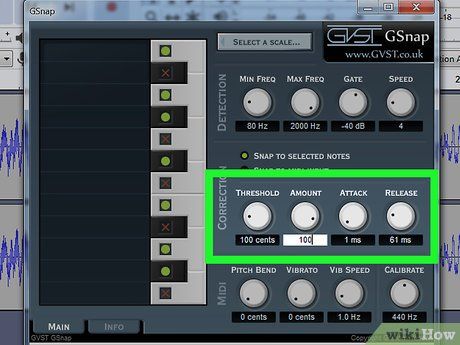
Thực hiện các điều chỉnh cần thiết. Hai yếu tố chính cần quản lý là giá trị 'AMOUNT' và 'SPEED':
- AMOUNT - 100% mang lại kết quả tốt nhất, giảm nếu hiệu ứng quá rõ ràng.
- SPEED - Thấp tạo âm thanh đứt quãng, cao tạo âm thanh mềm mại hơn.
- Bạn cũng có thể xóa nốt thăng và giảm bằng cách nhấp vào các hình tròn màu xanh lá ở khóa đen bên trái cửa sổ.
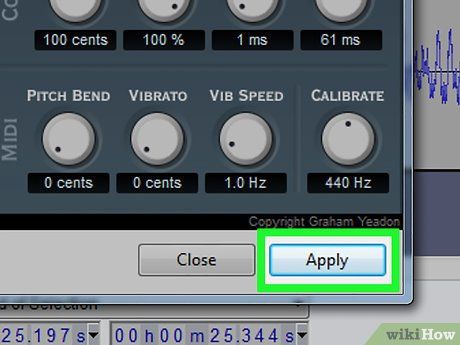
Nhấp vào Apply (Áp dụng). Lựa chọn ở góc phải dưới cửa sổ để áp dụng thiết lập đã chọn.

Tùy chỉnh âm thanh. Tiếp tục điều chỉnh thiết lập theo ý muốn, nhưng nhớ những điều sau:
- Càng lớn 'ATTACK' và 'RELEASE', giọng càng tự nhiên.
- Thêm rung giúp âm thanh trở nên tự nhiên hơn.
- Giá trị 'THRESHOLD' thấp, giọng của bạn sẽ nghe giống rô-bốt hơn.
- Nếu thu âm không chuẩn, hiệu ứng chỉnh âm sẽ rõ ràng.
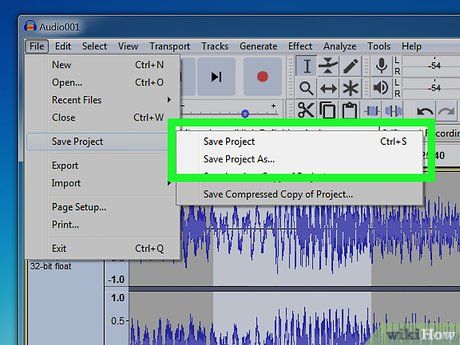
Lưu dự án dưới dạng tệp âm nhạc. Xuất đoạn âm thanh bằng cách nhấp vào File (Tệp), chọn Export Audio... (Xuất âm thanh…), nhập tên và thư mục lưu, sau đó nhấp vào Save (Lưu).
- Nếu cần thêm thông tin như tên nghệ sĩ, bạn có thể thêm hoặc bỏ qua bước này.
Gợi ý quan trọng
- Nếu bạn muốn sử dụng micro dạng USB để thu âm trong Audacity, hãy chọn micro bằng cách nhấp vào mục 'Microphone' ở thanh công cụ bên trái và chọn micro được kết nối.
Chú ý quan trọng
- Vì GSnap là một ứng dụng mở rộng miễn phí của Audacity, nên không thể hoàn hảo như các công cụ chỉnh âm chuyên nghiệp khác và có thể mang lại kết quả khác nhau.
