Việc mắc lỗi định dạng ngày tháng trong Excel có thể làm hỏng bảng tính và dữ liệu báo cáo. Để tránh điều này, bạn cần biết cách chỉnh ngày tháng năm trong Excel một cách chính xác.
Cách chỉnh ngày tháng trong Excel bằng Control Panel
- Bước 1: Mở Control Panel trên máy tính.
- Bước 2: Chọn Clock and Region => chọn Category => chọn Date and time formats để xem định dạng ngày giờ.
- Bước 3: Chọn Format => chọn quốc gia => chọn kiểu định dạng ngày giờ => xem trước định dạng ngày giờ.
- Bước 4: Nhấn OK để hoàn tất cách chỉnh ngày tháng năm trong Excel bằng Control Panel.
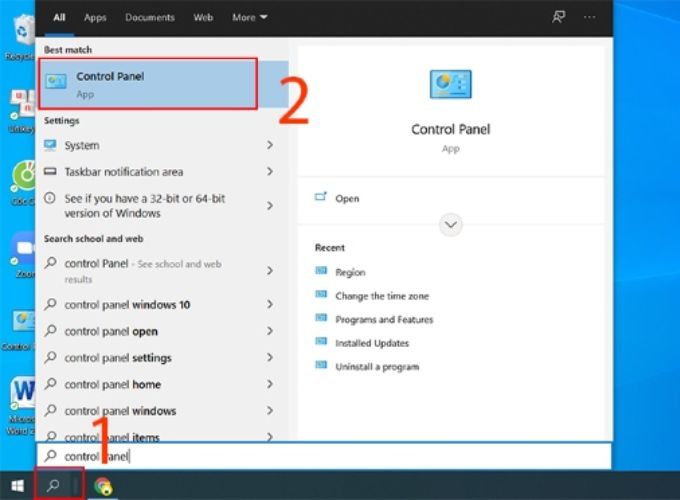
Sử dụng Custom Format để định dạng ngày tháng trong Excel
- Bước 1: Sử dụng chuột để chọn vùng dữ liệu cần định dạng ngày tháng năm trên Excel.
- Bước 2: Nhấn chuột phải => chọn Format Cells.
- Bước 3: Chọn Custom => chọn kiểu định dạng thời gian (Time) => nhấn OK để lưu lại.
- Bước 4: Kiểm tra kết quả hiển thị.
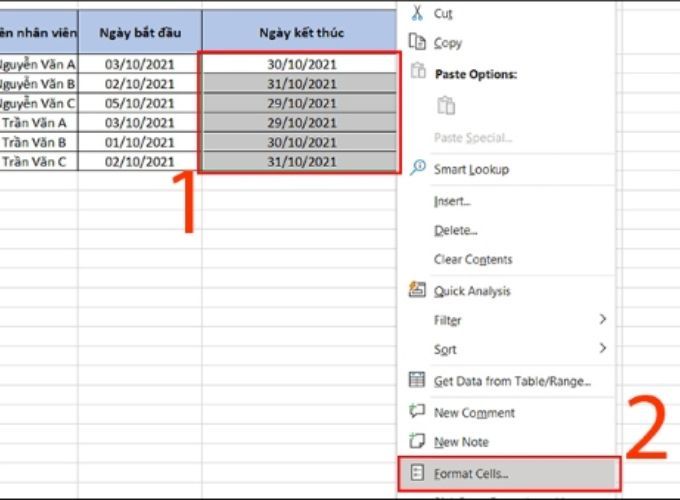
Chỉnh ngày tháng trong Excel bằng Short Date
- Bước 1: Sử dụng chuột để quét chọn vùng dữ liệu cần định dạng ngày tháng năm trên Excel.
- Bước 2: Nhấn chuột phải => chọn Format Cells
- Bước 3: Tại tính năng Date, chọn kiểu định dạng ngày tháng tại mục Type => chọn quốc gia tại Locale (Location).
- Bước 4: Xem trước kiểu định dạng tại mục Sample => nhấn OK để lưu lại thay đổi.
- Bước 5: Kiểm tra kết quả hiển thị.
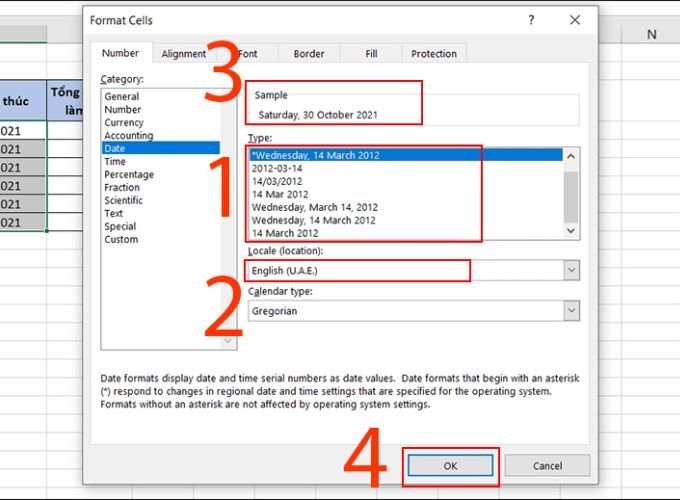
Sử dụng phím tắt để định dạng ngày tháng trong Excel
Ngoài việc sử dụng các thư mục trên thanh công cụ, bạn còn có thể định dạng ngày tháng trong Excel bằng cách sử dụng các phím tắt để nhập giờ hoặc ngày tháng năm vào Excel. Một số tổ hợp phím tắt bạn có thể sử dụng như sau:
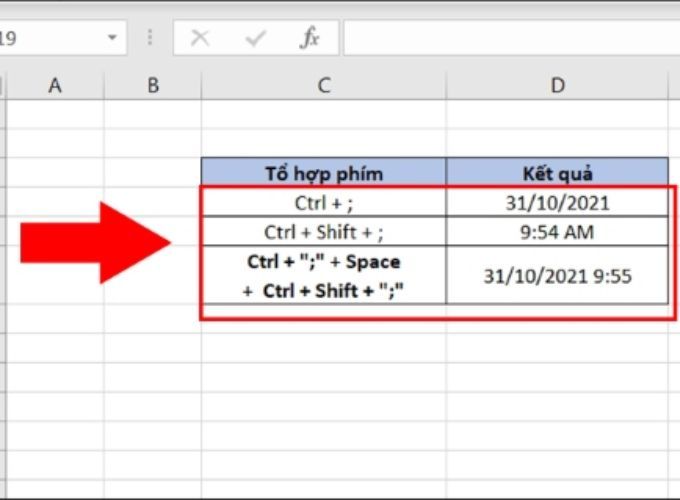
Chỉnh ngày tháng trong Excel bằng hàm
Nếu việc sử dụng phím tắt khiến bạn khó thao tác, cách chỉnh ngày tháng trong Excel bằng hàm sẽ giúp bạn thực hiện nhanh chóng và dễ dàng hơn. Cách thực hiện như sau:
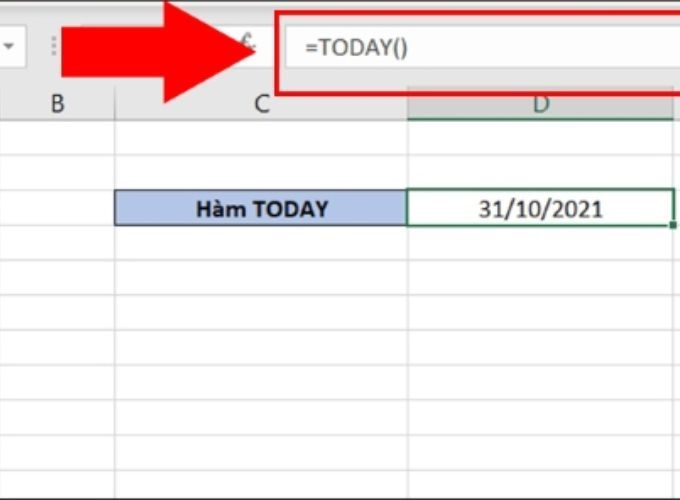
Chỉ dẫn cách sửa lỗi định dạng ngày tháng trong Excel
Khi làm việc với Microsoft Excel, bạn sẽ gặp các file có thông tin ngày tháng năm với định dạng lộn xộn, gây khó chịu và mất thẩm mỹ. Bạn có thể thay đổi chúng để đồng bộ, dễ nhìn và dễ xử lý dữ liệu chính xác hơn.
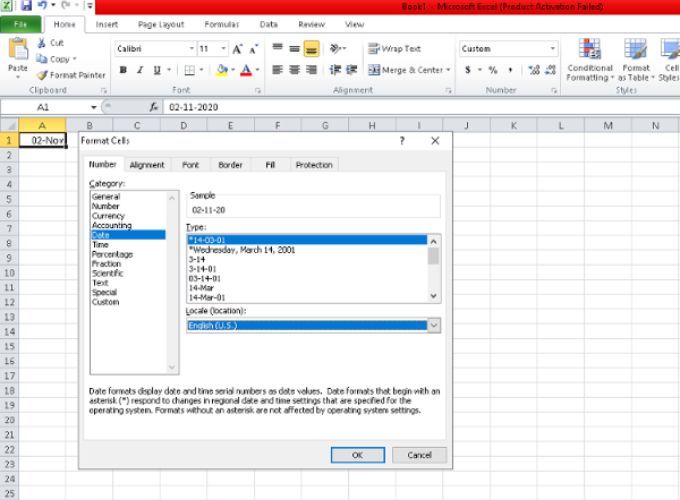
Cách thực hiện như sau:
- Bước 1: Chọn ô trong Excel có ngày tháng năm muốn thay đổi định dạng.
- Bước 2: Nhấn tổ hợp phím “Ctrl+1” để mở hộp thoại Format Cells.
- Bước 3: Chọn vị trí tại phần Locale trong hộp thoại và xem trước định dạng
- Bước 4: Nhấn vào OK để lưu thay đổi.
Chỉ dẫn tắt định dạng ngày tháng trong Excel
Muốn tắt định dạng ngày tháng trong Excel, bạn cần làm thế nào? HR Insider sẽ hướng dẫn bạn ngay ở phần dưới đây.
- Bước 1: Mở Excel
- Bước 2: Chọn các ô muốn bỏ định dạng ngày tháng hoặc chọn toàn bộ vùng dữ liệu để nhập dữ liệu số.
- Bước 3: Tại tab Home, nhấn vào mũi tên trỏ xuống tại mục Number Format => chọn kiểu định dạng là Text.
- Bước 4: Nhập hoặc xóa số mới để kiểm tra kết quả.
Dưới đây là những cách chỉnh ngày tháng năm trong Excel đơn giản, hy vọng đã giúp bạn có thêm nhiều kỹ năng hữu ích để giải quyết tác vụ công việc văn phòng nhanh chóng. Còn rất nhiều mẹo hữu ích về kỹ năng văn phòng được HR Insider chia sẻ trong các bài viết tiếp theo. Hãy đón đọc nhé!
