
Việc biết cách chụp màn hình trên iPad là rất quan trọng để bạn có thể lưu giữ nội dung màn hình một cách nhanh chóng. Tuy nhiên, không phải ai cũng biết cách thực hiện thao tác này đúng cách. Trong bài viết này, chúng tôi sẽ tổng hợp những cách đơn giản và nhanh nhất để bạn có thể thực hiện điều đó.
Lý do tại sao bạn nên biết cách chụp màn hình trên iPad
Chụp màn hình là một tính năng được tích hợp trên rất nhiều thiết bị công nghệ. Ngoài iPad, bạn cũng có thể chụp màn hình trên điện thoại hay laptop. Tính năng này mang lại nhiều lợi ích trong những tình huống cụ thể nhất.
- 1. Giúp lưu lại những nội dung thú vị từ mạng xã hội một cách nhanh chóng khi chúng ta vô tình lướt qua và muốn lưu lại để dùng sau này.

Chụp màn hình là phương pháp đơn giản nhất để ghi lại mọi thông tin mà bạn không kịp lưu trữ bằng cách khác như ghi chú. Điều này vừa nhanh chóng vừa tiện lợi.
Cách chụp màn hình trên iPad nhanh nhất
iPad là công cụ rất phổ biến và được sử dụng rộng rãi từ học sinh, sinh viên đến người đi làm. Mọi người đều có thể cần đến việc chụp màn hình. Thực tế, có nhiều cách để chụp màn hình trên iPad một cách dễ dàng. Bạn có thể áp dụng một trong những gợi ý dưới đây để thực hiện. Mặc dù cách thực hiện có thể khác nhau, nhưng mục đích cuối cùng vẫn là giúp bạn ghi lại thông tin chi tiết chỉ sau vài giây.
Cách 1: Sử dụng tổ hợp phím và nút nguồn để chụp màn hình
Hiện nay, iPad có hai loại phổ biến. Một số mẫu sử dụng Touch ID (nút Home), nhưng các dòng cao cấp đã chuyển sang sử dụng Face ID để mở khoá. Do đó, cách sử dụng tổ hợp phím để chụp màn hình iPad cũng có sự khác biệt nhất định.
Với các dòng iPad có sử dụng Touch ID
Bước 1: Xác định vị trí các phím bấm trên thiết bị.
- Nút Home có hình dạng tròn và nằm ở phía dưới cùng của màn hình mặt trước của iPad
- Nút nguồn được đặt ở phía bên phải của thiết bị
Bước 2: Tiến hành nhấn và giữ cả hai nút này cùng lúc.
Bước 3: Hoàn thành việc chụp màn hình.
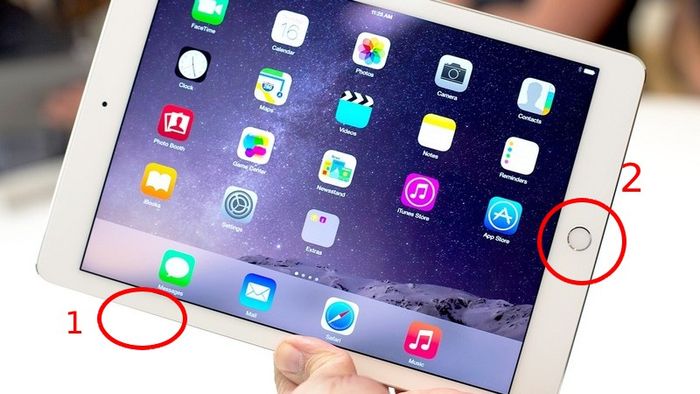
Với các dòng iPad sử dụng Face ID
iPad Pro của Apple là những mẫu máy tính bảng tiên phong trong việc loại bỏ nút Home và thay thế bằng Face ID giống như các phiên bản iPhone mới nhất. Do đó, thao tác chụp màn hình trên các thiết bị này sẽ khác đi. Cụ thể là thay thế bằng tổ hợp nút nguồn và nút điều chỉnh âm lượng.
Bước 1: Nhấn và giữ đồng thời nút nguồn (ở phía bên phải) với nút tăng âm lượng (ở phía bên trái).
Bước 2: Thả tay là bạn đã chụp thành công màn hình.
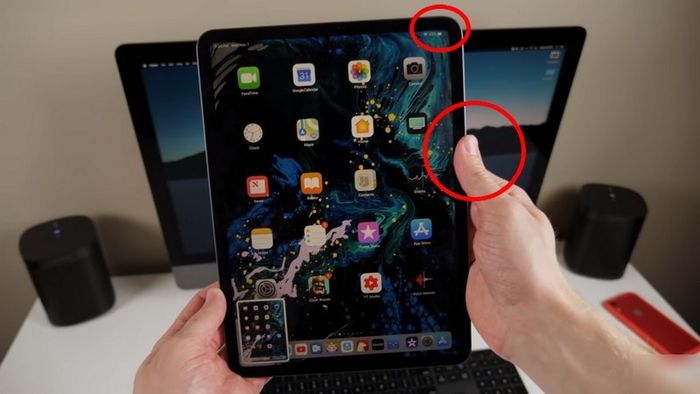
Cách 2: Sử dụng AssistiveTouch để chụp màn hình trên iPad
AssistiveTouch, hay còn gọi là nút Home ảo, là một công cụ hữu ích trên các thiết bị iPad, bao gồm cả các dòng sử dụng Touch ID và dòng Pro sử dụng Face ID. Nó cho phép thực hiện cử chỉ chụp màn hình một cách dễ dàng khi cần thiết. Đây là cách bạn có thể áp dụng để chụp màn hình trên iPad.
Đầu tiên, bạn cần bật AssistiveTouch trên thiết bị. Thực hiện như sau:
Bước 1: Mở iPad > Chạm vào Cài đặt.
Bước 2: Chọn Trợ năng > Tiếp theo chọn Cảm ứng > bật AssistiveTouch.
Bước 3: Tùy chỉnh menu điều khiển trong AssistiveTouch > Chọn biểu tượng chụp màn hình.
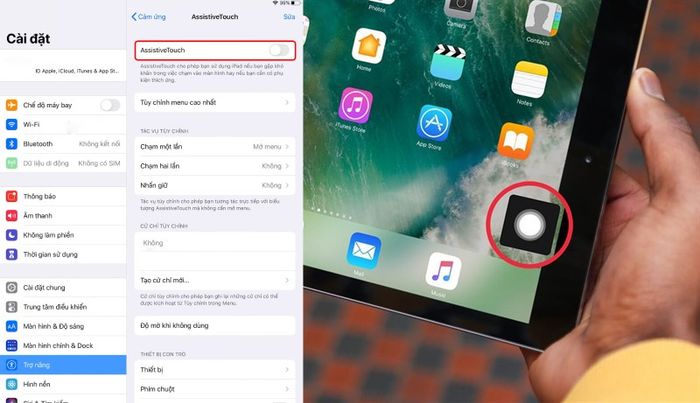
Sau khi thiết lập và cài đặt thành công cử chỉ cho AssistiveTouch, bạn có thể sử dụng nó ngay để chụp màn hình trên iPad. Thao tác rất đơn giản: Chạm vào biểu tượng > hiển thị tuỳ chọn > bấm chụp màn hình. Sau đó, kiểm tra ảnh trong album thiết bị.
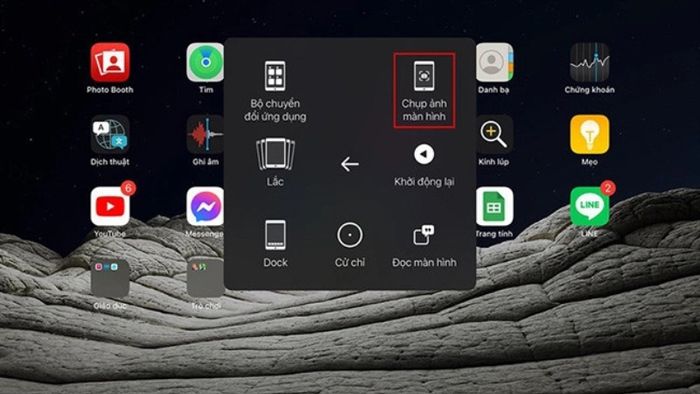
Cách 3: Sử dụng trợ lý ảo Siri
Siri là một trợ lý ảo thông minh do Apple phát triển dành riêng cho các thiết bị công nghệ của mình. Đáng chú ý là bạn có thể hoàn toàn chụp màn hình iPad thông qua công cụ này. Siri có khả năng rất thông minh và chuyên nghiệp.
Đầu tiên, bạn cần kích hoạt Siri – trợ lý ảo bằng giọng nói trên iPad như sau:
Bước 1: Vào phần cài đặt của iPad > Chọn mục Siri và tìm kiếm.
Bước 2: Bật tính năng Hey Siri.
Chỉ với 2 bước đơn giản này, bạn đã thiết lập trợ lý ảo giọng nói để hoạt động.
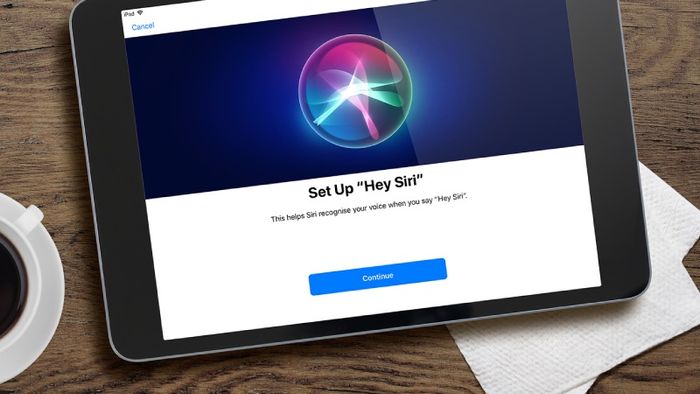
Trong trường hợp bạn muốn chụp màn hình iPad mà không cần sử dụng phím bấm, bạn có thể đặt lệnh như sau:
Bước 1: Mở màn hình iPad chứa nội dung bạn muốn lưu lại.
Bước 2: Giữ nút nguồn và gọi “Hey Siri” để kích hoạt trợ lý ảo.
Bước 3: Nói “Chụp màn hình” > Siri sẽ lắng nghe và thực hiện theo yêu cầu của bạn.
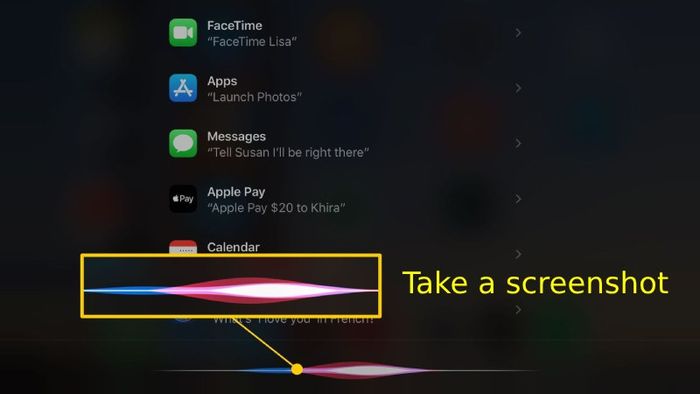
Bước 4: Hoàn thành thao tác chụp màn hình giống như các phương pháp khác.
Lưu ý: Phương pháp chụp màn hình này chỉ áp dụng khi bạn không thể dùng tay nên chuyển sang sử dụng lệnh giọng nói. Siri hiện chỉ hỗ trợ lệnh bằng tiếng Anh chưa hỗ trợ tiếng Việt.
Cách 4: Chụp màn hình bằng Apple Pencil
Cách này không phổ biến lắm. Nó chỉ áp dụng với các thiết bị có hỗ trợ Apple Pencil và đã kết nối với bút chính hãng. Các dòng iPad Pro từ 2015 đến 2018, iPad Gen 6 trở lên, iPad Air 3 trở lên và iPad mini 5 trở lên hỗ trợ Apple Pencil 1. Các dòng iPad Pro từ 2018 trở lên hỗ trợ Apple Pencil 2.
Bước 1: Chạm đầu bút Apple Pencil vào màn hình iPad và vuốt từ góc dưới cùng (bên phải hoặc trái đều được) hướng về giữa màn hình,
Bước 2: Ảnh chụp màn hình sẽ được lưu lại để bạn có thể chỉnh sửa, vẽ thêm mà không cần mở ứng dụng khác hay truy cập vào thư viện ảnh.
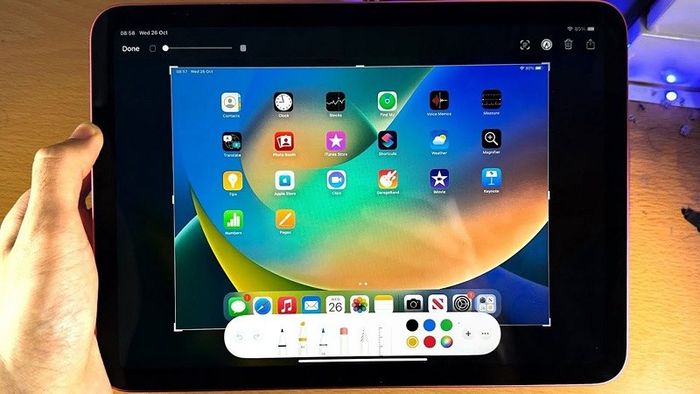
Sự cố khi chụp màn hình iPad và cách xử lý
Cách thức chụp màn hình khi sử dụng máy tính bảng ban đầu không phức tạp. Nhưng đôi khi, thiết bị của chúng ta gặp sự cố khi không thể chụp ảnh màn hình thành công. Nguyên nhân của sự cố này là gì? Làm thế nào để khắc phục? Mọi thắc mắc sẽ được giải đáp ngay sau đây.
Tình trạng bộ nhớ quá tải trên iPad
Dung lượng lưu trữ của thiết bị bị đầy là nguyên nhân chính gây ra sự cố khi chụp màn hình. Theo cơ chế hoạt động, ảnh chụp màn hình thành công sẽ được lưu trong album ảnh. Trong trường hợp không gian lưu trữ của thiết bị đã đầy, ảnh sẽ không thể lưu lại được vì không có đủ chỗ. Cách duy nhất để khắc phục vấn đề này là xoá bớt các ứng dụng hoặc hình ảnh không cần thiết.
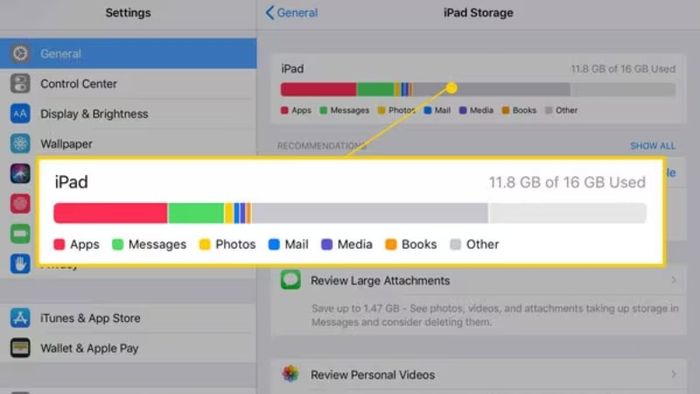
Không đóng hết các ứng dụng chạy ngầm
Nếu không đóng hết các ứng dụng trên iPad, một số ứng dụng vẫn tiếp tục chạy ngầm gây tốn pin và làm chậm thiết bị. Khi đó, bạn cần vuốt màn hình từ dưới lên để đóng tất cả các tab đã mở trước khi chụp màn hình để đảm bảo hiệu quả nhé!
Lỗi các phím và nút Home
Sử dụng quá mạnh, tiếp xúc với nước hoặc sử dụng lâu dài có thể làm hỏng các phím bấm và nút Home của iPad. Khi đó, thiết bị có thể không nhận lệnh bạn bấm. Vấn đề này cũng dễ dẫn đến hư hỏng nghiêm trọng của nút Home. Điều duy nhất bạn có thể làm là mang máy đến cửa hàng để sửa chữa lại các phím này về tình trạng hoạt động như ban đầu.
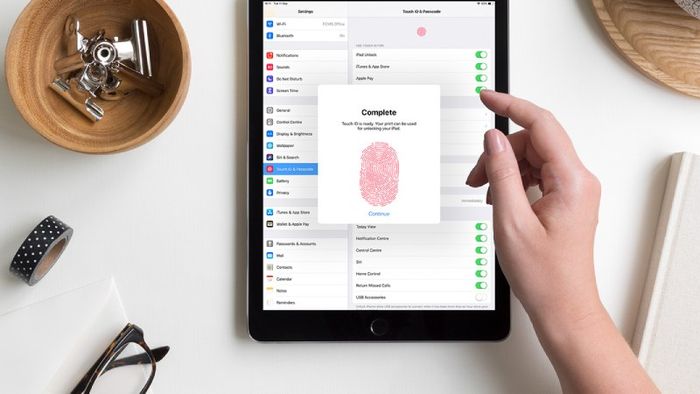
Các câu hỏi phổ biến về cách chụp màn hình iPad
Khi tìm hiểu về cách chụp màn hình trên máy tính bảng, người dùng thường có những thắc mắc nhất định. Để trải nghiệm sử dụng mượt mà và hiệu quả, chúng tôi sẽ giải đáp mọi thông tin liên quan đến việc chụp màn hình trên iPad.
Nơi lưu trữ ảnh chụp màn hình là ở đâu?
Tương tự như ảnh chụp thông thường, các bức ảnh chụp màn hình cũng sẽ được lưu trong album ảnh của iPad. Sau khi thực hiện thao tác, bạn chỉ cần vào phần album để kiểm tra và xem lại ảnh đã chụp.
Chụp màn hình iPhone và iPad có giống nhau không?
Câu trả lời là có. Về cơ bản, giao diện của hai thiết bị này khá tương đồng vì cả hai đều chạy trên hệ điều hành iOS và iPadOS của Apple. Do đó, bạn có thể áp dụng cách chụp màn hình tương tự nhau.

Làm thế nào để chia sẻ ảnh chụp màn hình?
Ngoài việc lưu trữ cá nhân, hầu hết mọi người đều có thói quen chụp màn hình để dễ dàng chia sẻ với bạn bè và người thân. Vậy làm thế nào để chia sẻ ảnh chụp màn hình trên iPad một cách nhanh chóng nhất? Thực tế, có rất nhiều cách mà người dùng có thể áp dụng để chia sẻ.
Sau khi chụp màn hình, các bức ảnh lưu lại sẽ giống như bất kỳ hình ảnh thông thường nào khác. Bạn có thể chia sẻ chúng trực tiếp qua các ứng dụng gửi ảnh. Ví dụ như Facebook, Zalo hoặc Instagram.
Đối với người dùng hệ sinh thái Apple, bạn có thể nhanh chóng chuyển ảnh bằng AirDrop. Tuy nhiên, để sử dụng tính năng này, cả iPad, iPhone và các thiết bị liên quan phải bật Wi-Fi và Bluetooth. Điều này giúp quá trình chia sẻ ảnh giữa các thiết bị diễn ra nhanh chóng và hiệu quả.
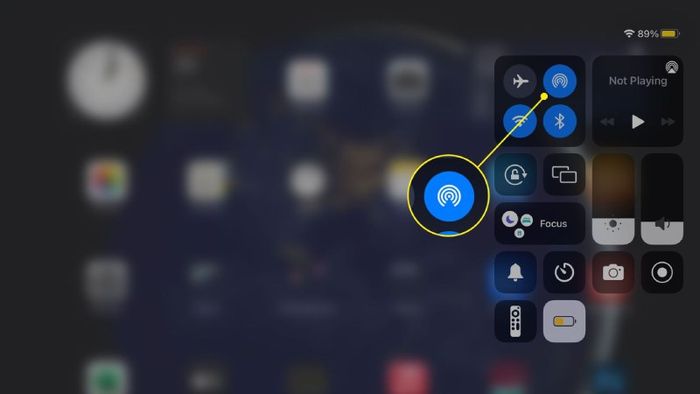
Tóm lại
Đó là tổng hợp các cách chụp màn hình iPad. Điểm chung là các thao tác đơn giản và nhanh gọn, phù hợp với mọi người. Hy vọng thông tin này sẽ hữu ích và bạn có thể áp dụng khi cần thiết. Đừng quên theo dõi thêm các tin tức công nghệ từ Mytour nhé!
