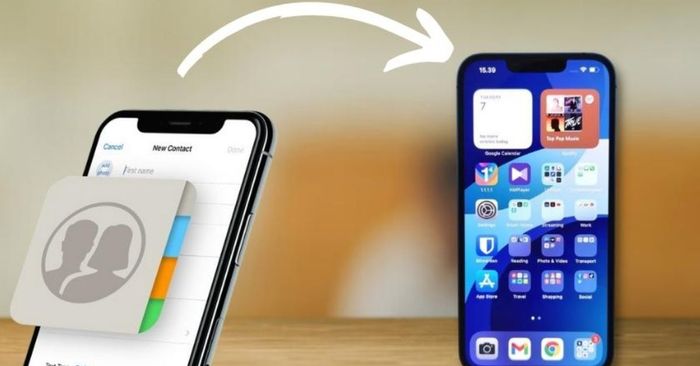
Với sự tiến bộ liên tục của công nghệ, việc sao lưu và chuyển đổi danh bạ cũng như dữ liệu cá nhân trở thành vấn đề cực kỳ quan trọng. Tuy nhiên, đối với người dùng iPhone, điều này thường gặp phải nhiều thách thức do yêu cầu nắm vững các thao tác phức tạp. Nếu bạn định chuyển danh bạ từ iPhone cũ sang iPhone mới, đừng bỏ lỡ những gợi ý trong bài viết hôm nay của Mytour.
Chuyển danh bạ từ thiết bị iPhone cũ sang iPhone mới
Việc chuyển danh bạ sang iPhone mới đòi hỏi người dùng tuân thủ nhiều yêu cầu. Trước tiên, bạn cần đảm bảo cả hai thiết bị iPhone đều được kết nối với cùng một tài khoản iCloud và kết nối Wifi. Bạn có thể kiểm tra thông qua ứng dụng “Cài đặt” để đảm bảo đang sử dụng cùng một tài khoản iCloud cho cả hai thiết bị. Sau đó, bạn có thể thực hiện chuyển danh bạ từ iPhone cũ sang iPhone mới qua các bước sau:
Bước 1: Đầu tiên, mở ứng dụng “Cài đặt” trên iPhone cũ và chọn tài khoản Apple ID của bạn.
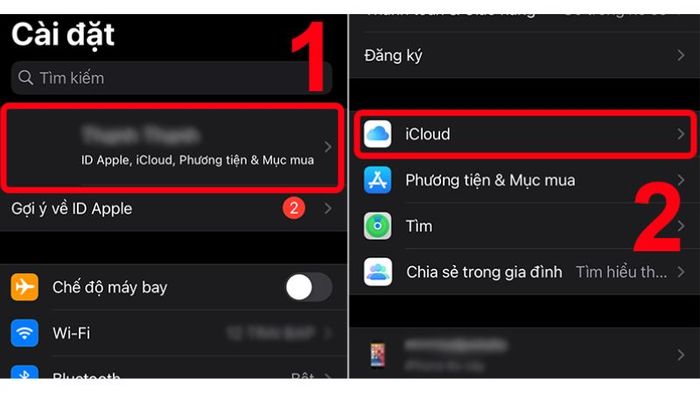
Bước 2: Tại mục “iCloud”, bạn kích hoạt chức năng “Danh bạ”. Sau đó, tiếp tục lướt xuống để kiểm tra xem mục “Sao lưu iCloud” đã được kích hoạt hay chưa.
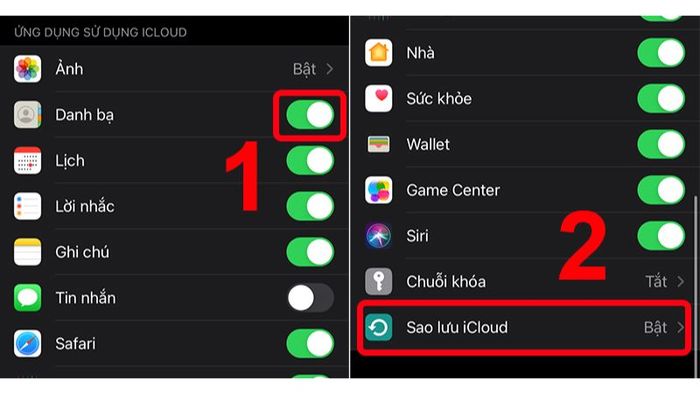
Bước 3: Sau đó, bạn chọn “Sao lưu iCloud” và nhấn “Sao lưu bây giờ” để thiết bị sao chép dữ liệu vào tài khoản iCloud.

Lưu ý: Hãy kiên nhẫn trong quá trình sao lưu dữ liệu danh bạ, vì thời gian thực hiện sẽ phụ thuộc vào dung lượng dữ liệu cần sao lưu và tốc độ kết nối Internet. Khi hoàn tất, hãy kiểm tra danh bạ trên iPhone mới của bạn để đảm bảo rằng dữ liệu đã được chuyển thành công.
Chuyển danh bạ từ iPhone sang iPhone bằng iCloud
Nếu bạn muốn chuyển danh bạ từ iPhone cũ sang iPhone mới mà không cần thiết lập lại cài đặt gốc, bạn có thể làm điều này một cách đơn giản bằng cách sử dụng dịch vụ iCloud. Đảm bảo rằng bạn đã kết nối Wifi, đăng nhập vào cùng một tài khoản Apple ID trên cả hai thiết bị và làm theo hướng dẫn dưới đây.
Bước 1: Trên iPhone cũ, mở ứng dụng “Cài đặt” và chọn tài khoản Apple ID của bạn.
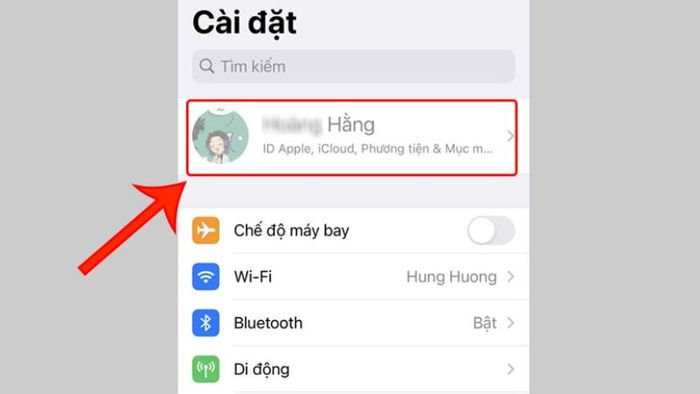
Bước 2: Tại mục “iCloud”, kích hoạt “Danh bạ”. Sau đó, cuộn xuống để kiểm tra xem “Sao lưu iCloud” đã được kích hoạt hay chưa.
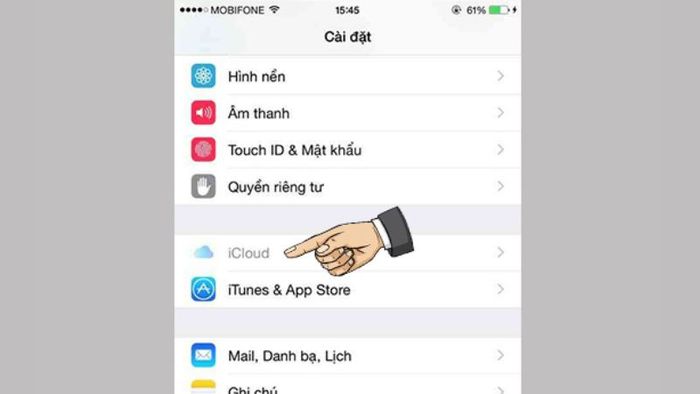
Bước 3: Tiếp tục chọn “Sao lưu iCloud” và nhấn “Sao lưu bây giờ” trên màn hình.
Bước 4: Trên iPhone mới, mở ứng dụng “Cài đặt” và vào “iCloud” để bật đồng bộ hóa danh bạ.
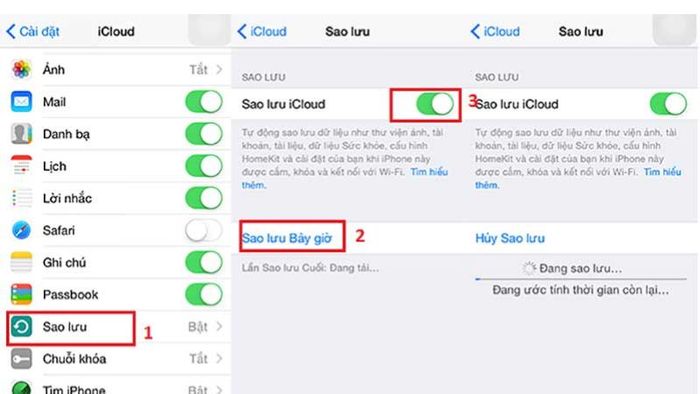
Bước 5: Mở ứng dụng “Danh bạ” và cập nhật thay đổi bằng cách cuộn xuống. Sau một thời gian ngắn, việc chuyển danh bạ từ iPhone cũ sang iPhone mới sẽ thành công và dữ liệu sẽ hiển thị trên iPhone mới của bạn.
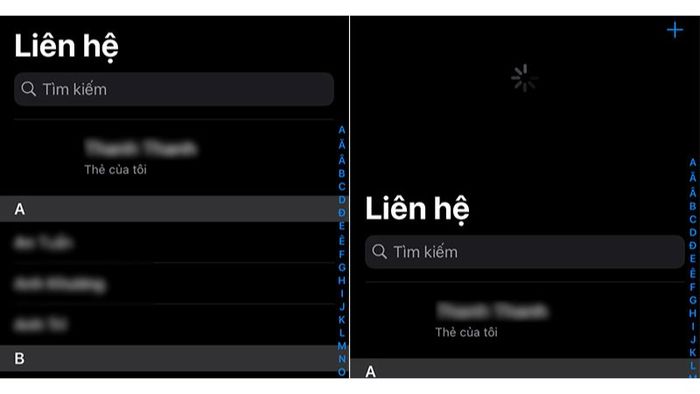
Chuyển danh bạ trên iPhone bằng ứng dụng iTunes
Ngoài việc thực hiện các thao tác trên điện thoại trực tiếp, bạn cũng có thể sử dụng máy tính và ứng dụng iTunes để đồng bộ danh bạ giữa hai chiếc iPhone. Mặc dù quá trình này sẽ phức tạp hơn một chút, nhưng có thể cho phép bạn chuyển danh bạ mà không cần sử dụng iCloud. Đặc biệt là bạn có thể thực hiện theo quy trình chuyển danh bạ từ iPhone sang iPhone qua các bước sau:
Thao tác chuyển danh bạ trên chiếc iPhone cũ
Bước 1: Kết nối thiết bị iPhone cũ của bạn với máy tính. Sau đó, mở ứng dụng iTunes trên máy tính từ thanh tìm kiếm trên thiết bị Windows hoặc Finder trên Mac.
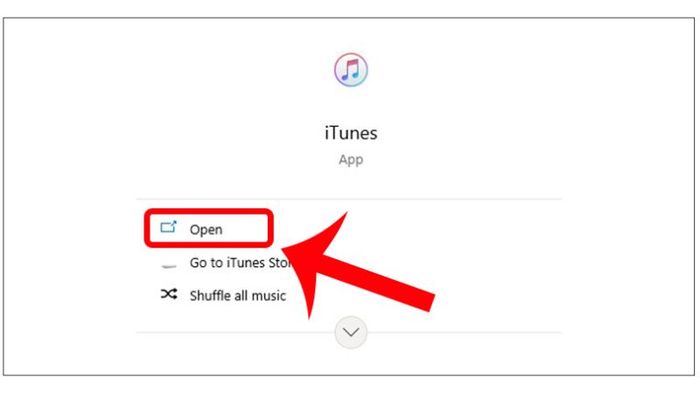
Bước 2: Trong iTunes, người dùng nhấp vào biểu tượng dành cho điện thoại trên thanh menu để tiếp tục đến bước tiếp theo.
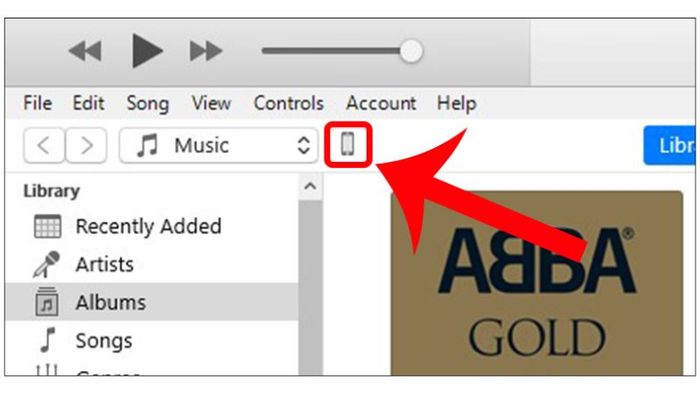
Bước 3: Bạn tiếp tục chọn mục “Info” và bật tùy chọn “Sync Contacts with”. Sau đó, nhấn vào “Apply” để bắt đầu quá trình kích hoạt đồng bộ hóa danh bạ trên thiết bị iPhone.
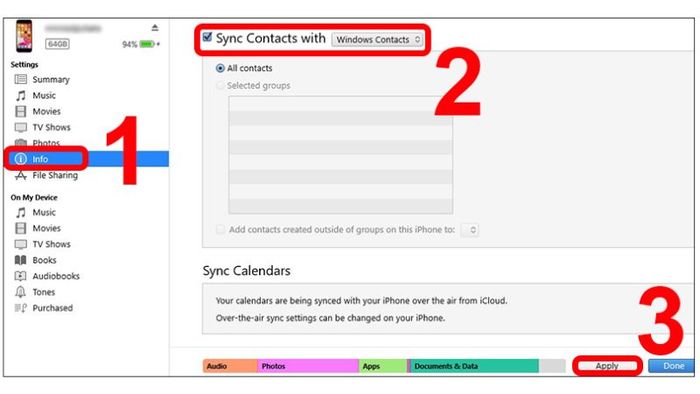
Thao tác chuyển danh bạ trên chiếc iPhone mới của người dùng
Sau khi bạn thực hiện các thao tác chuyển danh bạ trên chiếc iPhone cũ, tiếp theo người dùng sẽ tiến hành kết nối chiếc iPhone mới của mình thông qua các bước sau:
Bước 1: Trên iTunes trên máy tính, bạn chọn mục “Info” và đảm bảo rằng tùy chọn “Sync Contacts with” đã được kích hoạt.
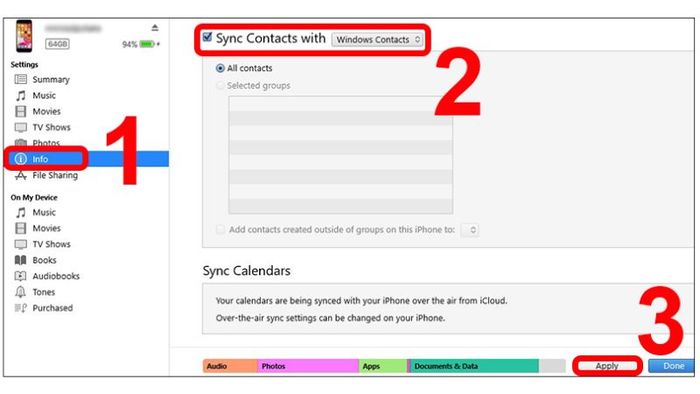
Bước 2: Bạn tiếp tục kéo màn hình xuống phần “Advanced” và đánh dấu vào tùy chọn “Contacts” trong phần “Replace information in this iPhone”. Sau đó, nhấn vào mục “Apply” để bắt đầu quá trình đồng bộ hóa danh bạ trên chiếc iPhone mới.
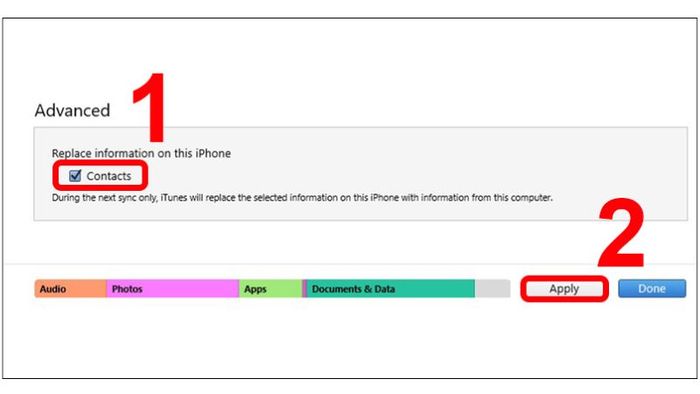
Chuyển danh bạ từ iPhone sang iPhone bằng ứng dụng AnyTrans
Nếu như thử các phương pháp chuyển danh bạ từ iPhone sang iPhone trước đó không thành công, bạn có thể sử dụng phần mềm AnyTrans để thực hiện điều đó. Dưới đây là hướng dẫn chi tiết về cách tải và sử dụng phần mềm này.
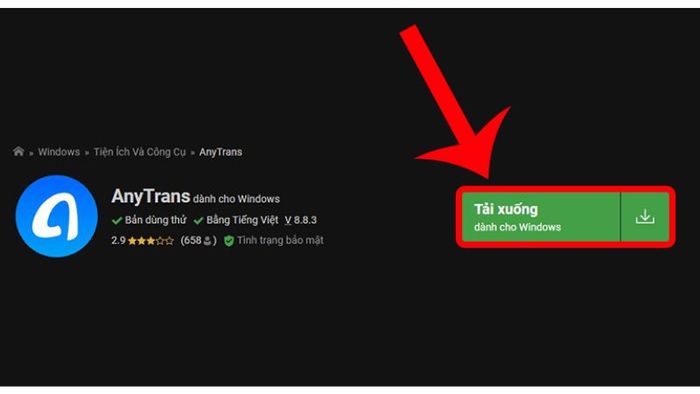
Bước 2: Sau khi tải về hoàn tất, bạn tiếp tục bấm đúp chuột vào tệp vừa tải xuống và chọn “Install” để cài đặt phần mềm.
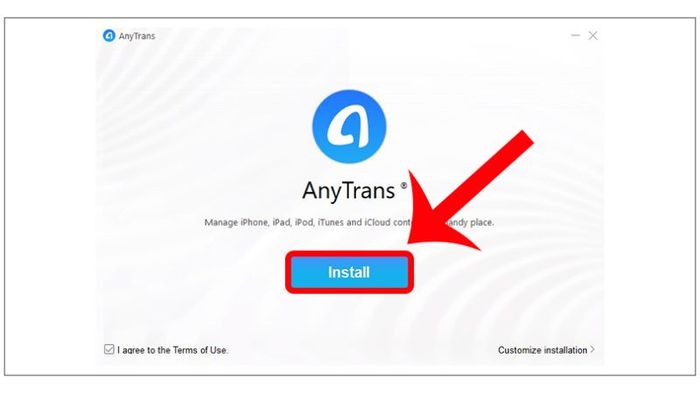
Bước 3: Người dùng chọn ngôn ngữ phù hợp và bấm vào “Getting Started” để bắt đầu quá trình cài đặt cho thiết bị máy tính.
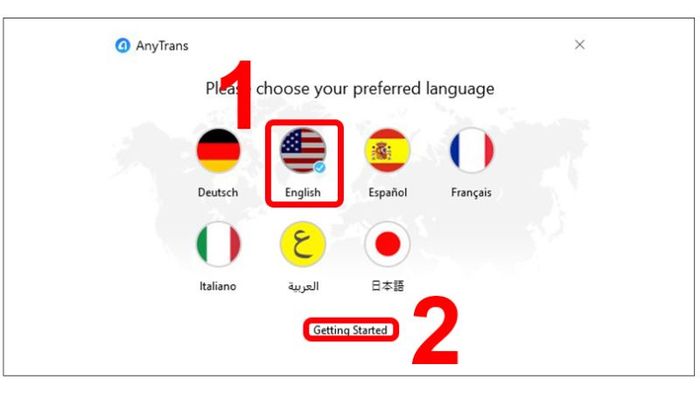
Bước 4: Tại đây, người dùng mở ứng dụng AnyTrans và kết nối cả hai chiếc iPhone của bạn vào máy tính hoặc Macbook thông qua dây cáp USB.

Bước 5: Bạn lựa chọn thiết bị iPhone cũ của mình và vào mục “More” trong giao diện của AnyTrans.
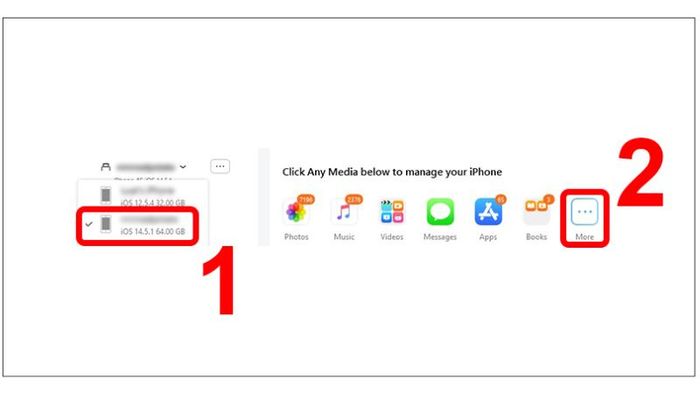
Bước 6: Tại đây, bạn kéo màn hình xuống và chọn “Contacts”. Sau đó, tích vào ô “Select All” để chọn tất cả danh bạ và tiếp tục thực hiện “To Device”, sau đó chọn thiết bị iPhone mới của bạn.
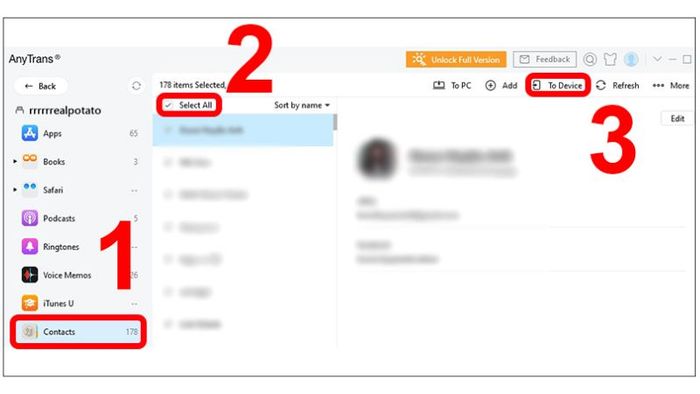
Lưu ý: Sau khi hoàn thành các bước này, phần mềm AnyTrans sẽ thực hiện quá trình chuyển đổi danh bạ giữa hai thiết bị iPhone. Điều quan trọng là bạn cần đảm bảo cả hai thiết bị đã được kết nối và tuân theo hướng dẫn của phần mềm để đảm bảo thao tác chuyển đổi diễn ra thành công.
Chuyển danh bạ trên iPhone bằng cách nhập thủ công từ thẻ SIM
Chuyển danh bạ từ iPhone sang iPhone bằng việc nhập danh bạ từ thẻ SIM được coi là một trong những phương pháp đơn giản nhất so với những cách khác mà chúng tôi đã giới thiệu trước đó. Nếu bạn có đủ thời gian để thực hiện việc chuyển danh bạ, hãy làm theo hướng dẫn dưới đây.
Bước 1: Đầu tiên, bạn cần đảm bảo rằng thẻ SIM cũ phù hợp và vừa vặn với khe cắm SIM trên thiết bị iPhone mới. Sau đó, gắn thẻ SIM vào iPhone mới của bạn.

Bước 2: Trên iPhone mới, bạn vào “Cài đặt” và chọn mục “Danh bạ”. Sau đó, bạn tiếp tục chọn “Nhập danh bạ từ SIM”.
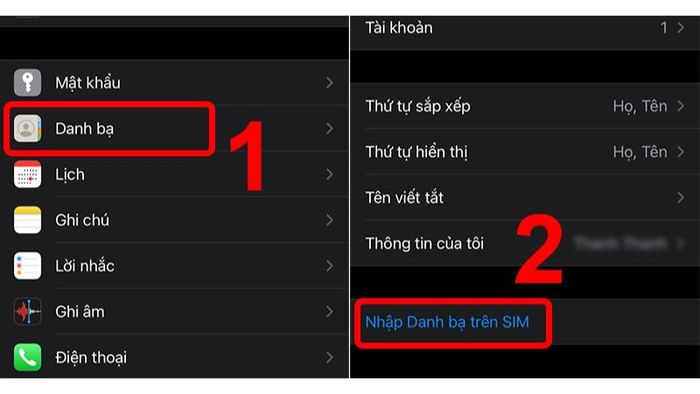
Lưu ý: Sau khi hoàn tất quá trình nhập danh bạ từ thẻ SIM sang iPhone mới, bạn có thể kiểm tra lại bằng cách mở ứng dụng “Danh bạ” trên điện thoại và xác nhận một số thông tin để đảm bảo rằng dữ liệu đã được chuyển thành công và không có lỗi nào.
Chuyển danh bạ từ iPhone sang iPhone bằng tính năng AirDrop
Chuyển danh bạ từ iPhone sang iPhone bằng cách sử dụng tính năng AirDrop là một phương pháp tiện lợi để chia sẻ dữ liệu giữa các thiết bị iOS. Dưới đây là cách thực hiện chi tiết cho bạn.
Bước 1: Bạn bắt đầu bằng cách vuốt màn hình từ dưới lên để mở Bảng điều khiển nhanh trên iPhone. Sau đó, nhấn và giữ vào ô hiển thị đầu tiên và chọn “AirDrop” trên màn hình.
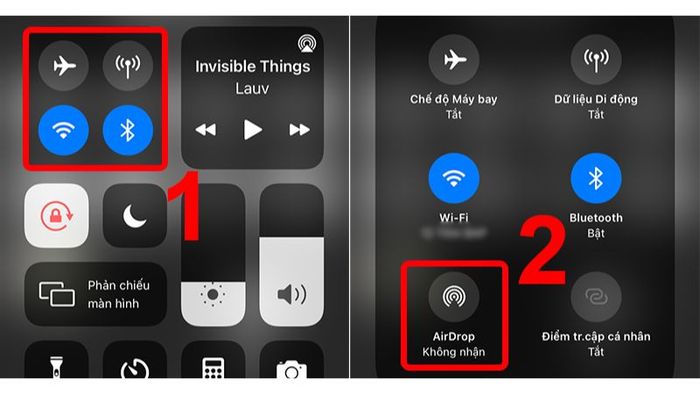
Bước 2: Trong danh sách AirDrop, bạn tiến hành chọn tùy chọn “Mọi người” để mở chia sẻ AirDrop cho tất cả người dùng trong phạm vi gần.
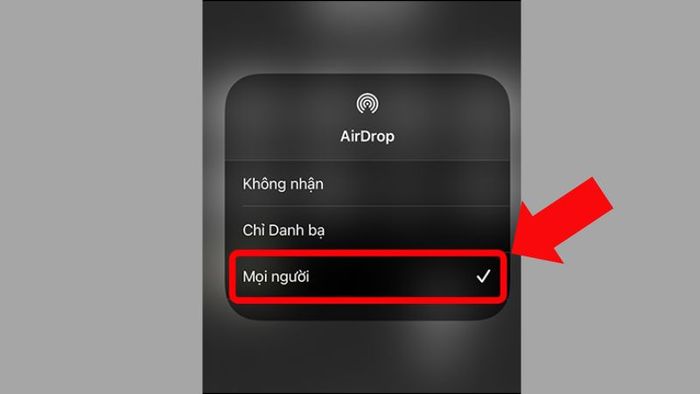
Bước 3: Bây giờ, bạn mở ứng dụng “Danh bạ” trên iPhone của mình và chọn người liên hệ phù hợp để chuyển sang thiết bị mới. Tại đây, bạn tiếp tục kéo màn hình xuống và chọn “Chia sẻ liên hệ”. Sau đó, nhấn vào biểu tượng AirDrop và chọn tên của chiếc iPhone mới để hoàn tất thao tác chuyển danh bạ.
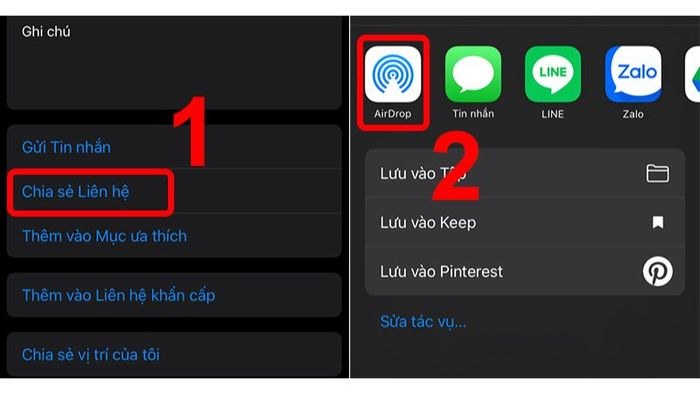
Chuyển danh bạ trên iPhone bằng mã QR Code
Chuyển danh bạ trên iPhone bằng việc sử dụng mã QR Code là phương pháp nhanh chóng và hiệu quả nhất hiện nay. Tuy nhiên, phương pháp này chỉ áp dụng cho các thiết bị chạy iOS 14 trở lên. Để đảm bảo thao tác thành công, yêu cầu hệ điều hành của iPhone cũ phải có phiên bản thấp hơn so với iPhone mới. Dưới đây là hướng dẫn chi tiết về cách chuyển danh bạ từ iPhone sang iPhone bằng mã QR Code mà bạn không nên bỏ qua.
Bước 1: Đầu tiên, người dùng cần khôi phục cài đặt gốc trên chiếc iPhone mới của mình.
Bước 2: Tiếp theo, bạn cần đặt hai thiết bị iPhone gần nhau. Chiếc iPhone cũ sẽ tự động hiển thị một hộp thoại với tùy chọn “Thiết lập iPhone mới”. Bạn chỉ cần nhấn nhanh vào “tiếp tục”.
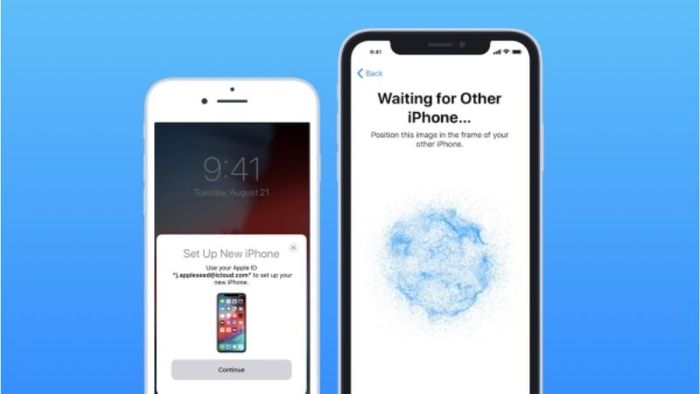
Bước 3: Lúc này, bạn sử dụng camera của iPhone cũ để quét nhanh mã QR Code trên iPhone mới.
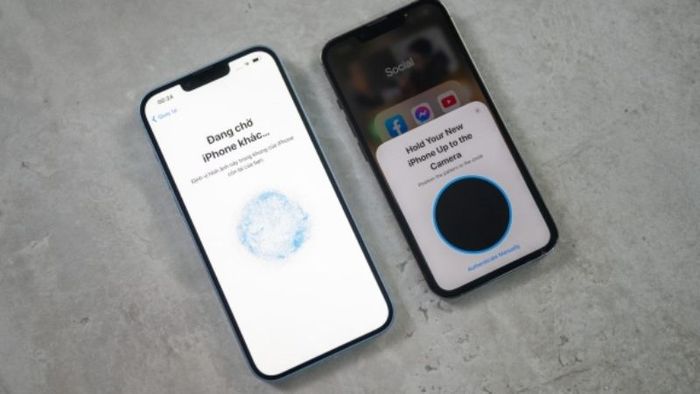
Bước 4: Trên màn hình, bạn nhập mật khẩu của iPhone cũ vào iPhone mới. Hãy đảm bảo nhập đúng mật khẩu để tiếp tục.
Bước 5: Sau khi nhập mật khẩu, tiếp tục chọn “Chuyển từ iPhone” và chờ đợi trong vài phút để hoàn thành quá trình chuyển danh bạ.
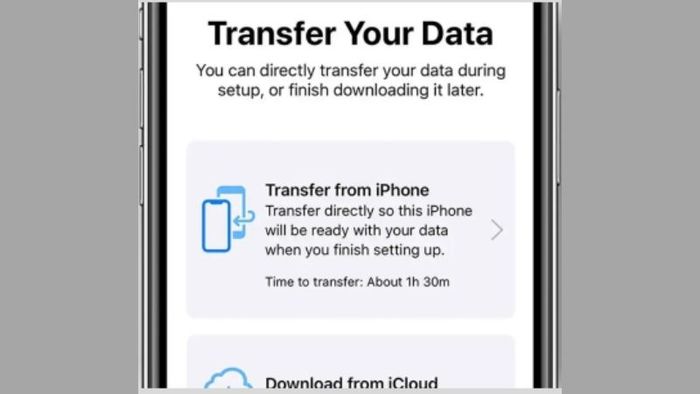
Kết luận
Trên đây là tất cả những phương pháp chuyển danh bạ từ iPhone sang iPhone hiệu quả mà Mytour muốn chia sẻ với các bạn. Hy vọng bạn có thể lựa chọn được phương pháp phù hợp nhất để tiết kiệm thời gian trong quá trình chuyển đổi. Nếu bạn có phương pháp khác hay hơn, hãy để lại bình luận dưới đây để chúng tôi có thể cập nhật vào bài viết nhé!
