Đối với người dùng iPhone, việc an toàn nhất để lưu trữ dữ liệu là sử dụng iCloud. Tuy nhiên, nếu bạn gặp vấn đề với mật khẩu iCloud hoặc muốn tạo bản sao lưu khác, dưới đây là cách sao lưu danh bạ từ iPhone vào Gmail.
Cách sao lưu và đồng bộ danh bạ trên Android có lẽ đã quen thuộc với nhiều người, và Mytour đã có bài hướng dẫn rất chi tiết về vấn đề này.
Hướng dẫn sao lưu danh bạ từ iPhone vào Gmail
Tuy nhiên, trên iOS, việc sao lưu danh bạ đòi hỏi chúng ta phải sử dụng cả tài khoản iCloud và tài khoản Google, do đó, việc nhớ mật khẩu là điều bắt buộc.
Bước 1: Mở điện thoại và vào Cài đặt, chọn iCloud, sau đó chọn Danh bạ - Contact.
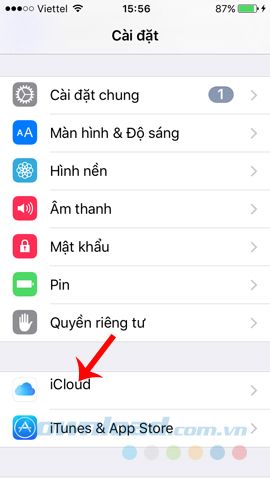
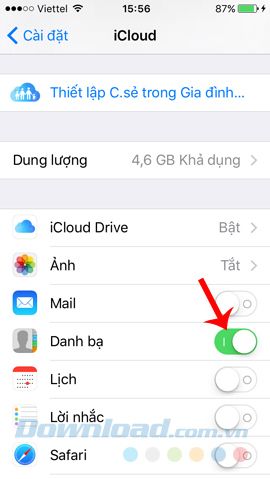
Bước 2: Sử dụng trình duyệt Chrome và truy cập trang chủ iCloud, đăng nhập tài khoản iCloud
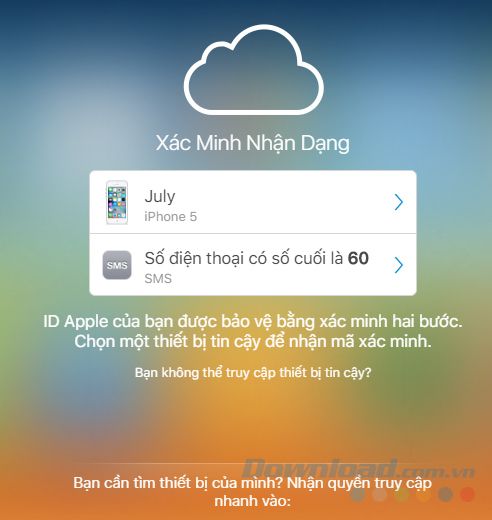
Bước 3: Nhấp vào biểu tượng Danh bạ.
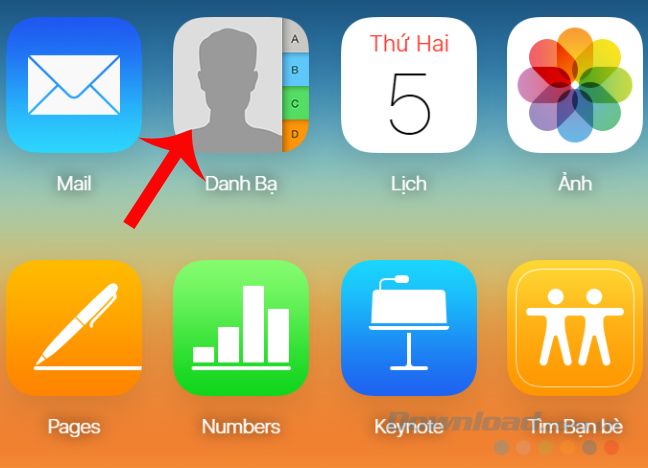
Bước 4: Chọn liên hệ cần sao lưu hoặc chọn Tất cả - Select All để chọn toàn bộ danh sách liên lạc. Sau đó, nhấn vào Xuất vCard - Export vCard.
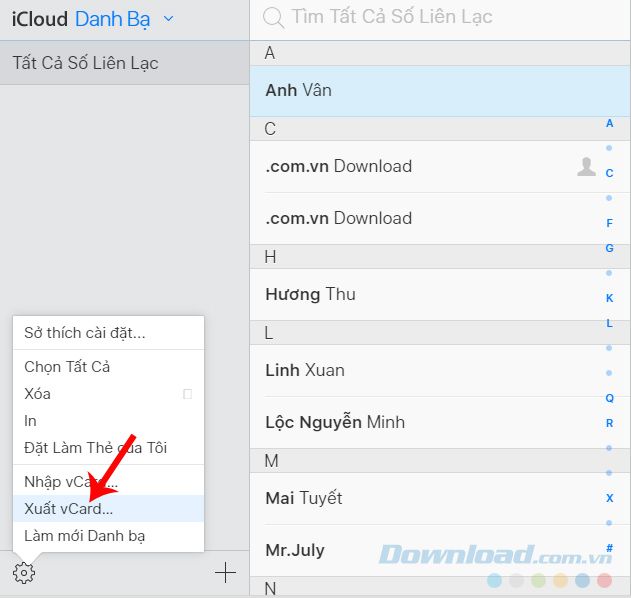 Chọn liên hệ muốn sao lưu và tiếp tục chọn Xuất vCard
Chọn liên hệ muốn sao lưu và tiếp tục chọn Xuất vCardMột cửa sổ xuất hiện trên Windows, bạn hãy chọn vị trí để lưu file này trên máy tính và đặt tên cho nó. Sau đó, nhấp chuột trái vào Lưu để hoàn tất.
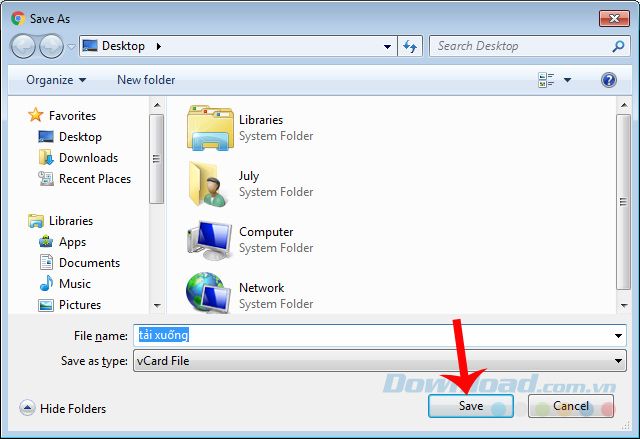
Bước 5: Tiếp tục sử dụng trình duyệt web, truy cập vào tài khoản Gmail của bạn (nếu bạn quên mật khẩu, hãy xem lại bài viết này để đặt lại mật khẩu Gmail).
Chọn Gmail, sau đó chọn Danh bạ - Contacts.
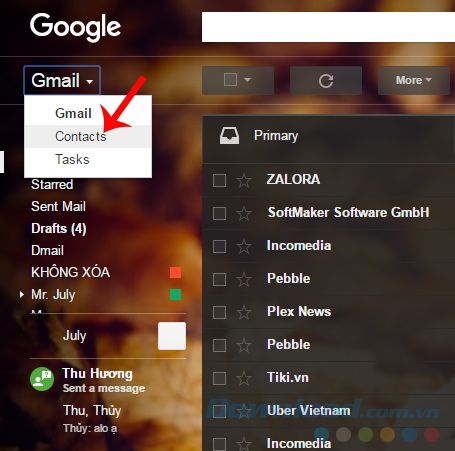
Một giao diện mới sẽ hiển thị, nhấp vào Thêm - Import.
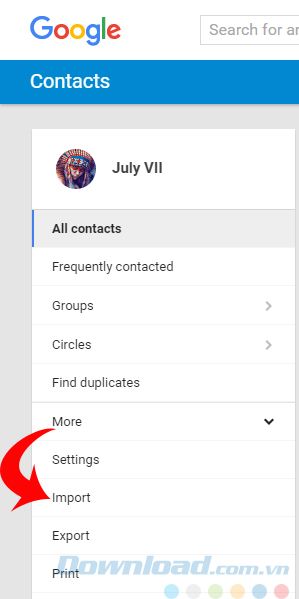
Bước 6: Ở đây, bạn sẽ được yêu cầu chọn file. Vì chúng ta đã xuất file dạng 'vCard', nên bạn cũng nên chọn mục tương tự - Tệp CSV hoặc vCard.
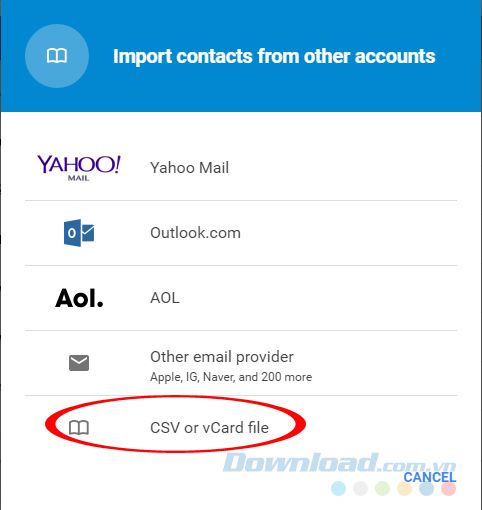 Chọn Tệp CSV hoặc vCard để nhập danh bạ vào Gmail
Chọn Tệp CSV hoặc vCard để nhập danh bạ vào GmailBước 7: Nhấp vào Chọn tệp - Choose file.
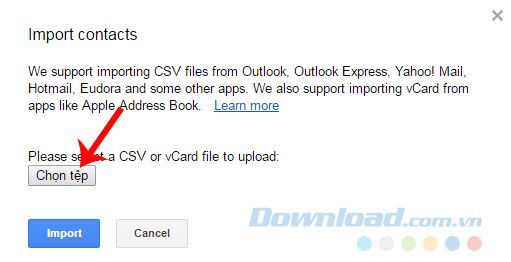
Tìm đến vị trí lưu file đã xuất ra trước đó, chọn nó và nhấn Mở.
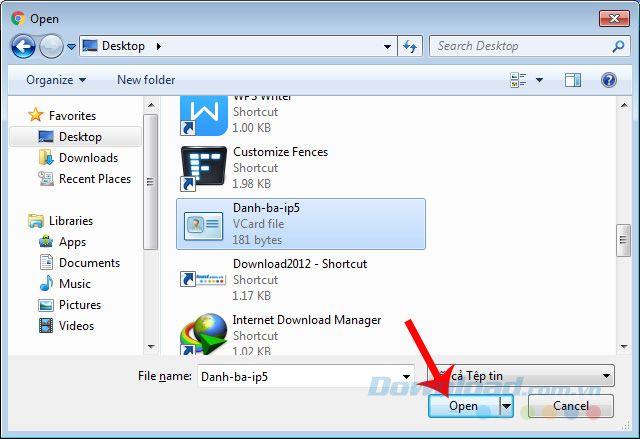
Nhấp tiếp vào Import để nhập danh bạ vào Gmail.
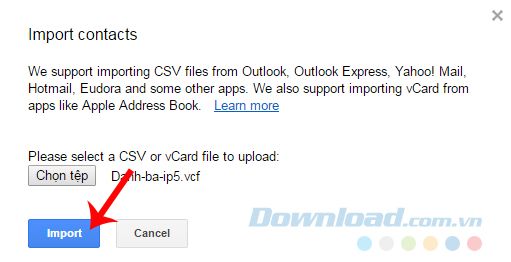
Thời gian nhập danh bạ vào Gmail phụ thuộc vào số lượng liên lạc bạn đã chọn. Sau khi hoàn tất, Gmail sẽ tự động hiển thị các liên hệ từ danh bạ iPhone của bạn.
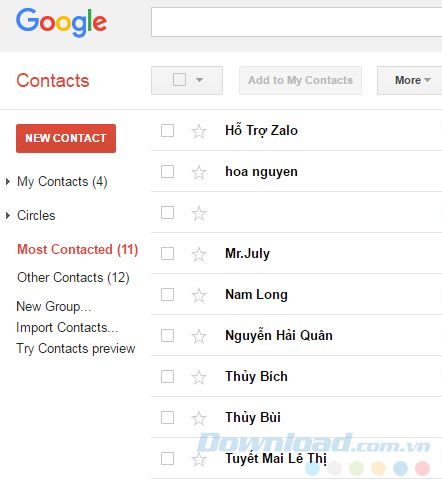
Lưu ý:
Có thể các phiên bản trình duyệt mà bạn đang sử dụng có một số thao tác trong Gmail khác nhau so với hướng dẫn này, nhưng cách thực hiện vẫn tương tự.
Đó là tất cả những gì bạn cần làm để sao lưu danh bạ iPhone vào Gmail. Với cách này, bạn hoàn toàn có thể yên tâm vì có thể khôi phục danh bạ trong Gmail bất cứ lúc nào hoặc ngược lại, có thể xuất danh bạ này ra thành file Excel và lưu trên Google Drive hoặc Dropbox nếu cần.
