Để chuyển tab nhanh và hiệu quả hơn thay vì phải nhấp chuột liên tục, hãy tham khảo ngay bài viết của Mytour về cách chuyển tab nhanh trên laptop Win 10 và Macbook. Bí kíp nhỏ này sẽ giúp bạn tiết kiệm thời gian và tăng hiệu suất công việc. Hãy bắt đầu thực hiện ngay!
Hướng dẫn chuyển tab trên Windows bằng phím tắt
Chuyển đổi giữa các tab là thao tác phổ biến khi sử dụng máy tính, đặc biệt khi mở nhiều trình duyệt hoặc ứng dụng cùng lúc. Sử dụng chuột có thể tốn thời gian và làm gián đoạn công việc. May mắn, Windows cung cấp phím tắt tiện lợi để chuyển tab nhanh và hiệu quả trên laptop.
Mytour cung cấp hướng dẫn từ cơ bản đến chuyên nghiệp về cách chuyển tab nhanh trên Win 10:
- Ctrl + Tab: Là phím tắt phổ biến nhất để di chuyển đến tab tiếp theo bên phải tab hiện tại.
- Ctrl + Shift + Tab: Dùng để quay lại tab trước, di chuyển ngược chiều so với Ctrl + Tab.
- Windows + Tab: Mở Task View, hiển thị tất cả các cửa sổ và tab đang mở.
- Ctrl + (1 số từ 1-8): Chuyển đến tab tương ứng với số được nhấn (ví dụ: Ctrl + 2 để chuyển đến tab thứ hai).
- Ctrl + T: Mở tab mới.
- Ctrl + W: Đóng tab hiện tại.
Lưu ý: Các phím tắt này có thể hoạt động khác nhau tùy vào ứng dụng bạn đang sử dụng. Một số ứng dụng có thể có phím tắt riêng và cách chuyển tab nhanh khác.
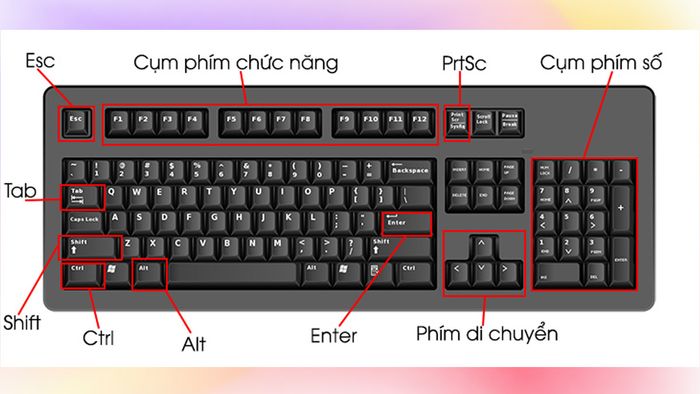
Cách chuyển Tab trên MacOS bằng phím tắt
Sử dụng phím tắt là một biện pháp xuất sắc để tăng cường tốc độ thao tác trên máy tính MacOS, đặc biệt là khi bạn đang làm việc với nhiều tab cùng lúc. Dưới đây là cách chuyển tab nhanh trên Macbook bằng phím tắt đơn giản nhưng hữu ích:
- Command + Tab: Là phím tắt phổ biến để di chuyển đến tab kế tiếp bên phải tab đang hoạt động.
- Command + Shift + Tab: Tổ hợp phím này giúp bạn quay lại tab trước đó, ngược chiều so với Command + Tab.
- Command + 1, 2, 3,...: Nhấn Command kết hợp với số thứ tự tab (bắt đầu từ 1) để truy cập trực tiếp tab mong muốn. Ví dụ: Command + 3 sẽ di chuyển đến tab thứ ba.
- Command + W: Đóng tab hiện tại.
- Option + Command + W: Đóng tất cả các tab trong cùng một ứng dụng.
- Command + T: Mở tab mới.
- Option + Command + T: Mở tab mới và đặt tên cho tab.
- Command + `: Mở Tổng quan Tab hiển thị tất cả các tab đang mở cùng lúc. Nhấp vào tab bạn muốn để chuyển đến.
Bằng cách nắm vững các phím tắt và cách di chuyển nhanh giữa các tab trên MacOS, bạn có thể tiết kiệm thời gian và tăng hiệu quả công việc khi duyệt web.
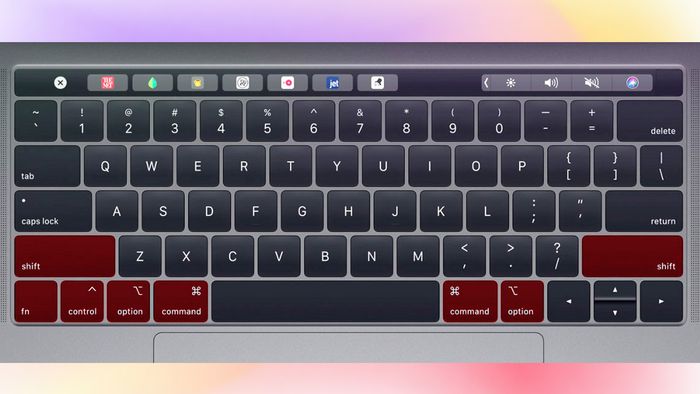
Lưu ý khi chuyển tab nhanh bằng phím tắt
Phím tắt là công cụ quan trọng giúp bạn thao tác nhanh trên máy tính một cách hiệu quả nhất. Đặc biệt, trong môi trường làm việc đa nhiệm, việc sử dụng phím tắt là cách chuyển tab nhanh trên laptop vô cùng hữu ích. Tuy nhiên, để tối ưu hóa hiệu quả và tránh những sai sót, bạn cần chú ý một số điểm sau khi sử dụng phím tắt chuyển tab:
Khi mở nhiều cửa sổ cùng lúc
Khi mở nhiều cửa sổ cùng lúc, việc sử dụng phím tắt có thể gây ra một số nhầm lẫn và thao tác sai. Dưới đây là một số lưu ý cách chuyển tab nhanh trên win 10, MacOS để giúp bạn thao tác hiệu quả hơn khi mở nhiều cửa sổ:
- Phân biệt giữa các cửa sổ và tab: Cửa sổ là một trình duyệt riêng biệt, có thanh tiêu đề và thanh địa chỉ riêng. Tab là các trang web riêng biệt mở trong cùng một cửa sổ.
- Sử dụng chuột để chuyển tab: Nếu bạn cảm thấy khó khăn khi sử dụng phím tắt, bạn có thể sử dụng chuột để chuyển tab.
- Sử dụng các tiện ích mở rộng: Có một số tiện ích mở rộng trình duyệt có thể giúp bạn quản lý các tab hiệu quả hơn khi mở nhiều cửa sổ cùng lúc như The Great Suspender, OneTab, Toby…
- Thay đổi thói quen sử dụng: Hạn chế mở quá nhiều cửa sổ cùng lúc và đóng các tab không sử dụng khi bạn không cần thiết.
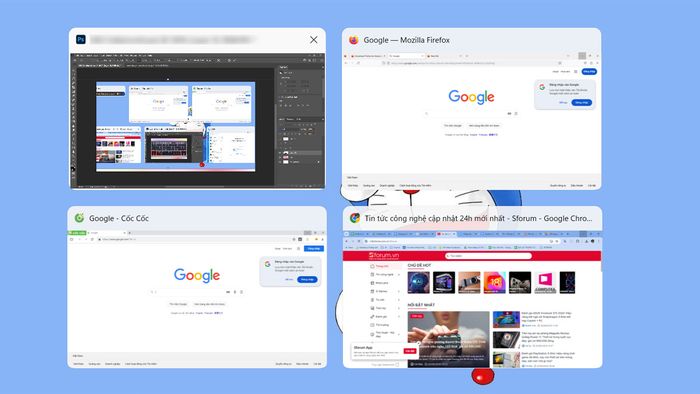
Tùy chỉnh tổ hợp phím tắt
Một số trình duyệt web cho phép bạn thay đổi các tổ hợp phím tắt. Điều này có thể hữu ích nếu bạn không ưa các tổ hợp phím tắt mặc định hoặc muốn sử dụng các tổ hợp phím tắt quen thuộc hơn.
Tuy nhiên, không phải tất cả các trình duyệt web cho phép bạn thay đổi các tổ hợp phím tắt. Hãy tham khảo tài liệu hướng dẫn của trình duyệt web bạn đang dùng để biết thêm thông tin.
Chiến thuật chuyển tab mượt mà nhất
Chuyển tab là thao tác quen thuộc và thường xuyên được thực hiện khi sử dụng trình duyệt web. Để đảm bảo cách chuyển tab nhanh trên Macbook, win 10 diễn ra mượt mà và nhanh chóng, ngoài việc nắm vững các phím tắt cơ bản, bạn cần ghi nhớ vài 'bí quyết' sau đây:
- Đóng các tab không sử dụng: Tránh mở quá nhiều tab cùng lúc vì sẽ làm máy tính hoạt động chậm hơn.
- Sử dụng trình duyệt có hiệu năng cao: Một số trình duyệt như Google Chrome hay Mozilla Firefox được tối ưu hóa để mang lại trải nghiệm chuyển tab mượt mà hơn so với các trình duyệt khác.
- Nâng cấp phần cứng: Nếu máy tính của bạn có cấu hình yếu, hãy xem xét nâng cấp RAM hoặc ổ cứng để cải thiện hiệu suất.
Áp dụng những bí quyết nhỏ trên, bạn có thể chuyển tab nhanh chóng và mượt mà hơn. Bạn có thể tham khảo bộ nhớ RAM tại Mytour để nâng cao hiệu quả công việc:
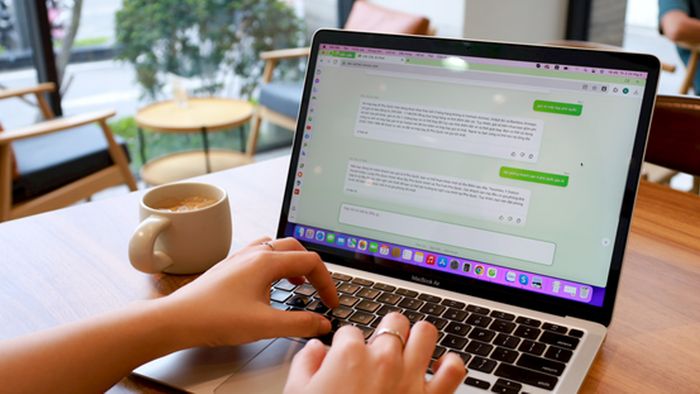
Hy vọng bạn đã học được cách chuyển tab nhanh trên laptop win 10, Macbook từ những cách di chuyển tab được chia sẻ. Hãy áp dụng ngay những mẹo này để tăng tốc độ thao tác trên máy tính và chia sẻ với bạn bè và đồng nghiệp nếu thấy hữu ích nhé!
