Việc cố định cột trong Excel sẽ giúp bạn không còn phải cuộn lên cuộn xuống để tìm kiếm cột tiêu đề trong một bảng tính lớn. Trong bài viết này, Mytour sẽ hướng dẫn chi tiết cách cố định và bỏ cố định các dòng cột trong Excel một cách nhanh chóng và dễ dàng cho mọi người. Hãy tham khảo để thực hiện một cách tiện lợi hơn nhé!
Khi nào nên cố định cột trong Excel?
Cố định cột trong Excel là một tính năng quan trọng khi bạn làm việc với các bảng dữ liệu lớn, có nhiều cột và cần giữ các cột quan trọng luôn hiển thị khi cuộn qua các phần khác của bảng. Đặc biệt, bạn nên cố định cột khi lập báo cáo tài chính, danh sách khách hàng hoặc làm việc với bảng dữ liệu nhiều thông tin. Việc này giúp bạn dễ dàng so sánh và đối chiếu dữ liệu mà không phải tìm kiếm thông tin mỗi khi cuộn bảng, từ đó nâng cao hiệu suất làm việc.

Hướng dẫn cách cố định cột trong Excel
Cố định cột trong Excel là một tính năng rất hữu ích, cho phép bạn giữ một hoặc nhiều cột luôn hiển thị khi cuộn trang tính. Điều này giúp bạn dễ dàng theo dõi các thông tin quan trọng, đặc biệt là khi làm việc với bảng dữ liệu lớn, tránh phải kéo qua lại để xem các thông tin cần thiết. Trong phần này, Mytour sẽ chỉ dẫn bạn cách cố định cột trong Excel một cách đơn giản và nhanh chóng, tối ưu hóa hiệu quả làm việc với bảng tính.
Cố định cột đầu tiên
Khi bạn có một bảng tính lớn với nhiều cột, việc cố định cột đầu tiên sẽ giúp bạn luôn nhìn thấy các tiêu đề cột rõ ràng, dễ dàng định vị dữ liệu. Dưới đây là cách để cố định cột trong bảng Excel:
Trong tab View, bạn hãy chọn Freeze Panes. Một hộp thoại nhỏ sẽ hiện lên, sau đó bạn chọn Freeze First Column. Khi đã cố định cột trong bảng Excel thành công, cột này sẽ luôn giữ nguyên vị trí khi bạn cuộn ngang.
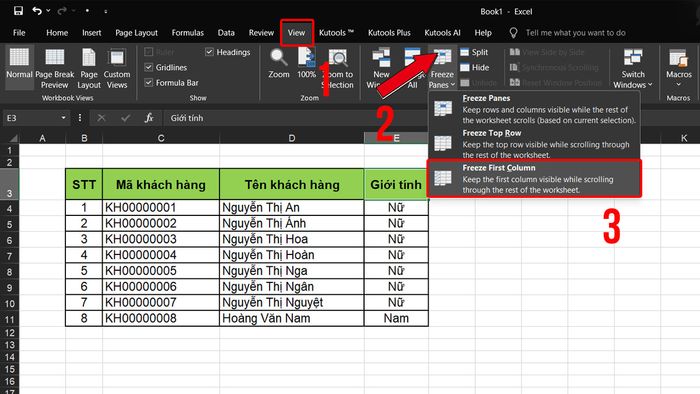
Cố định nhiều cột
Khi làm việc với các bảng tính lớn, việc cố định nhiều cột mang lại nhiều lợi ích, giúp bạn dễ dàng nhận diện dữ liệu trong từng cột, so sánh dữ liệu giữa các cột một cách trực quan hơn và tiết kiệm thời gian tìm kiếm thông tin. Điều này giúp bạn làm việc nhanh chóng và chính xác hơn. Dưới đây là hướng dẫn của Mytour về cách cố định nhiều cột trong Excel:
- Bước 1: Chọn cột bạn muốn cố định, đảm bảo rằng đây là cột cuối cùng trong danh sách. Ví dụ, nếu bạn muốn cố định cột C, bạn phải chọn cột D trong bảng Excel.
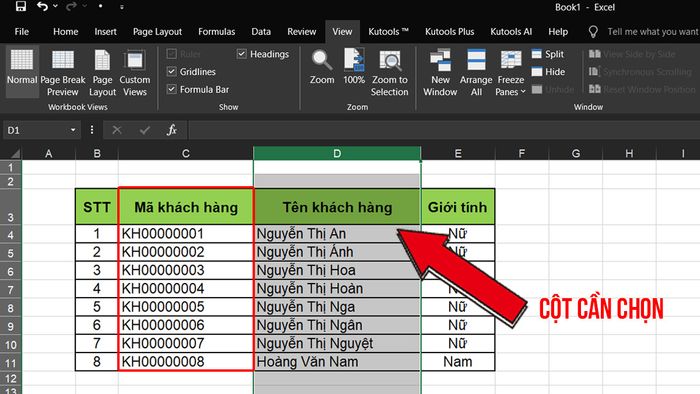
- Bước 2: Truy cập vào thẻ View > Trong nhóm Window, chọn Freeze Panes > Sau đó chọn Freeze Panes để cố định cả hàng và cột.
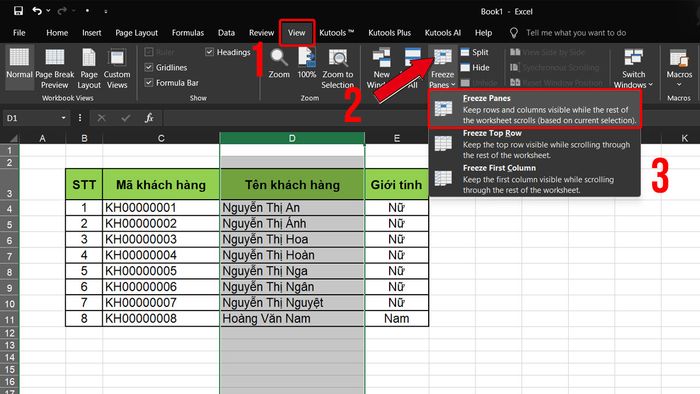
Chỉ với một vài bước đơn giản, bạn có thể dễ dàng cố định cột trong Excel. Hơn nữa, để cải thiện hiệu suất làm việc, bạn nên xem xét các mẫu laptop có cấu hình mạnh, phù hợp cho nhu cầu học tập và làm việc mà Mytour đang cung cấp.
Cố định nhiều vùng trong Excel
Với những mẹo đơn giản dưới đây từ Mytour, bạn có thể dễ dàng cố định nhiều vùng trong Excel, giúp bạn làm chủ bảng tính, nâng cao hiệu suất làm việc và giảm thiểu sai sót.
- Bước 1: Chọn ô ngay dưới hàng và bên phải cột mà bạn muốn cố định. Ví dụ, trong trường hợp này, Mytour sẽ cố định cột STT cùng với hàng tiêu đề.
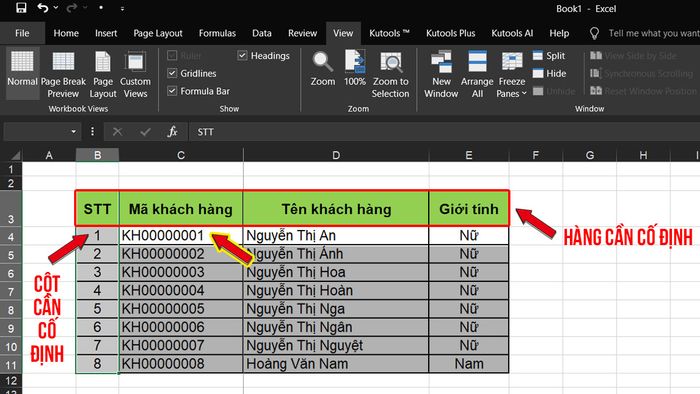
- Bước 2: Giống như cách cố định cột trong Excel, bạn vào View > Freeze Panes > Freeze Panes. Khi bạn thấy đường viền sẫm màu xuất hiện, có nghĩa là bạn đã thực hiện thành công việc cố định cột trong bảng Excel.
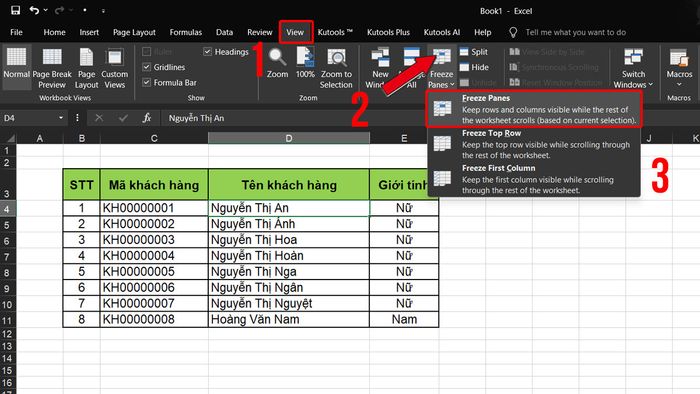
Cách bỏ cố định cột trong Excel
Việc bỏ cố định dòng cột trong Excel sẽ giúp bảng tính trở lại trạng thái bình thường, cho phép bạn cuộn trang mà không bị rào cản từ các cột đã cố định. Đây là thao tác hữu ích khi bạn cần điều chỉnh lại bảng dữ liệu sau khi đã cố định cột. Để thực hiện, hãy làm theo các bước sau:
Vào tab View trên thanh công cụ, sau đó chọn Freeze Panes (Cố định ô) và nhấn vào Unfreeze Panes (Bỏ cố định ô).
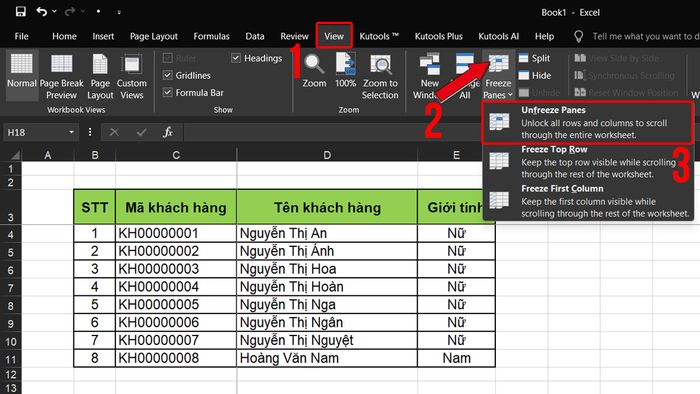
Một số mẹo hữu ích liên quan đến việc cố định cột trong Excel
Khi làm việc với bảng tính lớn, việc cố định bất kỳ cột nào trong Excel giúp bạn tập trung vào những dữ liệu quan trọng mà không bị phân tâm bởi các cột khác. Ngoài cách cố định cột cơ bản, còn nhiều mẹo hay khác liên quan đến tính năng này để nâng cao hiệu quả công việc. Trong bài viết này, chúng tôi sẽ chia sẻ một số mẹo hữu ích về việc cố định cột trong Excel, giúp bạn thao tác nhanh và làm việc chuyên nghiệp hơn với dữ liệu.
Cách để tránh tình trạng các dòng bị ẩn hoặc mất
Khi cố định cột trong Excel, có thể một số dòng sẽ bị ẩn hoặc mất khi bạn cuộn trang, gây khó khăn trong việc quản lý dữ liệu. Để tránh tình trạng này, hãy xác định chính xác vị trí cần cố định trước khi thực hiện. Sử dụng tính năng Freeze Panes để giữ cố định các cột hoặc dòng mà bạn mong muốn một cách chính xác. Ngoài ra, hãy kiểm tra lại các thiết lập hiển thị như chế độ Hidden Rows/Columns (Ẩn dòng/cột) để đảm bảo không có thông tin quan trọng nào bị ẩn sau khi cố định cột.
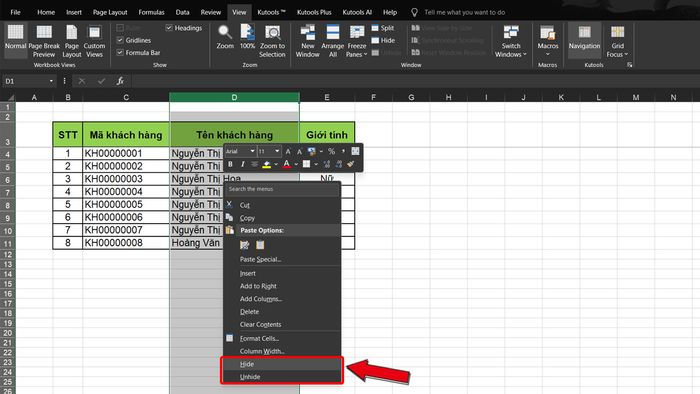
Cách ngụy trang cột đã cố định
Một mẹo hay khi sử dụng tính năng cố định cột trong Excel là ngụy trang các cột đã cố định để làm cho bảng dữ liệu của bạn trông gọn gàng hơn. Bạn có thể thay đổi màu nền của cột cố định để trùng với màu của bảng tính, giúp nó “ẩn” đi nhưng vẫn giữ nguyên chức năng cố định. Bằng cách này, bạn có thể dễ dàng theo dõi các cột quan trọng mà không làm rối mắt người xem. Đây là một thủ thuật đơn giản nhưng rất hiệu quả, đặc biệt khi bạn cần trình bày các báo cáo chuyên nghiệp.
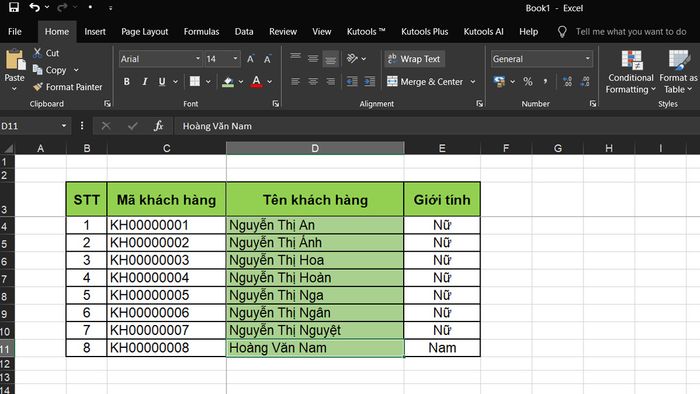
Việc cố định cột trong Excel không chỉ giúp bạn quản lý và theo dõi thông tin quan trọng một cách dễ dàng, mà còn tăng cường hiệu suất làm việc khi xử lý các bảng dữ liệu lớn. Thông qua việc cố định và bỏ cố định các dòng cột theo hướng dẫn của Mytour, bạn có thể tùy chỉnh giao diện bảng tính của mình một cách nhanh chóng và hiệu quả. Hy vọng những thông tin trong bài viết này sẽ giúp bạn tận dụng tối đa tính năng cố định cột trong Excel và thực hiện các thủ thuật Excel này một cách dễ dàng hơn.
