Việc tạo tài khoản iCloud giúp bạn truy cập dễ dàng vào các dịch vụ của Apple như lưu trữ đám mây, App Store, và đồng bộ hóa dữ liệu trên thiết bị của bạn. Hãy khám phá ba cách tiện lợi để đăng ký iCloud qua Gmail!

Hướng dẫn đăng ký iCloud bằng Gmail trên điện thoại, máy tính
I. iCloud là gì? Các ưu điểm
iCloud là dịch vụ lưu trữ đám mây của Apple, tích hợp trên nhiều thiết bị. Nó giúp bạn lưu trữ, chia sẻ dữ liệu và sao lưu thiết bị một cách thuận tiện. iCloud còn đồng bộ hóa thông tin cá nhân như danh bạ, lịch, và ghi chú giữa các thiết bị.
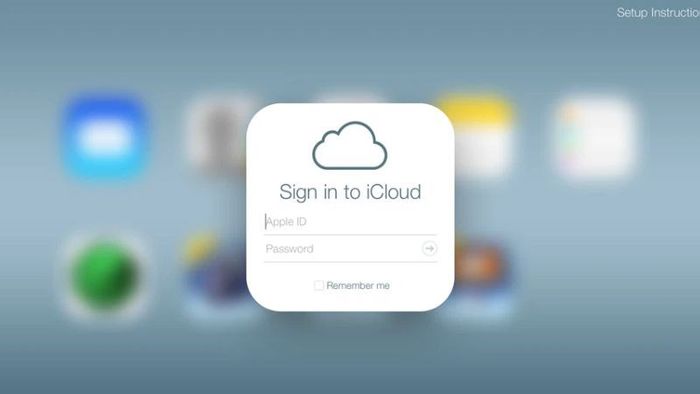
Ưu điểm của việc sử dụng iCloud
iCloud mang lại nhiều ưu điểm tiện lợi, đảm bảo an toàn dữ liệu khi thiết bị thay đổi hoặc bị mất. Dung lượng miễn phí của iCloud là 5GB, nhưng bạn có thể nâng cấp bằng cách đăng ký các gói lưu trữ có phí từ Apple.
Tạo tài khoản iCloud bằng Gmail là hoàn toàn miễn phí và dễ dàng. Thông tin của bạn được lưu trữ an toàn trên đám mây, giúp bạn truy cập từ bất kỳ thiết bị nào có kết nối internet.
II. Hướng dẫn đăng ký iCloud bằng tài khoản Gmail trên trình duyệt Safari
1. Hướng dẫn nhanh
Truy cập trang web iCloud > Tạo tài khoản mới > Điền thông tin đăng ký > Xác nhận và hoàn tất đăng ký
2. Hướng dẫn chi tiết
Bước 1: Truy cập đường dẫn sau để đăng ký: https://appleid.apple.com/account.
Bước 2: Nhấp vào Create Yours Now để tạo tài khoản iCloud bằng Gmail.
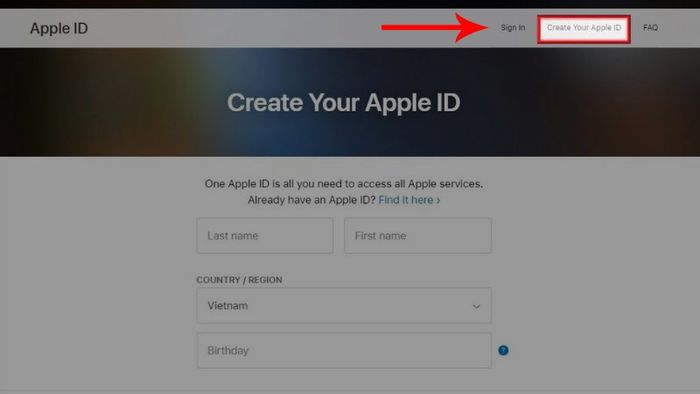
Bước 3: Nhập thông tin tài khoản iCloud bằng Gmail của bạn. Đừng quên nhập địa chỉ Gmail, sẽ là tên đăng nhập iCloud sau này.
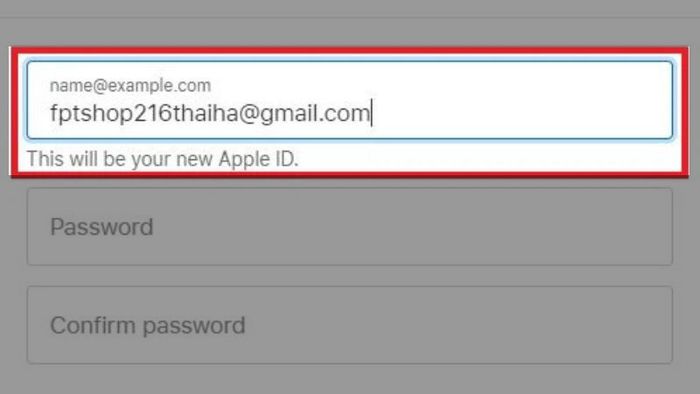
Bước 4: Nhập số điện thoại và chọn phương thức xác nhận, tin nhắn hoặc cuộc gọi.
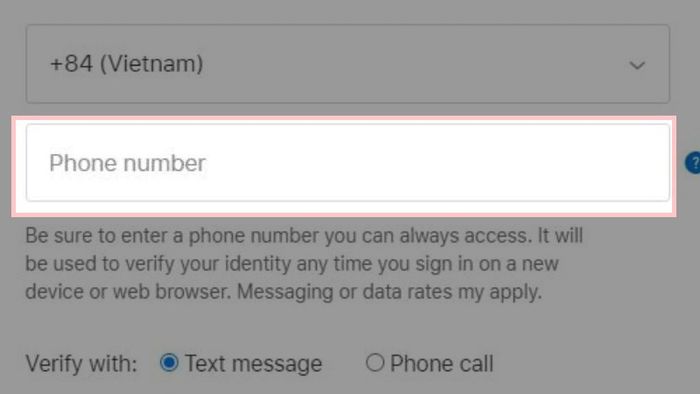
Bước 5: Nhập ký hiệu xác minh từ hình ảnh và chọn Continue.
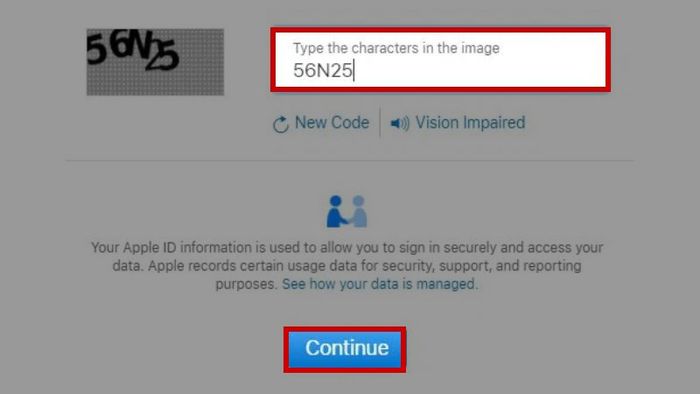
Bước 6: Sau khi hoàn thành các bước trên, đợi Email xác nhận từ Apple và nhấp để hoàn tất việc tạo iCloud bằng tài khoản Gmail.
III. Hướng dẫn tạo iCloud bằng tài khoản Gmail trên iPhone
1. Hướng dẫn nhanh
Mở Cài đặt > Chọn tên của bạn > iCloud > Tạo tài khoản mới > Xác minh và hoàn tất
2. Hướng dẫn chi tiết
Bước 1: Từ giao diện điện thoại, vào Settings (Cài đặt) > Chọn iCloud > Tạo Apple ID mới > Xác minh và hoàn tất.
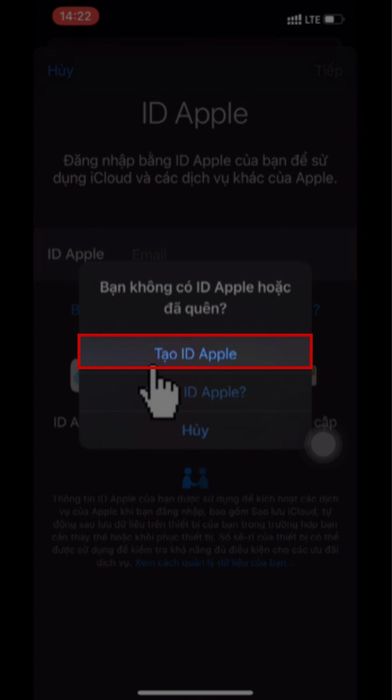
Việc tạo tài khoản iCloud cũng là việc đăng ký ID Apple và hoàn toàn miễn phí.
Bước 2: Nhập thông tin Ngày/Tháng/Năm sinh và Họ Tên. Nhấn Next (Tiếp theo) như hình dưới.
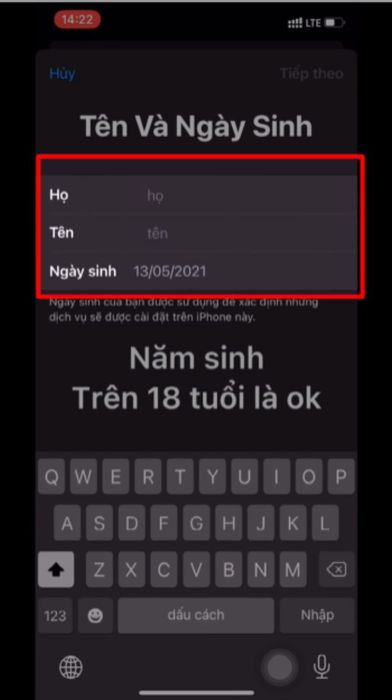
Bước 3: Nhập Địa chỉ Email, sau đó nhập Mật Khẩu để tiếp tục tạo tài khoản.

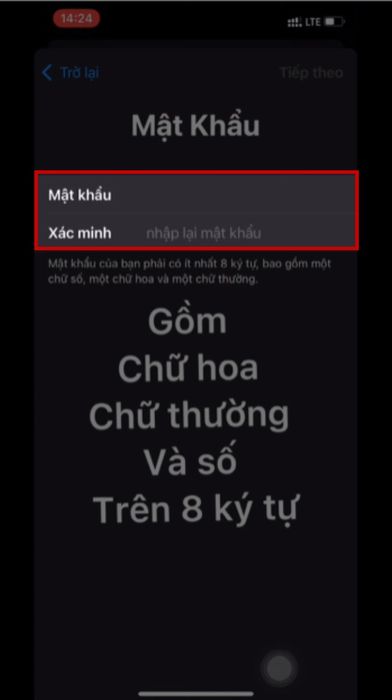
Lưu ý: Mật khẩu cần đầy đủ yếu tố bảo mật như chứa số, chữ, chữ in hoa và ký tự đặc biệt.
Bước 4: Nhập Số điện thoại và Mã xác minh được gửi về.
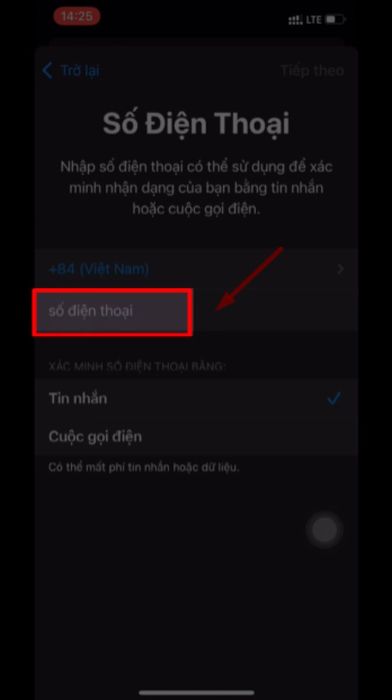
Bước 5: Nhấn vào Agree (Đồng ý) để chấp nhận điều khoản của Apple.
Đoạn 6: Truy cập vào hộp thư điện tử bạn vừa sử dụng để đăng ký iCloud, mở email mà Apple đã gửi và nhấp vào Xác minh tài khoản như hình bên dưới để kích hoạt tài khoản iCloud bạn mới tạo.
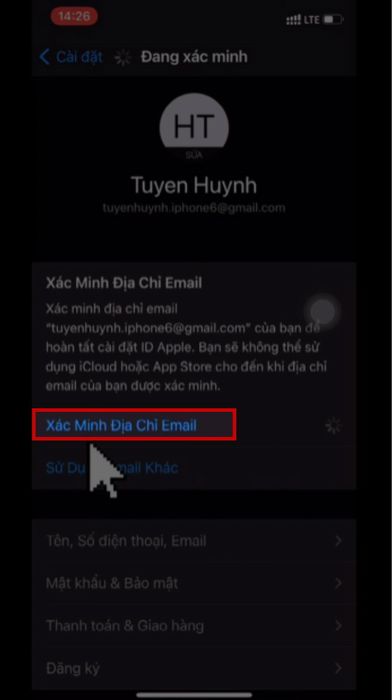
Bước số 7: Nhập mật khẩu bạn vừa đăng ký và nhấn Tiếp tục (Continue). Ngay lập tức, bạn sẽ nhận được thông báo cho biết tài khoản iCloud bạn vừa đăng ký đã được kích hoạt thành công.
IV. Hướng dẫn tạo iCloud bằng tài khoản Gmail trên iPhone trong trường hợp khác
Nếu tài khoản Mail iCloud của bạn bị khóa hoàn toàn, khiến cho việc gửi hoặc nhận tin nhắn cũng như tải xuống ứng dụng trở nên khó khăn. Hướng dẫn dưới đây sẽ giúp bạn giải quyết vấn đề này trên iPhone của bạn.
1. Hướng dẫn nhanh chóng
Vào Cài đặt > Email > Tài khoản > Thêm tài khoản > iCloud > Nhập thông tin > Xác minh và hoàn tất
2. Hướng dẫn chi tiết và đầy đủ
Phần 1: Mở Cài Đặt trên chiếc điện thoại của bạn, kéo xuống và chọn Email

Bước thứ 2: Tiếp theo, chọn Tài khoản, sau đó nhấn vào Thêm tài khoản
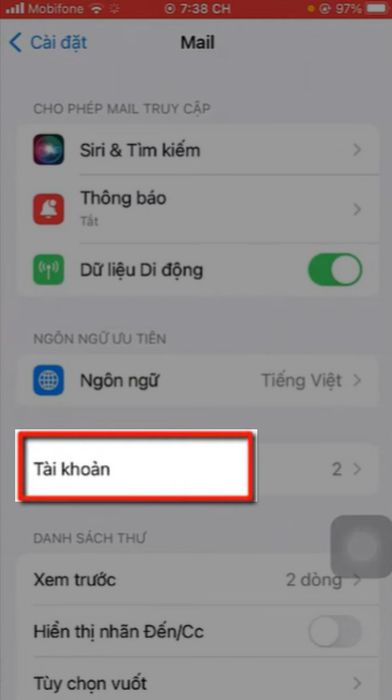
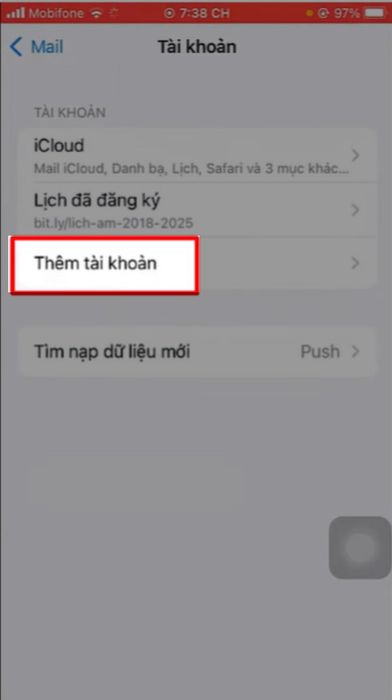
Bước 3: Chọn iCloud và nhấn vào Tạo ID Apple mới
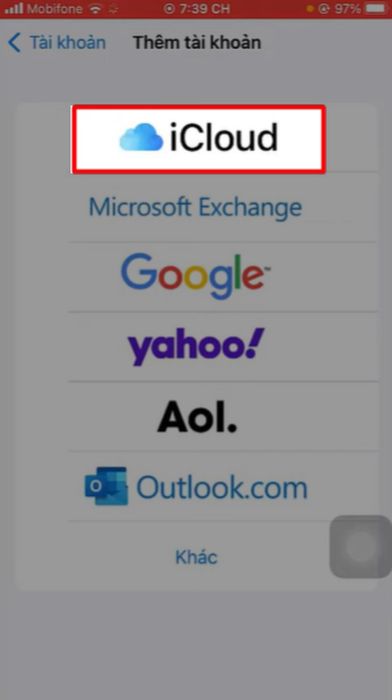
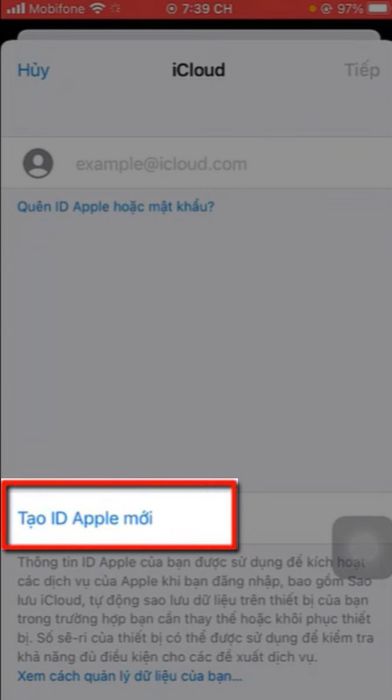
Bước 4: Tiếp theo, điền thông tin về Tên, Họ và Ngày sinh

Bước 5: Nhập ID Apple và Mật khẩu mới, sau khi nhấn Tiếp tục, điện thoại sẽ tự động cập nhật Số điện thoại của bạn trên iPhone.
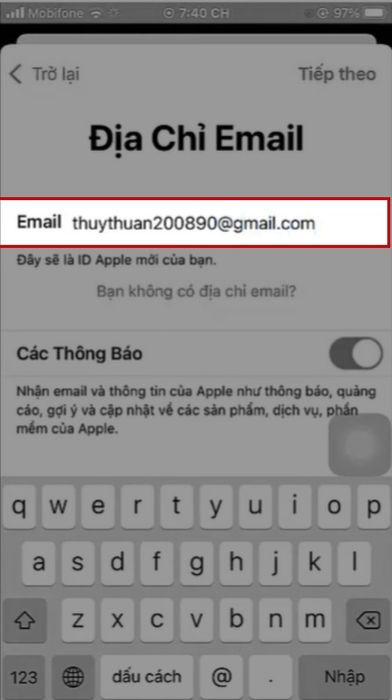
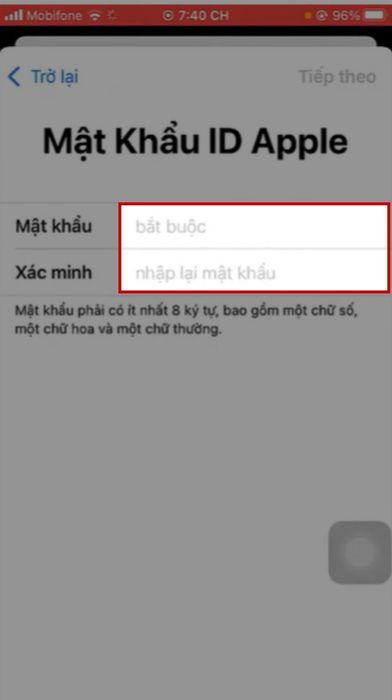
Bước số 6: Bấm đồng ý trong mục Điều khoản và Điều kiện
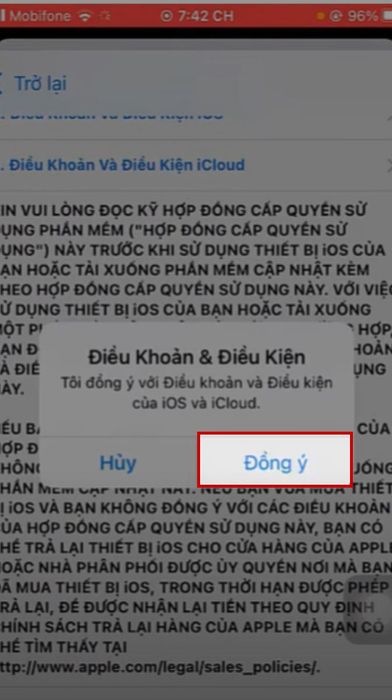
Bước số 7: Một email sẽ được gửi đến Gmail của bạn để xác minh ID Apple, chọn tiếp Xác minh ngay
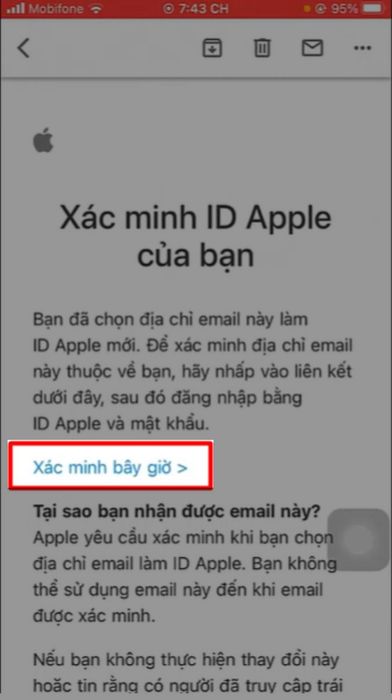
Bước số 8: Nhập lại ID Apple và Mật khẩu, sau đó tiếp tục nhập Mã xác minh được gửi về điện thoại. Quá trình xác minh sẽ hoàn tất
Bước số 9: Để kích hoạt, bạn chỉ cần đăng nhập lại vào tài khoản đã xác nhận và bắt đầu sử dụng ngay lập tức!
- Cách chọn nhanh tất cả ảnh trên iCloud để tải, xoá nhiều ảnh
- Cách huỷ gói dùng thử miễn phí 50GB iCloud tránh mất tiền
- Cách tắt đồng bộ tài khoản iCloud trên điện thoại iPhone đơn giản nhất
Chỉ với vài bước đơn giản qua bài viết dưới đây, bạn đã có thể đăng ký iCloud bằng Gmail trên điện thoại hoặc máy tính. Nếu cần giúp đỡ, hãy để lại bình luận bên dưới! Chúc bạn thành công!
