Thiết lập Font chữ mặc định trong Word giúp tất cả các tài liệu hiển thị đồng nhất với kiểu chữ và cỡ chữ bạn chọn từ trước. Hãy xem cách thiết lập Font chữ mặc định trong Word 2003, 2007, 2010, 2013, 2016 trên máy tính của bạn.
1. Cách đặt Font chữ mặc định trong Word 2003
Bước 1: Từ giao diện chính, chọn Format > Font.
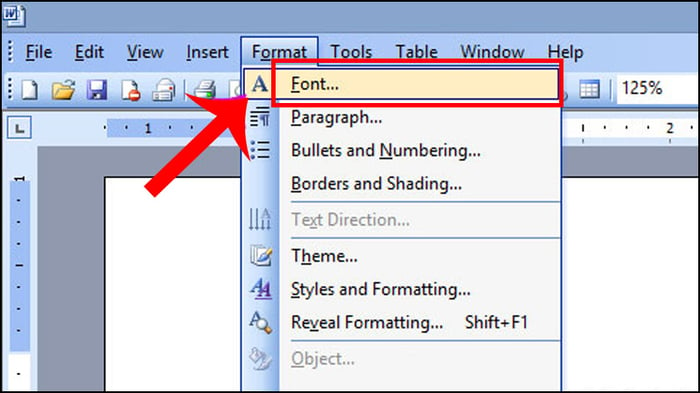
Hướng dẫn cách đặt Font chữ mặc định trong Word 2003
Bước 2: Trong hộp thoại Font, chọn Tên Font, Kiểu Font, Cỡ chữ > Nhấn Default.
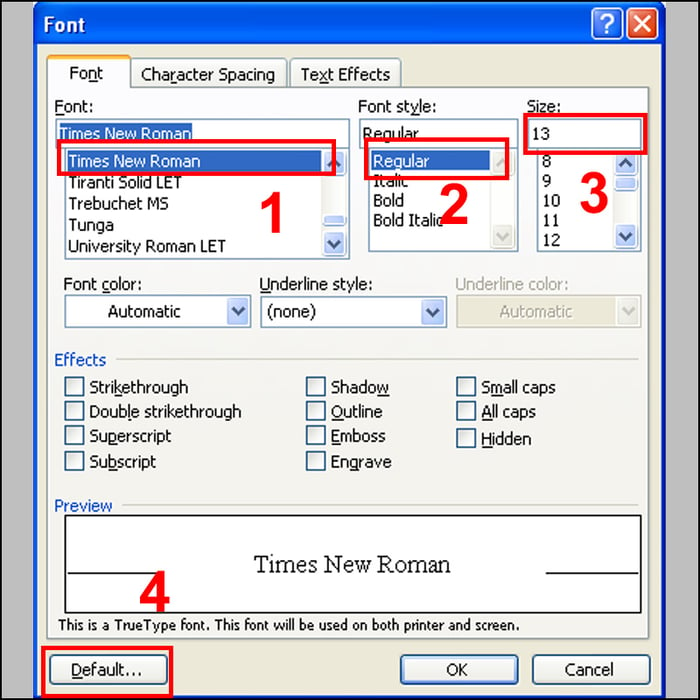
Hướng dẫn cách đặt Font chữ mặc định trong Word 2003
Bước 3: Bấm vào Yes khi hộp thoại xác nhận hiện ra.
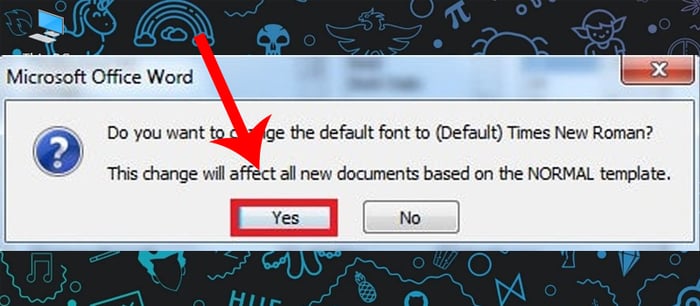
Hướng dẫn cách thiết lập Font chữ mặc định trong Word 2003
2. Cách đặt Font chữ mặc định trong Word 2007, Word 2010
Bước 1: Để mở hộp thoại Font, bấm vào Mũi tên nhỏ gần từ Font hoặc bấm tổ hợp phím Ctrl + D.
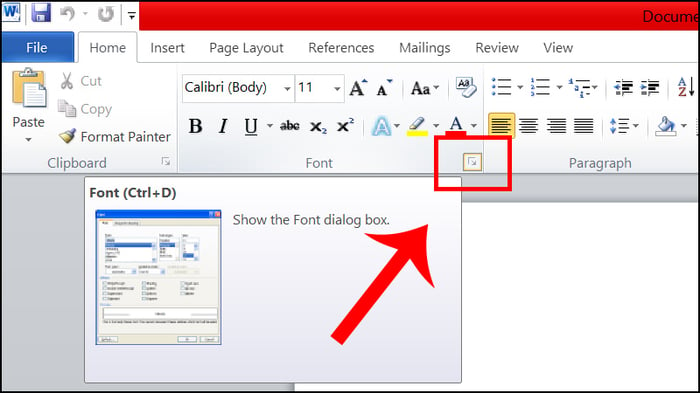
Hướng dẫn cách thiết lập Font chữ mặc định trong Word 2007, Word 2010
Bước 2: Hộp thoại Font xuất hiện, chọn Tên Font, Kiểu Font, Cỡ chữ > Bấm Default.
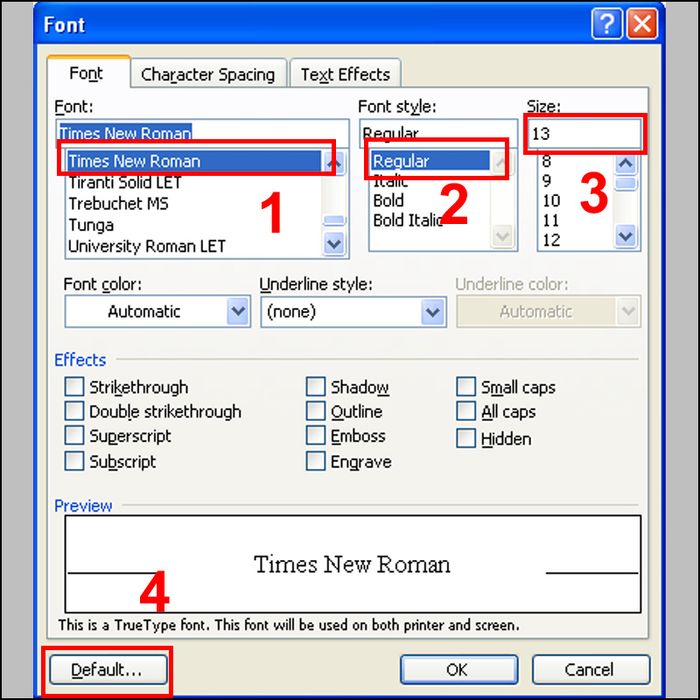
Hướng dẫn cách thiết lập Font chữ mặc định trong Word 2007, Word 2010
Bước 3: Bấm vào Yes khi hộp thoại xác nhận xuất hiện.
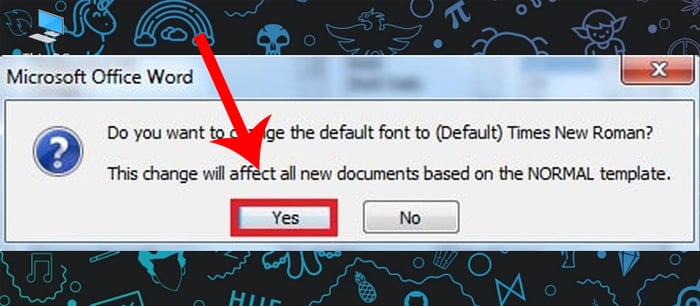
Hướng dẫn cách thiết lập Font chữ mặc định trong Word 2007, Word 2010
3. Cách đặt Font chữ mặc định trong Word 2013, Word 2016
Bước 1: Chọn Mũi tên nhỏ gần nút Font hoặc bấm tổ hợp phím Ctrl + D để mở hộp thoại Font.
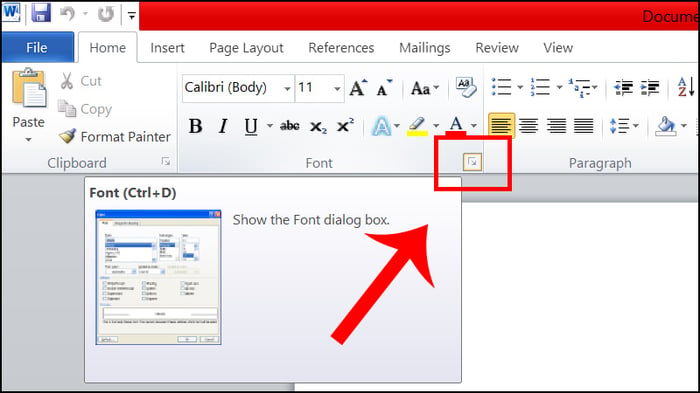
Hướng dẫn cách thiết lập Font chữ mặc định trong Word 2013, Word 2016
Bước 2: Chọn Tên Font (Font), Kiểu Font (Font style), Cỡ chữ (Size) và một số tùy chỉnh khác > Nhấn Set As Default .
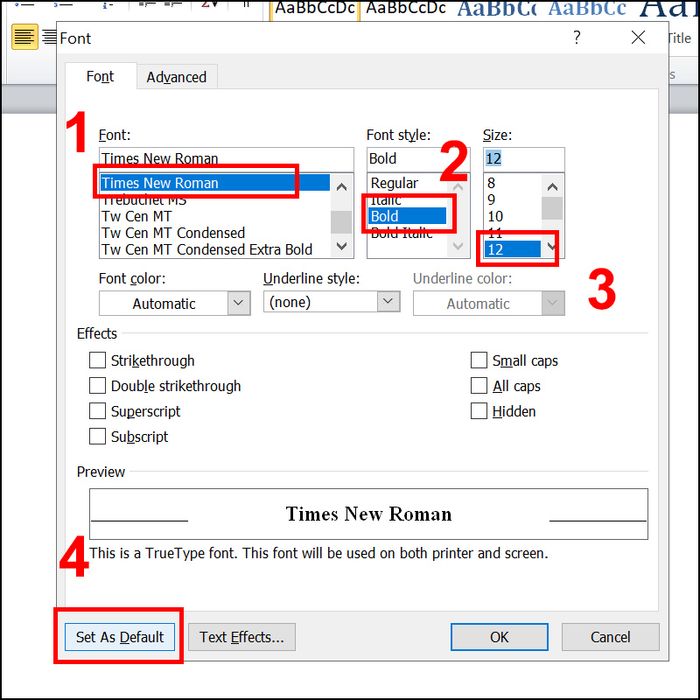
Hướng dẫn cách thiết lập Font chữ mặc định trong Word 2013, Word 2016
Bước 3: Chọn vào Tất cả tài liệu dựa trên mẫu Normal? > Bấm OK để lưu lại.
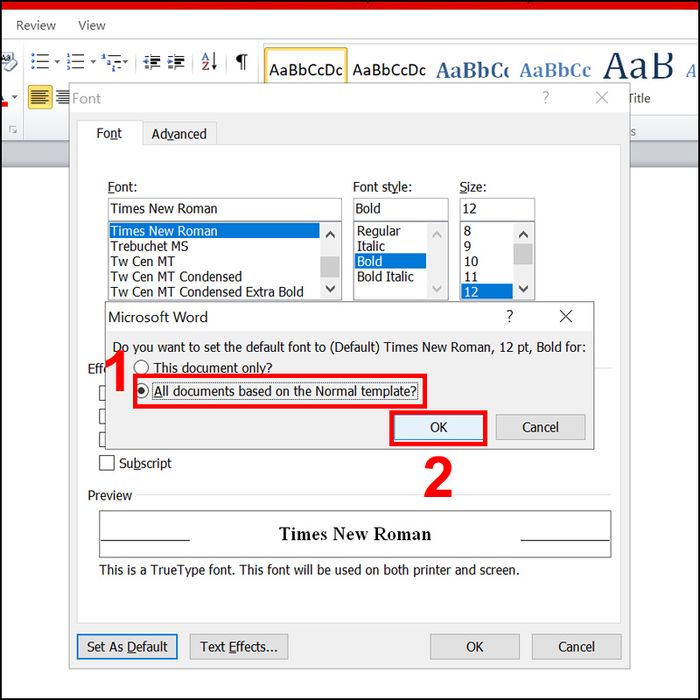
Hướng dẫn cách thiết lập Font chữ mặc định trong Word 2013, Word 2016
Bài viết trước đã chỉ cho bạn cách cài đặt Font chữ mặc định trong Word 2003, 2007, 2010, 2013, 2016 một cách đơn giản và nhanh chóng. Chúc bạn thành công!
