Nếu bạn muốn bảo vệ tài liệu quan trọng khỏi việc bị sao chép hoặc chỉnh sửa, đây là hướng dẫn chi tiết về cách đặt mật khẩu cho file Excel. Hãy thực hiện theo các bước dưới đây để bảo vệ dữ liệu của bạn!
Hướng dẫn này được thực hiện trên laptop Acer, sử dụng Windows 10 và phần mềm Excel 2016. Bạn cũng có thể áp dụng tương tự trên các máy tính khác với các phiên bản Excel như 2010, 2013,...
I. Những Lợi ích

- Ngăn chặn việc sao chép nội dung tài liệu, báo cáo từ những người không quen biết.
- Hạn chế quyền chỉnh sửa và định dạng nội dung quan trọng trong tài liệu từ những người không phải là thành viên chính.
- Đảm bảo bảo mật cho dữ liệu, giữ cho thông tin an toàn trong quá trình soạn thảo.
II. Hướng dẫn cách đặt mật khẩu và khóa file Excel
1. Phương pháp cài đặt mật khẩu và khóa
Hướng dẫn chi tiết
Mở tệp Excel mà bạn muốn bảo vệ, chọn File > Nhấn Save As > Chọn Tools > Chọn General Options > Chọn chế độ cài đặt (Password to open hoặc Password to modify) và nhập mật khẩu > Xác nhận mật khẩu một lần nữa > Nhấn Save và bạn đã bảo vệ tệp Excel thành công.
Hướng dẫn chi tiết
Bước 1: Đầu tiên, mở tài liệu cần thiết lập mật khẩu, nhấn chọn File.
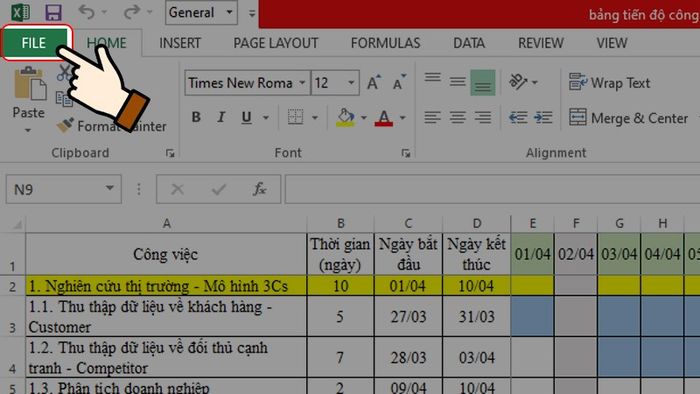
Nhấn chọn File
Bước 2: Tiếp theo, nhấn Save As.
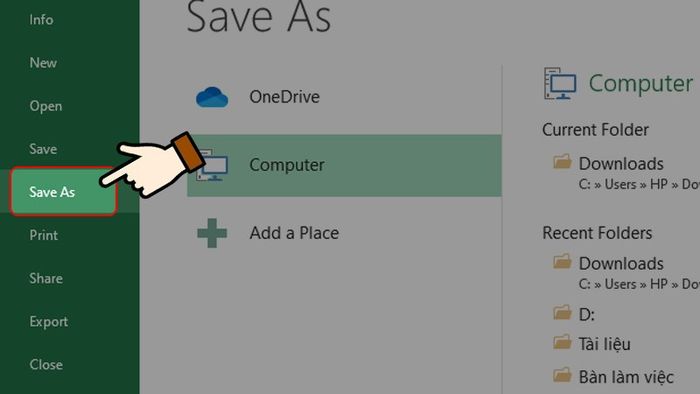
Nhấn Save As
Bước 3: Một hộp thoại Save As sẽ xuất hiện, bạn hãy chọn vị trí để lưu file. Sau đó, nhấn nút Tools như ảnh minh họa.
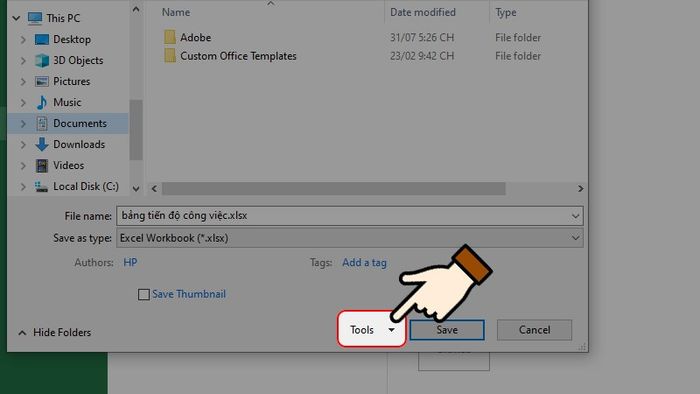
Nhấn nút Tools
Bước 4: Tiếp theo, nhấn chọn General Options.
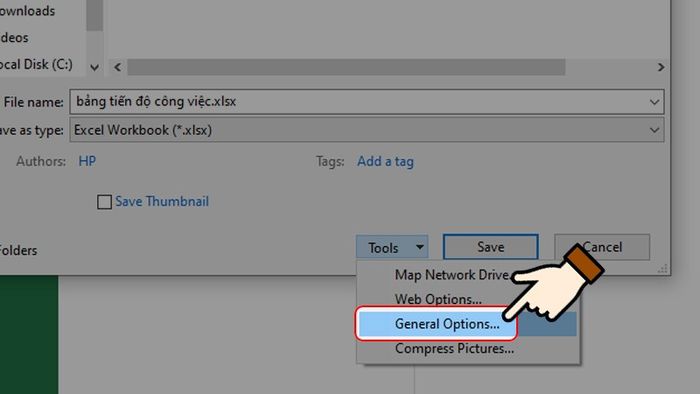
Nhấn chọn General Options
Bước 5: Tại đây, giao diện sẽ xuất hiện để bạn có thể đặt mật khẩu mở file Excel.
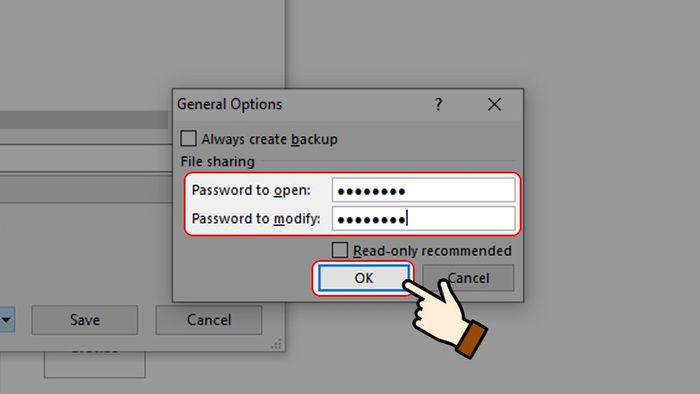
Đặt mật khẩu mở file Excel
Có 2 lựa chọn mật khẩu mà bạn có thể chọn:
- Password to open: yêu cầu mật khẩu để mở tài liệu, nếu không có mật khẩu, bạn sẽ không thể xem hoặc chỉnh sửa bất kỳ nội dung nào trong tệp.
- Password to modify: yêu cầu mật khẩu để chỉnh sửa tài liệu, bạn cũng có thể không nhập mật khẩu và chọn chế độ chỉ đọc nội dung file, không thể sao chép hay chỉnh sửa.
Bước 6: Tiếp theo, bạn sẽ phải xác nhận lại mật khẩu mà bạn vừa đặt cho tệp.
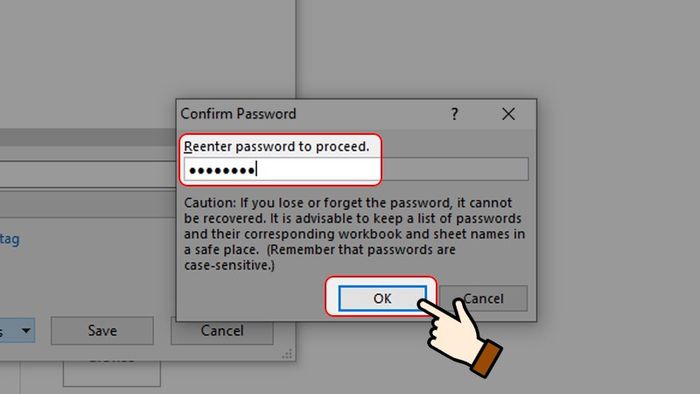
Xác nhận lại mật khẩu đã đặt cho tệp
Lưu ý: Nếu bạn thiết lập 2 chế độ mật khẩu, hệ thống sẽ yêu cầu xác nhận lại 2 mật khẩu theo thứ tự Password to open trước sau đó Password to modify.
Bước 7: Cuối cùng, bạn nhấn Save để lưu lại cài đặt.
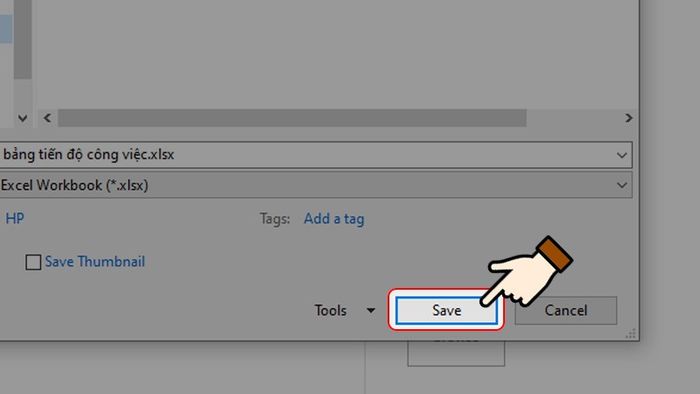
Nhấn Save
Khi bạn mở file Excel sau đó, hệ thống sẽ yêu cầu nhập mật khẩu mở file như trong hình dưới đây.
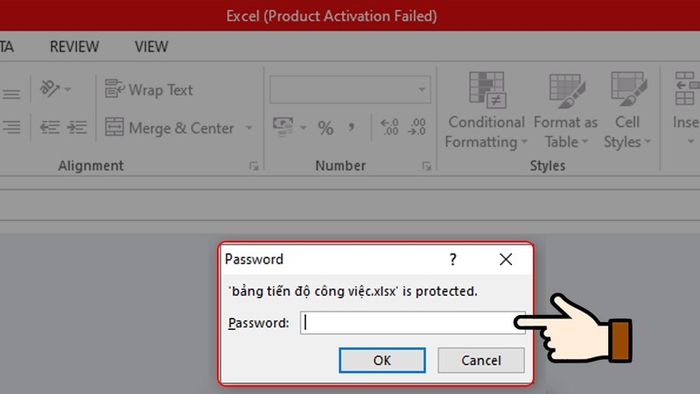
Yêu cầu nhập mật khẩu
KHÁM PHÁ NGAY bộ ứng dụng chính thức, sử dụng thoải mái tại Mytour:2. Thao tác xóa mật khẩu, khóa
Hướng dẫn nhanh chóng
Mở tập tin Excel và nhập mật khẩu > Click File > Chọn Save As > Click nút Tools > Chọn tiếp General Options > Hủy bỏ mật khẩu tại chế độ mong muốn > Click OK. Bạn đã thành công trong việc loại bỏ chế độ bảo mật của tài liệu.
Hướng dẫn đầy đủ chi tiết
Bước 1: Khởi động file Excel và nhập mật khẩu
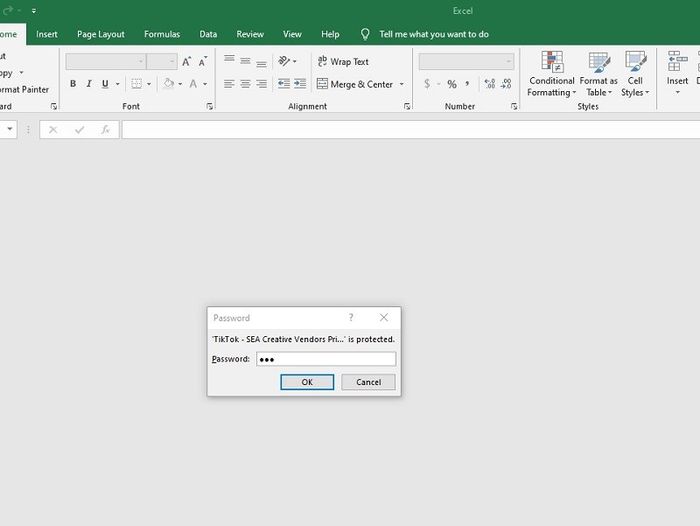
Khám phá nội dung trong file Excel đã bị khóa và điền mật khẩu
Bước 2: Click vào File.
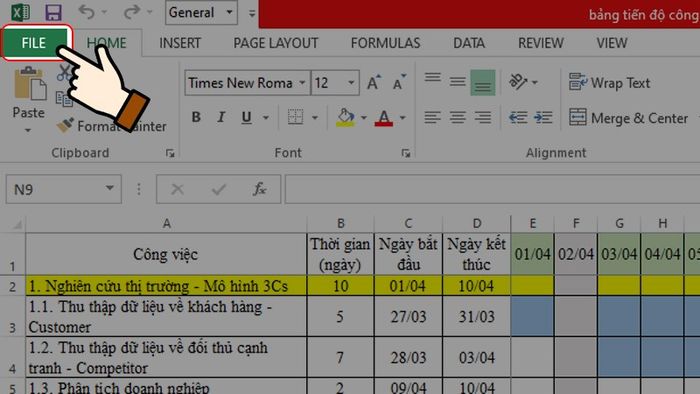
Click vào File
Bước 3: Tiếp theo, click Save As.
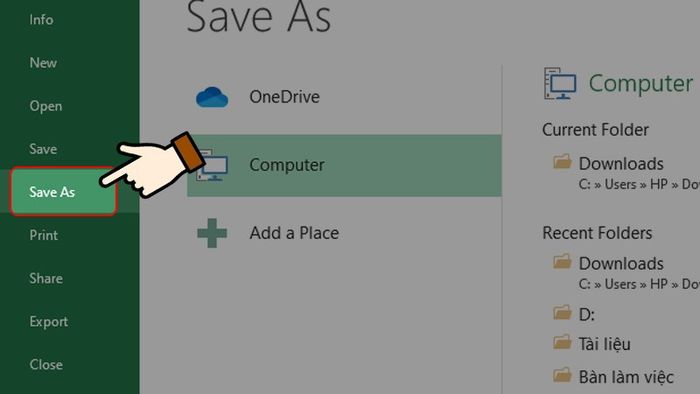
Click Save As
Bước 4: Trên màn hình hiển thị hộp thoại Save As, bạn click vào nút Tools như hình minh họa.
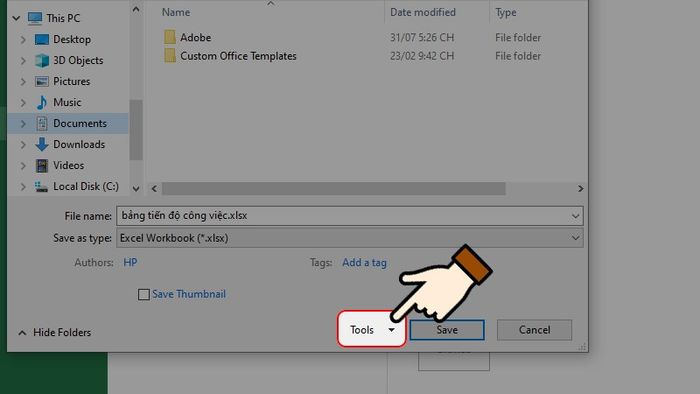
Click vào nút Tools
Bước 5: Tiếp theo, click chọn General Options.
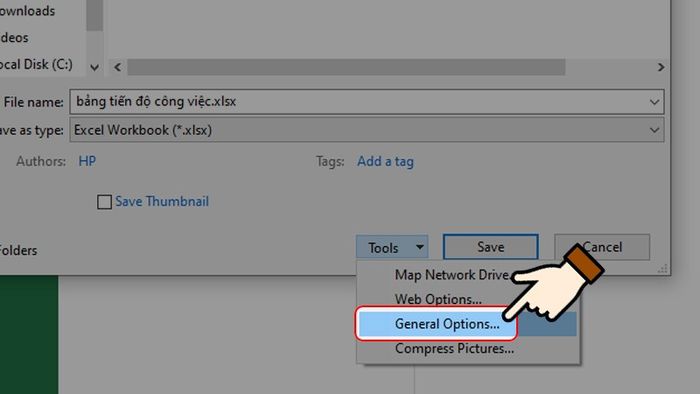
Click chọn General Options
Bước 6: Tại đây, bạn chỉ cần xóa mật khẩu ở chế độ muốn hủy bỏ > Click OK. Bạn đã thành công trong việc loại bỏ chế độ bảo mật của tài liệu.
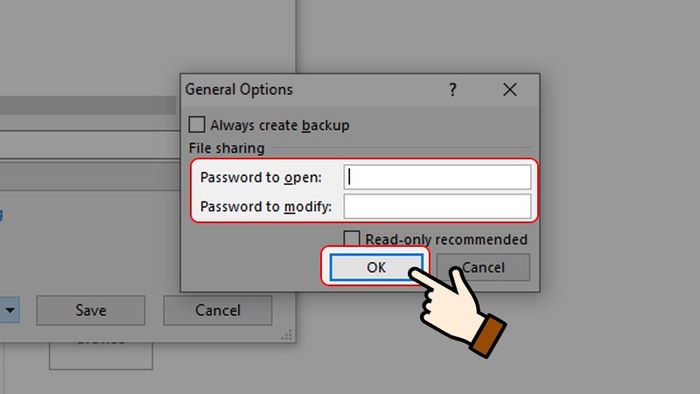
Xóa khỏi chế độ bảo vệ mà bạn muốn hủy bỏ
III. Cách tạo mật khẩu, khóa sử dụng Protect Workbook
1. Cách thiết lập mật khẩu, khóa
Hướng dẫn nhanh chóng
Mở file Excel bạn muốn đặt mật khẩu, vào File > Nhấn Protect Workbook > Chọn Encrypt with Password > Nhập mật khẩu và xác nhận lại mật khẩu đã đặt > Nhấn OK để lưu mật khẩu.
Hướng dẫn đầy đủ chi tiết
Bước 1: Đầu tiên, mở tài liệu cần đặt mật khẩu, click vào File.
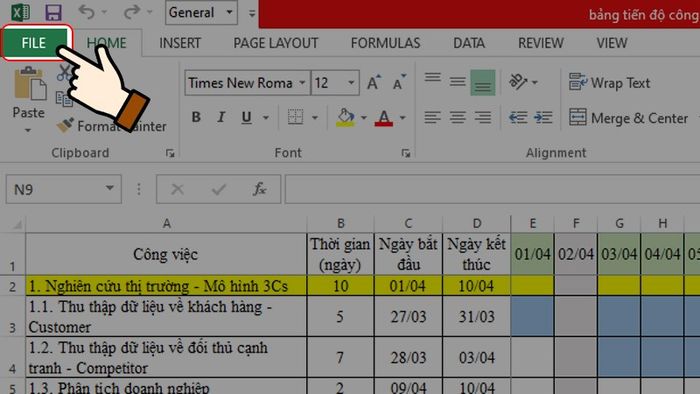
Click vào File
Bước 2: Trong tab Thông tin, click Protect Workbook > Chọn Encrypt with Password.
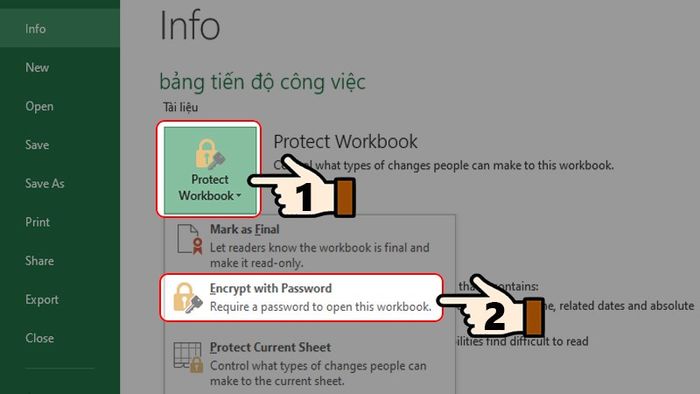
Click Protect Workbook
Bước 3: Giao diện sẽ xuất hiện, cho phép bạn đặt mật khẩu cho file Excel.
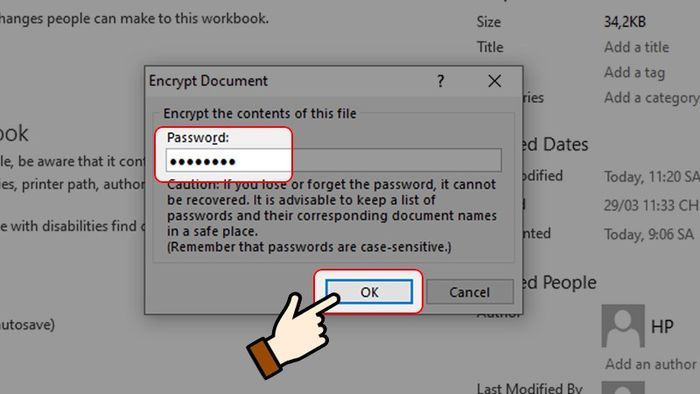
Điền mật khẩu cho file Excel
Bước 4: Sau đó, bạn sẽ phải xác nhận lại mật khẩu mà bạn vừa đặt cho file.
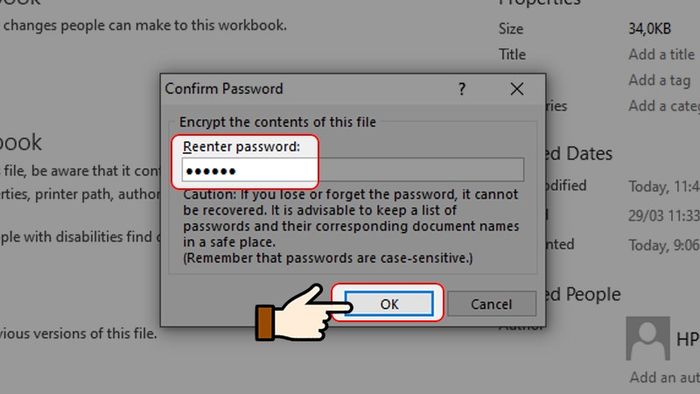
Xác nhận lại mật khẩu
Khi bạn mở file Excel, một bảng yêu cầu nhập mật khẩu mở file sẽ xuất hiện như trong hình dưới đây.
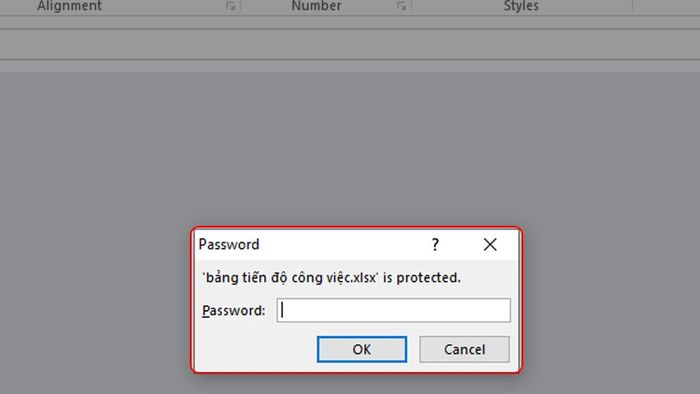
Yêu cầu nhập mật khẩu
2. Thao tác xóa mật khẩu, khóa
Hướng dẫn nhanh chóng
Mở tệp Excel đã khóa và nhập mật khẩu > Click File > Click Protect Workbook > Chọn Encrypt with Password > Loại bỏ mật khẩu đã đặt > Click OK.
Hướng dẫn đầy đủ chi tiết
Bước 1: Khởi động file Excel và nhập mật khẩu
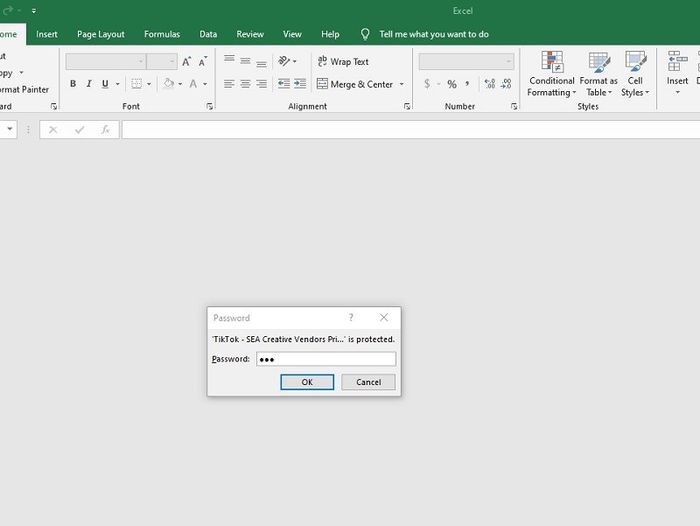
Mở tệp Excel bị khóa và điền mật khẩu
Bước 2: Click vào File.
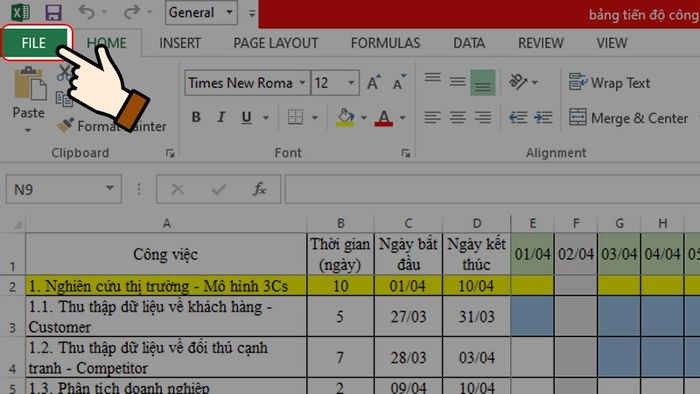
Click vào File
Bước 2: Click vào Protect Workbook > Chọn Encrypt with Password.
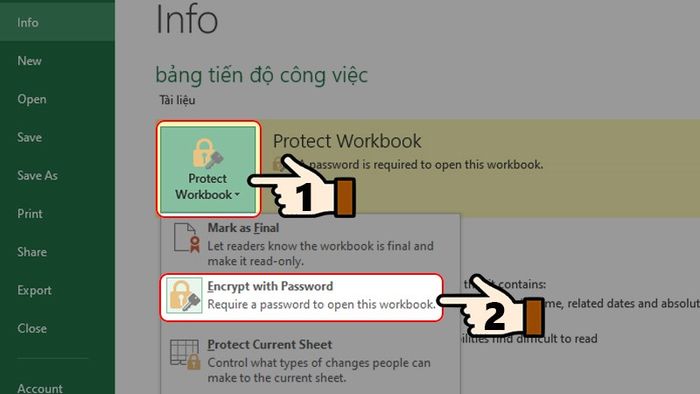
Click chọn Protect Workbook
Bước 3: Loại bỏ mật khẩu bạn đã đặt cho file Excel > Click OK.
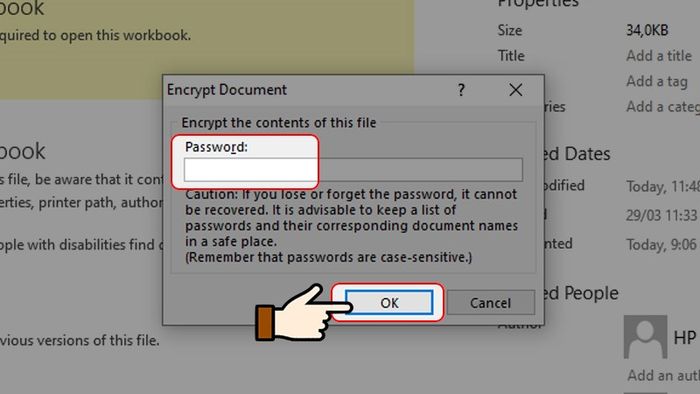
Loại bỏ mật khẩu, click chọn Ok
IV. Cách tạo mật khẩu cho sheet trong Excel
Lưu ý: Thông thường, cách tạo khóa này áp dụng cho tệp tài liệu với nhiều hơn 1 trang tính. Đặt mật khẩu cho sheet giúp bạn hạn chế quyền chỉnh sửa, thay đổi các số liệu quan trọng.
1. Cách thiết lập mật khẩu, khóa
Hướng dẫn nhanh chóng
Mở sheet Excel bạn muốn đặt mật khẩu, click vào Review > Click chọn Protect Sheet > Nhập mật khẩu và click OK > Nhập lại mật khẩu để xác nhận và click OK > Bạn đã thành công trong việc đặt khóa cho trang tính trên Excel.
Hướng dẫn đầy đủ chi tiết
Bước 1: Đầu tiên, mở tài liệu cần đặt mật khẩu, chọn sheet (trang tính) bạn muốn khóa chỉnh sửa > Click vào Review.
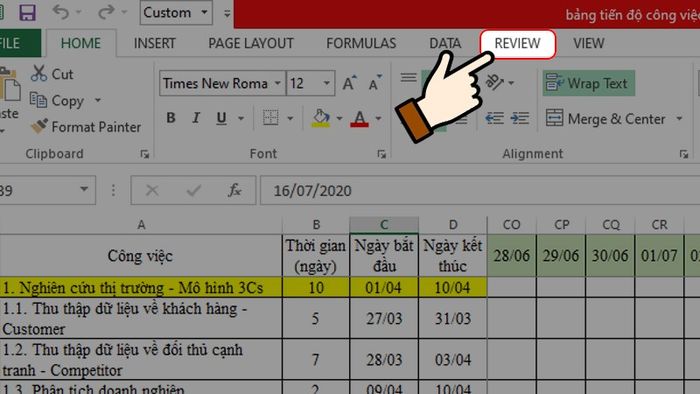
Click vào Review
Bước 2: Click chọn Protect Sheet để khóa trang tính đó.
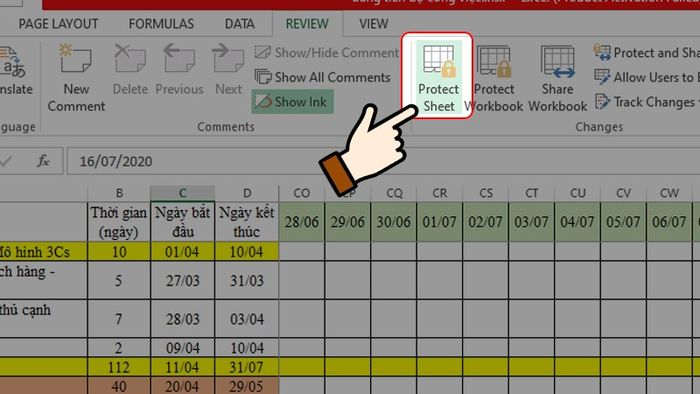
Click chọn Protect Sheet
Bước 3: Tiếp theo, bạn điền mật khẩu để khóa chỉnh sửa > Click OK.
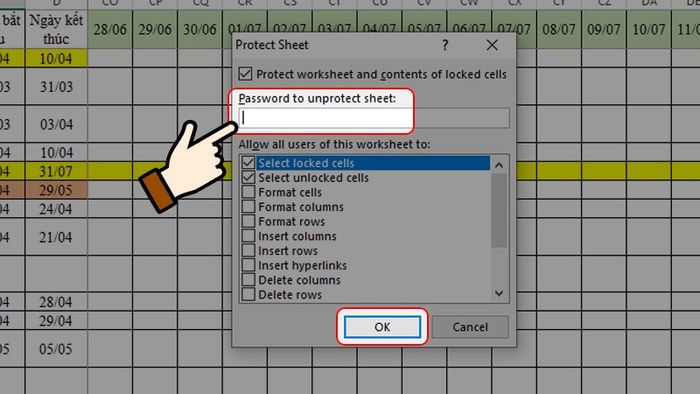
Điền mật khẩu để khóa chỉnh sửa
Bước 4: Hệ thống sẽ yêu cầu bạn điền lại mật khẩu để xác nhận > Click chọn OK.
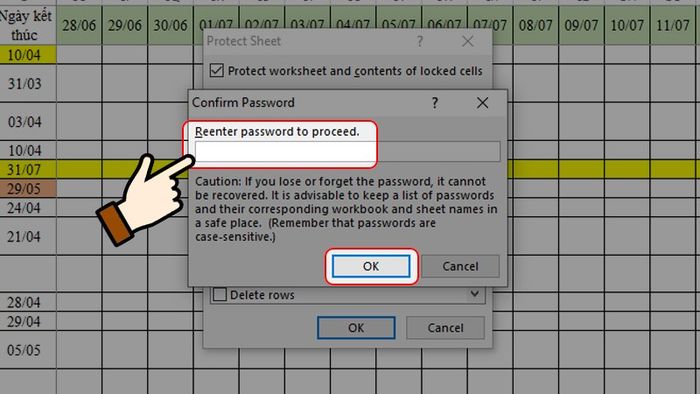
Điền lại mật khẩu để xác nhận
Cuối cùng, bạn sẽ thấy thanh công cụ định dạng và chỉnh sửa của trang tính đó trở nên mờ như trong hình. Bạn đã thành công trong việc đặt mật khẩu cho sheet!
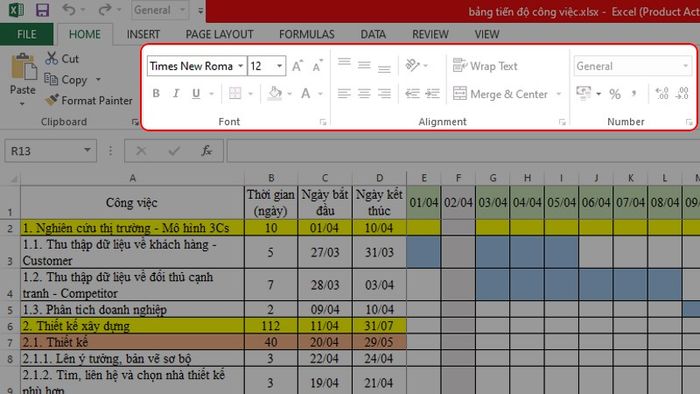
Khóa chỉnh sửa và định dạng
2. Cách hủy mật khẩu, mở khóa
Hướng dẫn nhanh chóng
Mở sheet Excel đã đặt mật khẩu, click chọn Review > Click chọn Unprotect Sheet > Điền mật khẩu đã thiết lập cho trang tính đó > Click chọn OK. Bạn đã thành công trong việc xóa mật khẩu cho trang tính Excel.
Hướng dẫn đầy đủ chi tiết
Bước 1: Bắt đầu bằng việc mở sheet (trang tính) bạn muốn xóa mật khẩu đã tạo > Nhấn chọn Review.
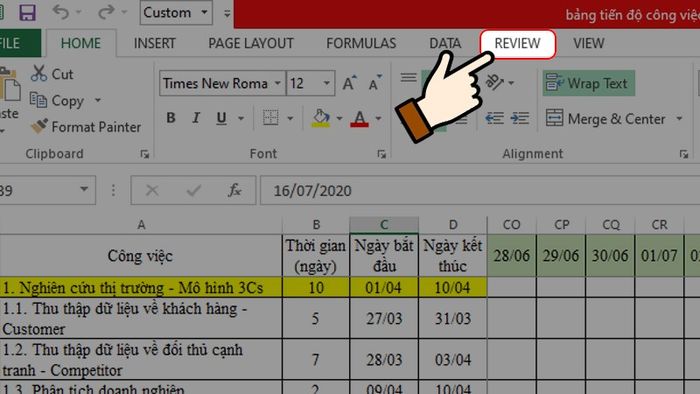
Nhấn chọn Review
Bước 2: Tiếp theo, Nhấn chọn Unprotect Sheet để hủy bỏ khóa đã thiết lập cho trang tính đó.
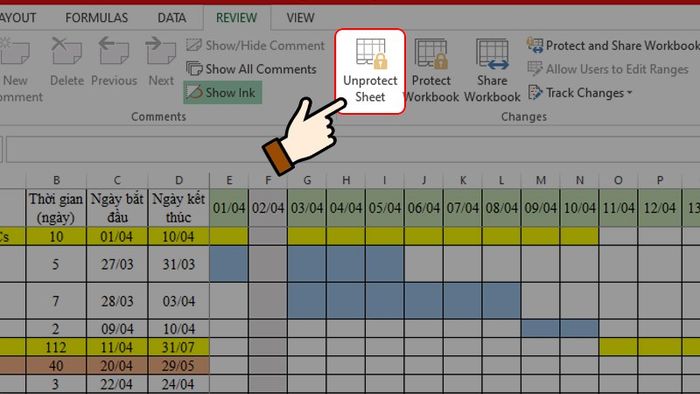
Nhấn chọn Unprotect Sheet
Bước 3: Sau đó, điền mật khẩu bạn đã thiết lập > Nhấn chọn OK.
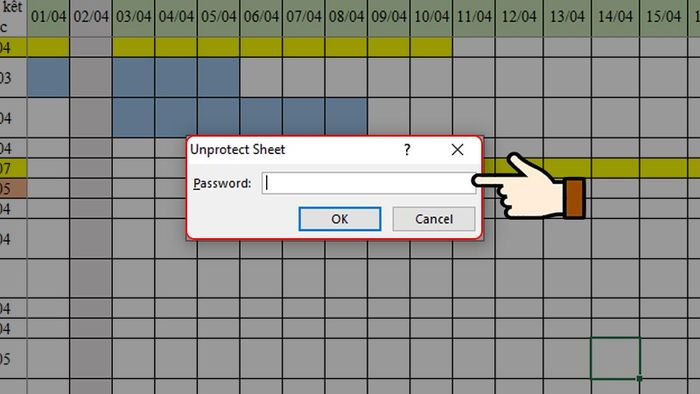
Điền mật khẩu đã thiết lập
Cuối cùng, bạn sẽ nhận thấy thanh công cụ định dạng và chỉnh sửa của trang tính trở lại bình thường!
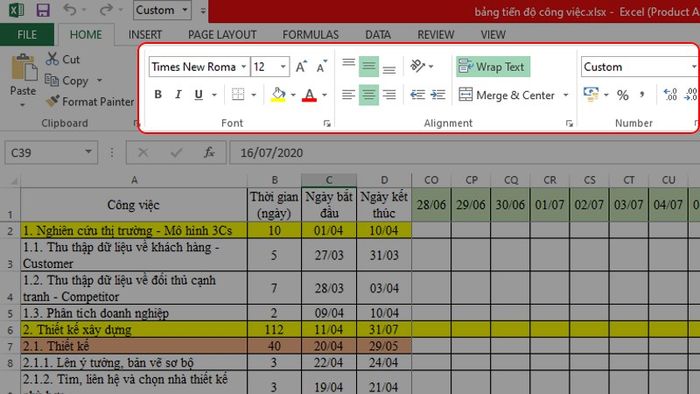
Mở khóa thành công
V. Bật tính năng bảo vệ dữ liệu trên Excel một cách thông minh
1. Thiết lập mật khẩu và khóa an toàn
Hướng dẫn đơn giản
- Chọn toàn bộ nội dung trang tính > Chuột phải > Chọn Định dạng Ô… > Bỏ chọn ô Đã khóa cho trang tính trong mục Bảo vệ.
- Chọn vùng muốn đặt khóa > Chuột phải > Chọn Định dạng Ô… > Chọn ô Đã khóa trong mục Bảo vệ.
- Nhấn chọn Xem xét > Chọn mục Cho phép Người dùng Chỉnh sửa Khoảng/ Cho phép Chỉnh sửa Khoảng > Nhấn chọn Mới > Nhập mật khẩu và xác nhận lại mật khẩu > Nhấn chọn OK.
- Chọn Bảo vệ Bảng tính trong hộp thoại Cho phép Người dùng Chỉnh sửa Khoảng/ Cho phép Chỉnh sửa Khoảng > Nhập mật khẩu và xác nhận lại mật khẩu > Nhấn chọn OK. Bạn đã tạo mật khẩu cho vùng dữ liệu thành công!
Hướng dẫn tỉ mỉ
Bước 1: Bôi đen toàn bộ số liệu trang tính. Nhấn chuột phải sau đó chọn Lựa chọn Định dạng Ô...
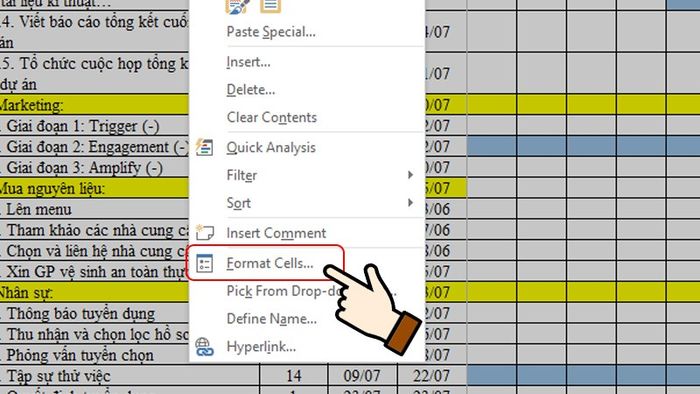
Nhấn chuột phải, lựa chọn Lựa chọn Định dạng Ô...
Bước 2: Trong phần Bảo vệ, bạn gỡ dấu tích ở ô Đã Khóa > Nhấn OK.
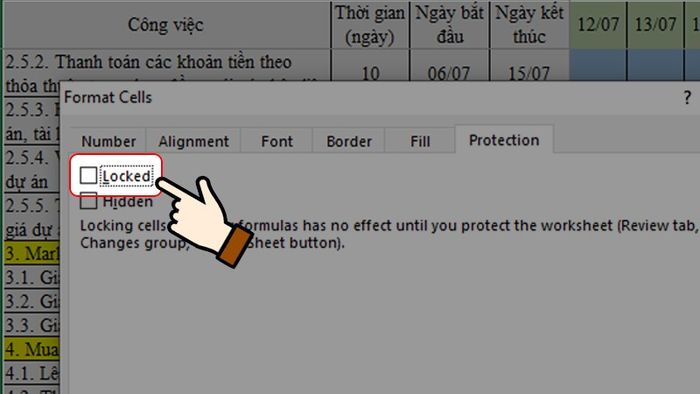
Gỡ dấu tích tại phần Đã Khóa
Bước 3: Lựa chọn khu vực Excel bạn muốn khóa > Chuột phải > Chọn Tùy chọn Định dạng Ô...
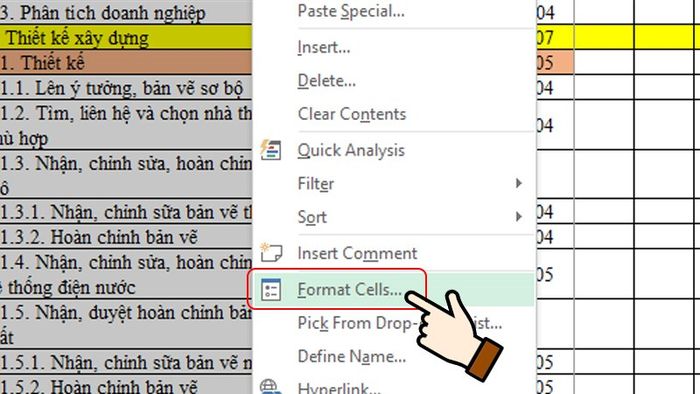
Chuột phải tại vùng cần, lựa chọn Tùy chọn Định dạng Ô...
Bước 4: Trong phần Bảo vệ, bạn đánh dấu tại ô Đã Khóa > Nhấn OK.
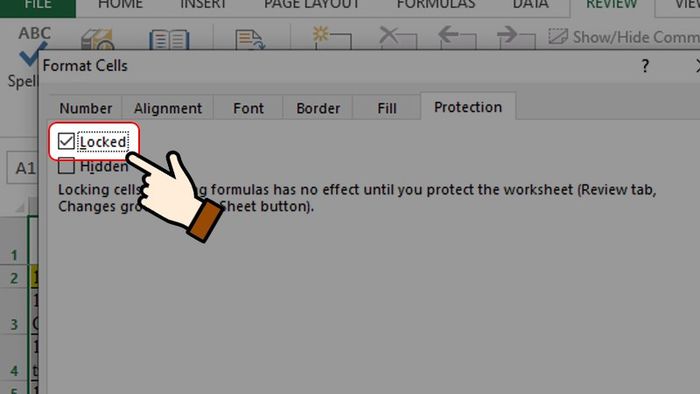
Đánh dấu lại ở phần Đã Khóa
Bước 5: Chọn Xem xét > Chọn mục Cho phép Người dùng Chỉnh sửa Khoảng/ Cho phép Chỉnh sửa Khoảng.
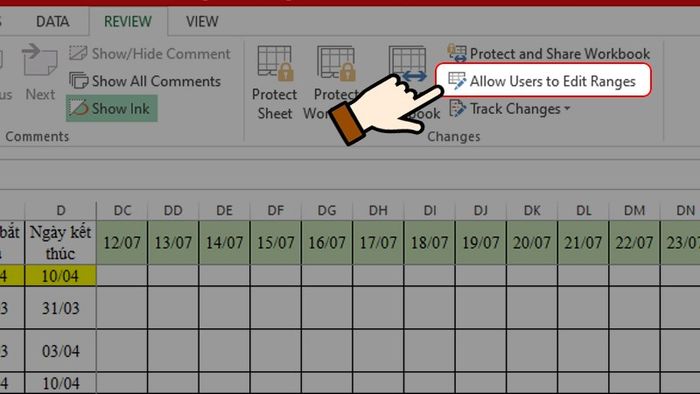
Chọn mục Cho phép Người dùng Chỉnh sửa Khoảng
Bước 6: Trong hộp thoại hiện ra, bạn chọn Mới.
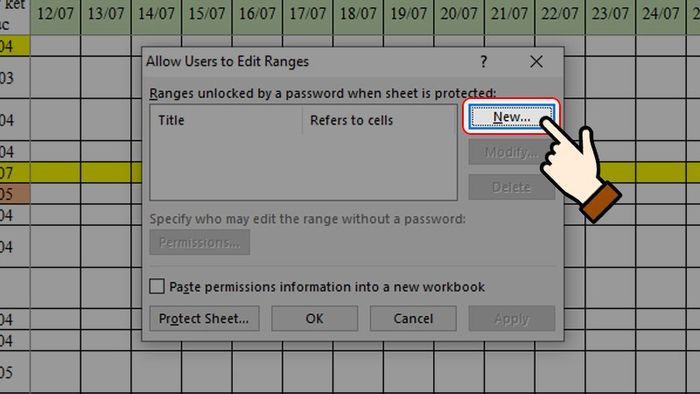
Chọn Mới
Bước 7: Tiếp theo, bạn đặt mật khẩu cho phần cần khóa như trong hình ở dưới > Nhấn OK.
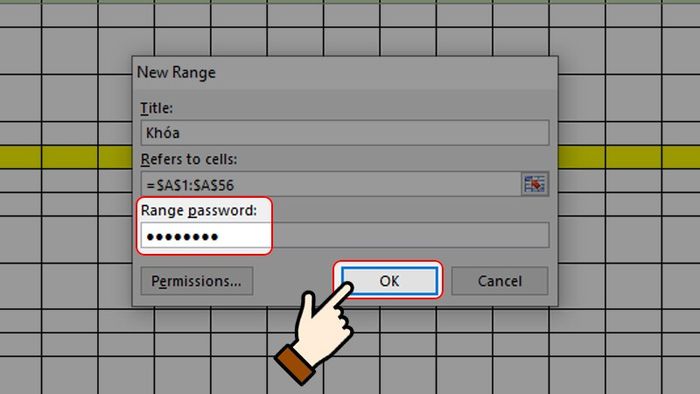
Đặt mật khẩu cho vùng cần khóa, chọn OK
Bước 8: Bạn sẽ nhập lại mật khẩu để xác nhận > Nhấn OK.
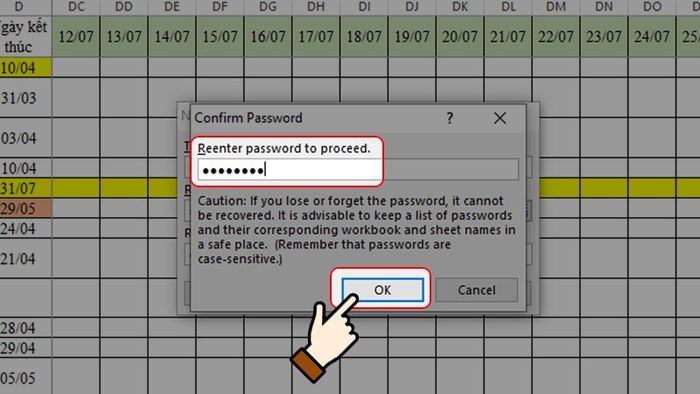
Nhập lại mật khẩu để xác nhận
Bước 9: Tiếp theo, lựa chọn Bảo vệ Bảng tính trong hộp thoại Cho phép Người dùng Chỉnh sửa Khoảng.
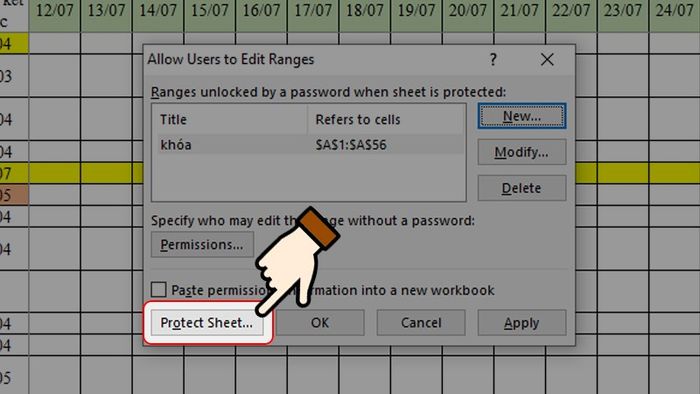
Lựa chọn Bảo vệ Bảng tính trong hộp thoại Cho phép Người dùng Chỉnh sửa Khoảng
Bước 10: Bạn đặt mật khẩu để khóa chế độ chỉnh sửa > Nhấn chọn OK.
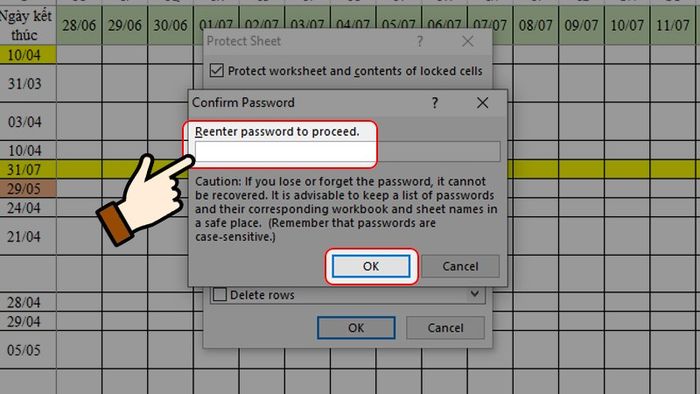
Nhập mật khẩu để khóa chế độ chỉnh sửa
Bước 11: Hệ thống sẽ yêu cầu bạn nhập lại mật khẩu để xác nhận > Nhấn chọn OK.
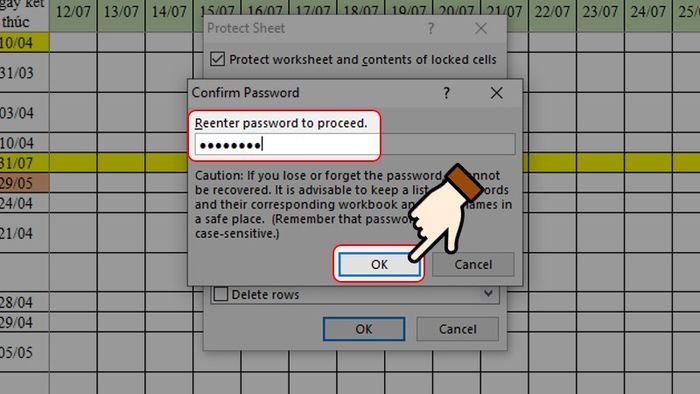
Xác nhận mật khẩu
Cuối cùng, khi bạn nhấn vào vùng đã khóa, bạn sẽ thấy xuất hiện thông báo yêu cầu mật khẩu tương tự như ở dưới. Bạn đã tạo mật khẩu cho vùng dữ liệu thành công!
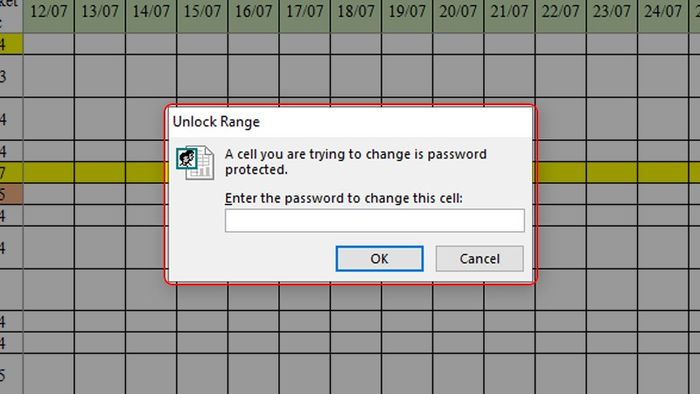
Hộp thoại đòi nhập mật khẩu
2. Cách gỡ bỏ mật khẩu, mở khóa
Hướng dẫn đơn giản
Chọn vùng dữ liệu đã khóa > Chọn Xem xét > Nhấn chọn Bỏ Bảo vệ Bảng tính > Nhập mật khẩu đã đặt > Nhấn chọn OK.
Hướng dẫn tỉ mỉ
Bước 1: Lựa chọn khu vực dữ liệu đã có mật khẩu > Nhấn chọn Xem xét.
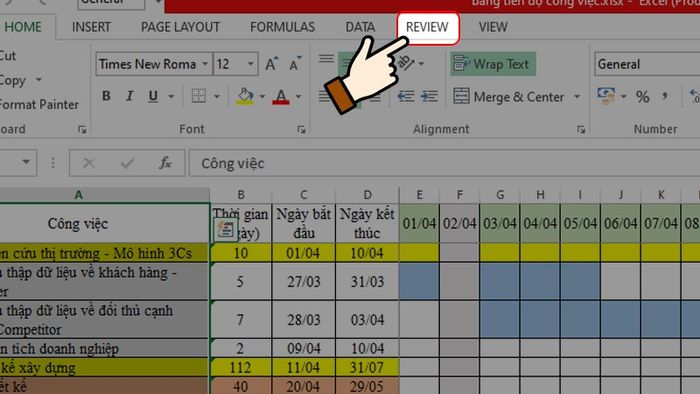
Nhấn chọn Xem xét
Bước 2: Nhấn chọn Bỏ Bảo vệ Bảng tính để xóa khóa đã tạo.
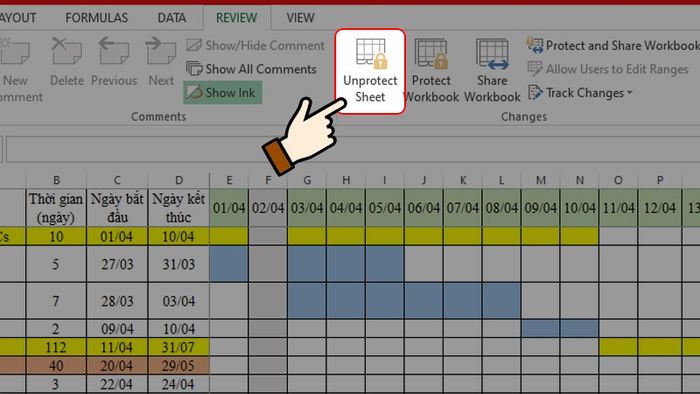
Nhấn chọn Bỏ Bảo vệ Bảng tính
Bước 3: Sau đó bạn điền mật khẩu đã tạo cho phạm vi đó > Nhấn chọn OK.
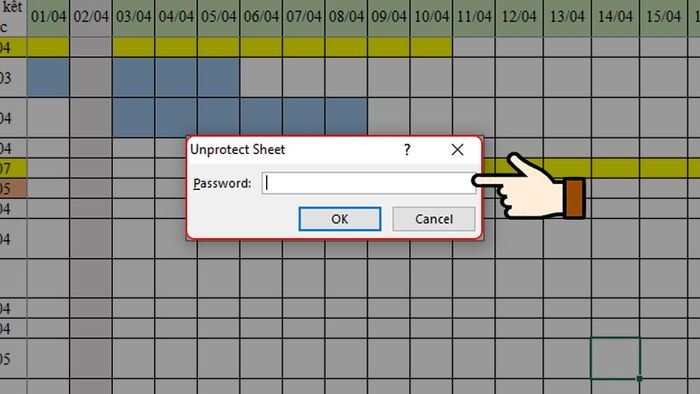
Điền mật khẩu đã tạo cho phạm vi đó
XEM NGAY những chương trình khuyến mãi đặc sắc, các mã giảm giá, mã khuyến mãi HOT tại Mytour trong tháng 7:
- Tổng hợp các chương trình khuyến mãi tháng 7/2022 hấp dẫn cho mọi ngành hàng
- Tổng hợp tất cả các mã giảm giá, mã khuyến mãi tháng 7/2022 tại Mytour
Bạn vừa đọc xong bài hướng dẫn chi tiết về cách đặt mật khẩu và khóa file Excel. Chúc bạn thành công trong việc bảo vệ tài liệu, ngăn chặn việc sao chép và chỉnh sửa từ người không phù hợp. Hy vọng bạn sẽ áp dụng thành công những kiến thức này!
