Trong bài viết này, Mytour sẽ hướng dẫn cách cài đặt vân tay trên laptop để tối ưu hóa bảo mật thiết bị.
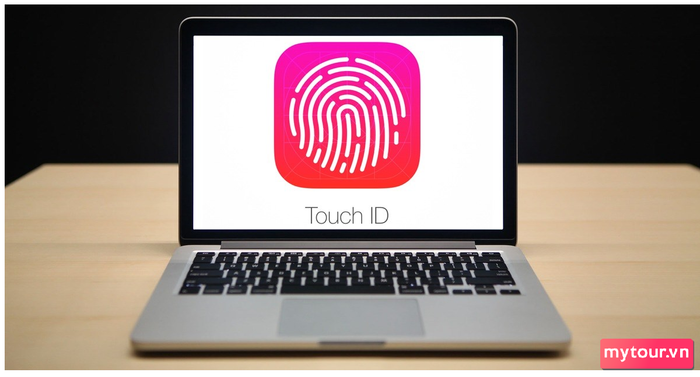
Lợi ích khi sử dụng vân tay để đăng nhập laptop
Do mỗi người có một dấu vân tay độc đáo, việc sử dụng vân tay để mở khóa laptop giúp tăng cường bảo mật. Dữ liệu vân tay được lưu trữ trực tiếp trên máy tính, không lưu trên đám mây, đảm bảo an toàn và độ tin cậy.
Chức năng quét vân tay cũng giúp quá trình đăng nhập trở nên thuận tiện và nhanh chóng. Bạn không cần nhớ mật khẩu mỗi lần đăng nhập.
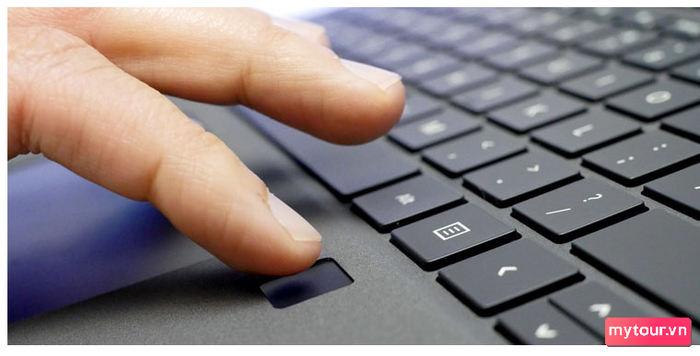
Bí quyết cài đặt vân tay trên laptop Windows 10
Để cài đặt tính năng vân tay trên laptop Windows 10, bạn thực hiện theo các bước sau đây:
Bước 1:Đầu tiên, hãy click vào biểu tượng
Tìm kiếm> Gõ vào ô
Tuỳ chọn đăng nhập> Nhấp vào mục
Tuỳ chọn đăng nhập.
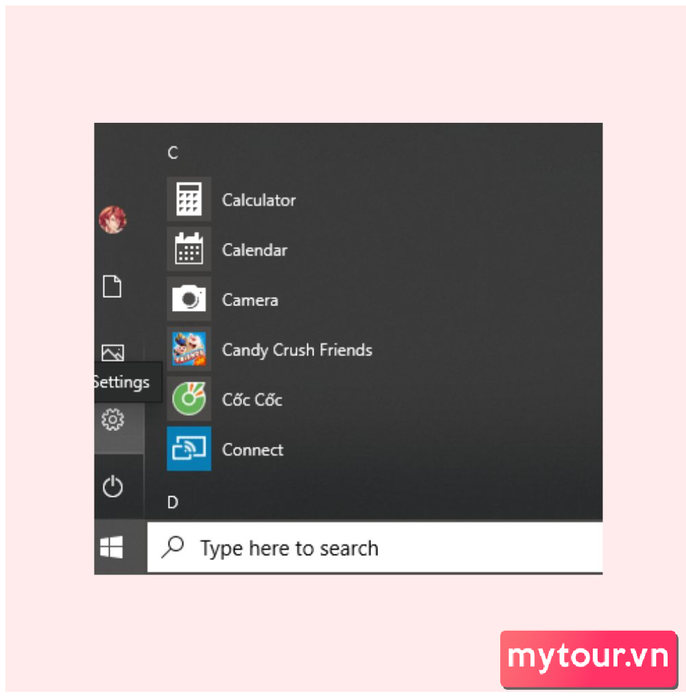 Bước 2:
Bước 2:
Trong phần Cài đặt hiển thị, bạn chọn
Tài khoản cá nhân(Accounts) > Nhấn
Cài đặt đăng nhập(Sign-in options).
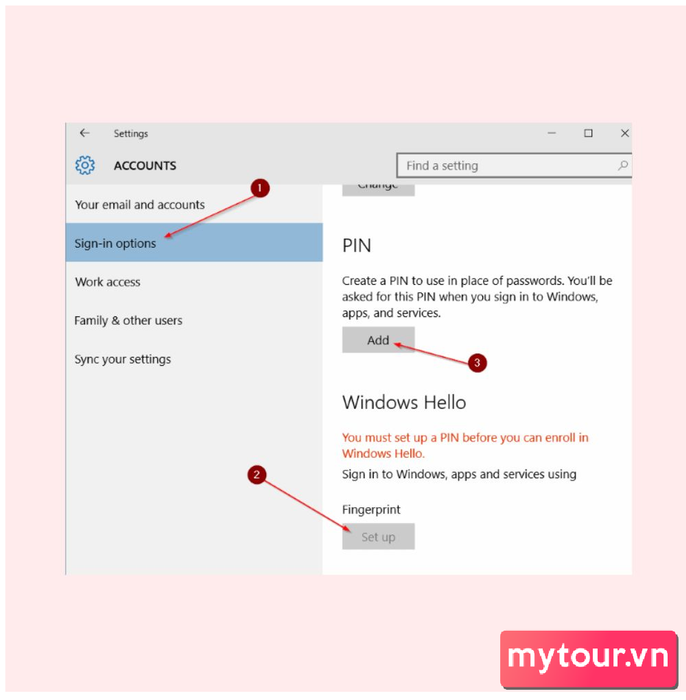 Bước 3:
Bước 3:
Sau đó, chọn vào mục
Chọn tùy chọn Nhận diện Vân tayvà sau đó, nhấn vào
Thiết lập.
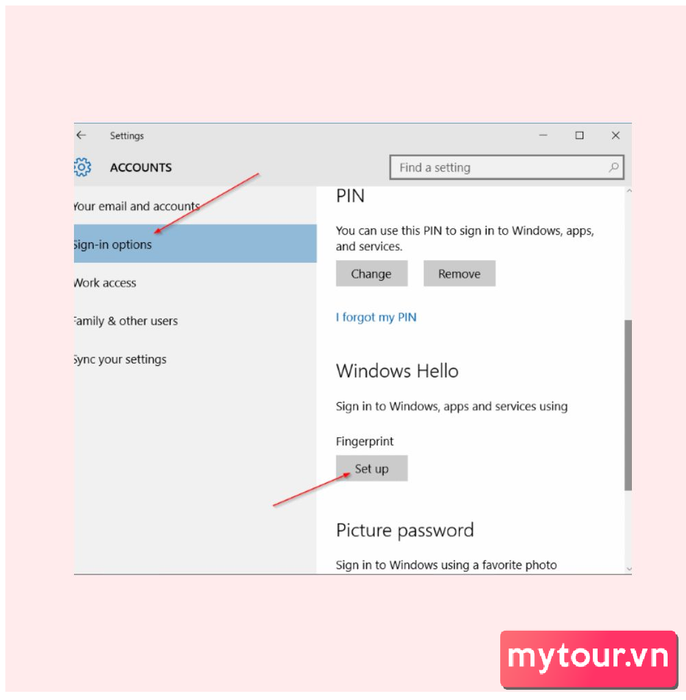 Bước 4:
Bước 4:
Tiếp theo, nhấn vào mục
Bắt đầu sử dụng.
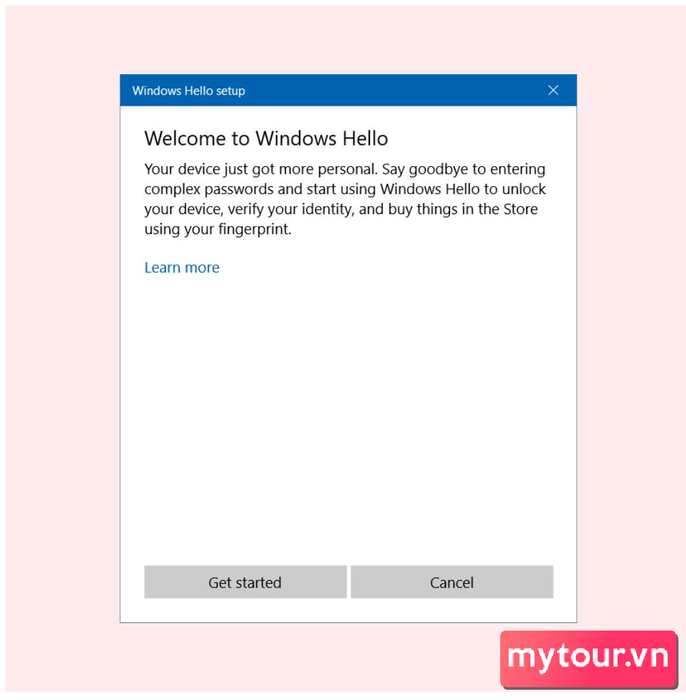 Bước 5:
Bước 5:
Tại đây, bạn nhập
mã PINmà bạn đã tạo.
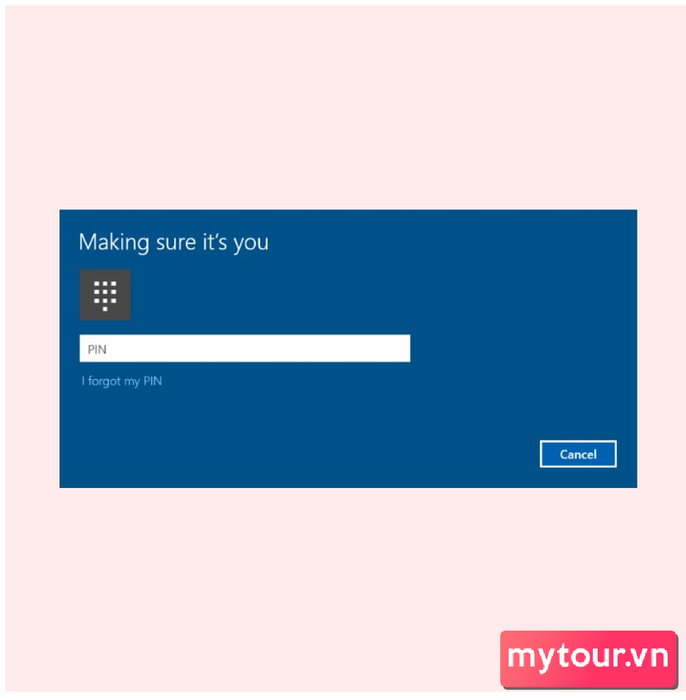 Bước 6:
Bước 6:
Sau khi nhập mật khẩu thành công, hãy
đặt ngón taylên laptop để thực hiện quá trình lấy dấu vân tay.
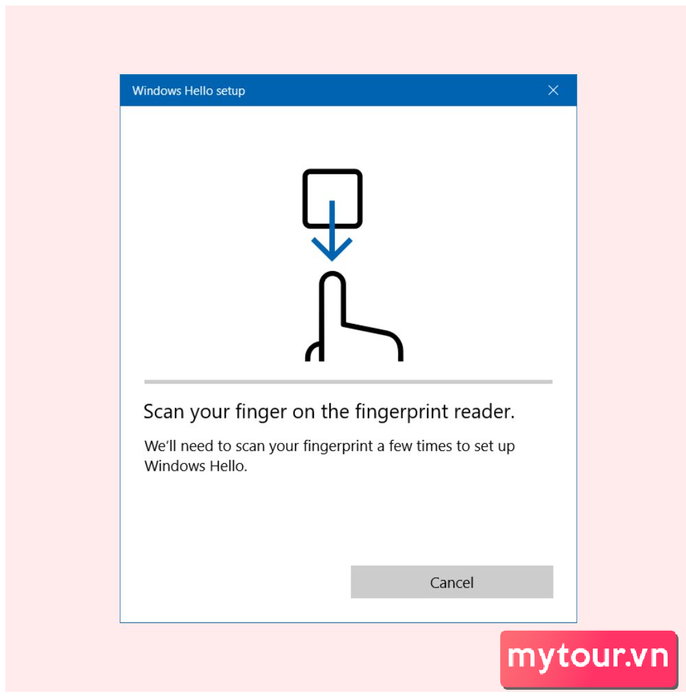
Khi hoàn tất quá trình nhập dấu vân tay, bạn sẽ nhận được thông báo
Hoàn tấtThông báo sẽ hiển thị, cho bạn biết bạn đã có thể sử dụng vân tay cho các lần đăng nhập tiếp theo.
Bước xóa vân tay trên laptop Windows 10
Nếu bạn không muốn sử dụng chức năng vân tay trên laptop Windows 10, hãy thực hiện theo các bước sau:
Bước 1:Trước hết, bạn click vào biểu tượng
Tìm kiếm> Tiếp tục đến mục
tùy chọn đăng nhập> Lựa chọn
Tùy chọn đăng nhập.
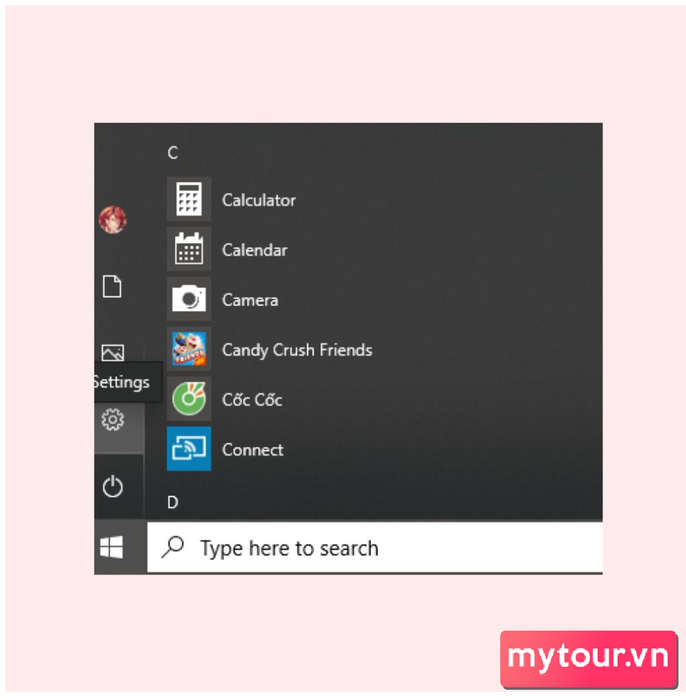 Bước 2:
Bước 2:
Trong phần
Windows Hello Fingerprint, lựa chọn
Xóa.
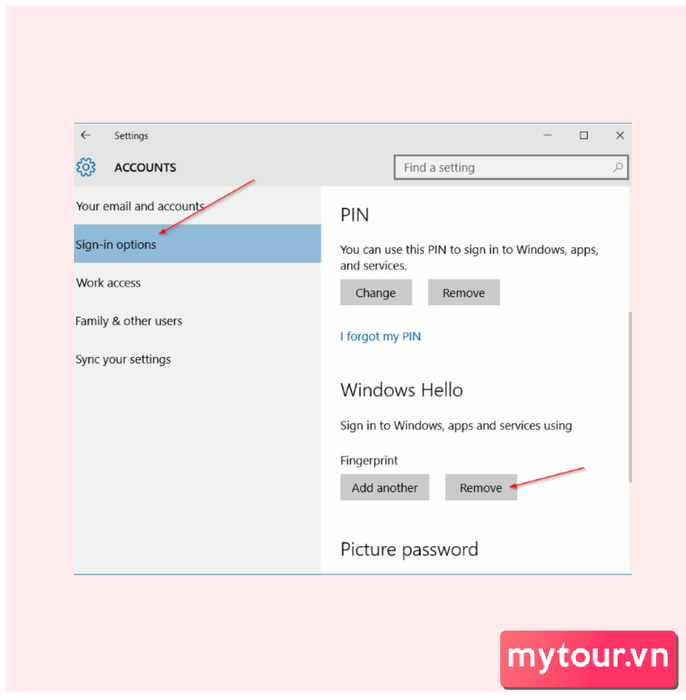
Đã xong
Dưới đây, Mytour chia sẻ cách cài đặt tính năng vân tay cho laptop một cách nhanh chóng và đơn giản. Bạn sẽ tăng cường đáng kể bảo mật cho dữ liệu và thông tin trên thiết bị của mình.
- Xem thêm: Mẹo Android, Thủ thuật iOS
