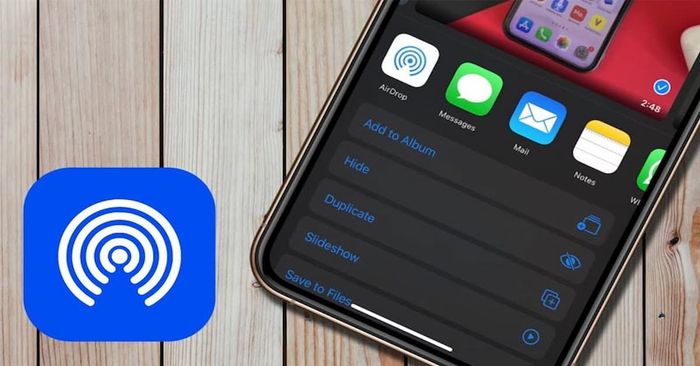
Cách thay đổi tên Airdrop là một kỹ năng mà bất kỳ người dùng nào cũng cần biết. Việc đổi tên Airdrop giúp bạn thể hiện sự cá nhân hóa của mình. Dưới đây là hướng dẫn chi tiết các bước để thay đổi tên Airdrop, mời bạn tham khảo!
Airdrop là gì?
Airdrop là một tính năng độc quyền trên các thiết bị của Apple, cho phép chia sẻ nội dung và dữ liệu giữa các thiết bị Apple một cách nhanh chóng. Việc chia sẻ dữ liệu qua Airdrop rất thuận tiện, đặc biệt là việc chia sẻ hình ảnh sẽ không làm giảm chất lượng hình ảnh.
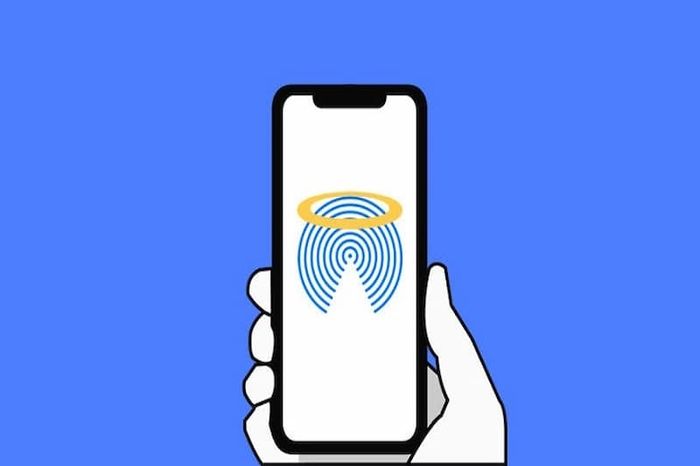
Tại sao cần đổi tên Airdrop là vấn đề được nhiều người quan tâm. Ban đầu, trên thiết bị điện thoại, iPad hoặc máy tính sẽ có tên Airdrop mặc định. Để phân biệt người dùng khi nhận dữ liệu, bạn nên đổi tên riêng. Trước khi học cách đổi tên Airdrop, bạn cần biết cách sử dụng chúng:
Bước 1: Đầu tiên, người dùng cần bật Airdrop bằng cách vào trung tâm điều khiển. Lưu ý, bạn cần bật Airdrop trên cả hai thiết bị truyền và nhận dữ liệu.
Bước 2: Chọn nội dung mà bạn muốn chia sẻ, có thể là hình ảnh, danh bạ, file ghi âm,…
Bước 3: Chọn tên Airdrop của người nhận và thực hiện chuyển dữ liệu.
Bước 4: Trên thiết bị của người nhận sẽ hiển thị thông báo -> chọn chấp nhận và đợi quá trình chuyển dữ liệu hoàn tất.
Cách thay đổi tên Airdrop cho điện thoại, máy tính bảng, laptop
Cả 3 sản phẩm của Apple như iPhone, iPad hay Macbook đều hỗ trợ Airdrop. Đối với từng thiết bị, cách thay đổi tên Airdrop có thể khác nhau. Chi tiết: cách thay đổi tên Airdrop
Cách thay đổi tên Airdrop trên laptop
Thay đổi tên Airdrop trên Macbook sử dụng hệ điều hành macOS khá đơn giản, bạn chỉ cần làm theo hướng dẫn sau:
Bước 1: Trước tiên, bạn cần khởi động máy tính và chọn biểu tượng Apple ở góc trái màn hình. Sau đó, chọn “System Preferences”.
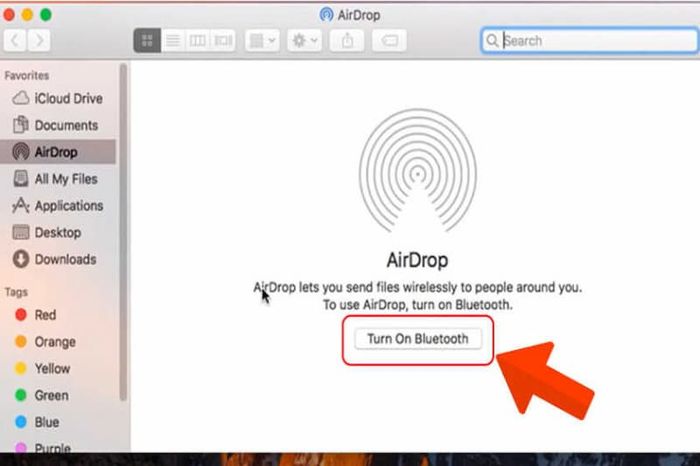
Bước 2: Nhấn vào “Sharing” để thay đổi tên cho Airdrop
Bước 3: Chọn tên Airdrop mà bạn muốn -> đóng cửa sổ cài đặt là hoàn tất.
Bây giờ, bạn có thể dễ dàng chia sẻ tài liệu qua Airdrop với tên người dùng đã chọn. Đây là cách rất tiện lợi để chia sẻ tài liệu giữa các thiết bị iPhone, iPad và máy tính.
Cách thay đổi tên Airdrop trên iPhone
Để đổi tên Airdrop trên iPhone, bạn cần vào phần cài đặt của thiết bị, sau đó chọn General -> About. Để thực hiện được điều này, bạn cần cập nhật danh bạ của mình vì tính năng Airdrop chỉ hoạt động với các thiết bị trong hệ sinh thái Apple.
Bước 1: Mở cài đặt trên điện thoại và chọn “General”.
Bước 2: Cuộn xuống và chọn “About”.
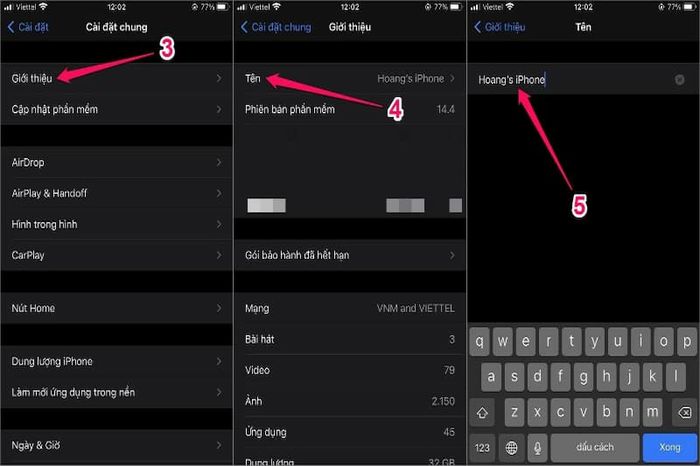
Bước 3: Để thay đổi tên trên iPhone, bạn chỉ cần vào phần Cài đặt -> Chọn Cài đặt chung -> Đến mục Tên, bạn có thể thay đổi theo ý thích của mình. Sau khi thực hiện xong, bạn đã hoàn tất quá trình thay đổi tên Airdrop trên iPhone.
Cách đổi tên Airdrop cho máy tính bảng
Bước 1: Tương tự như trên, người dùng cần truy cập vào mục Cài đặt -> Chọn Cài đặt chung (General).
Bước 2: Chọn mục Giới thiệu ngay ở đầu tiên -> Chọn mục Tên.
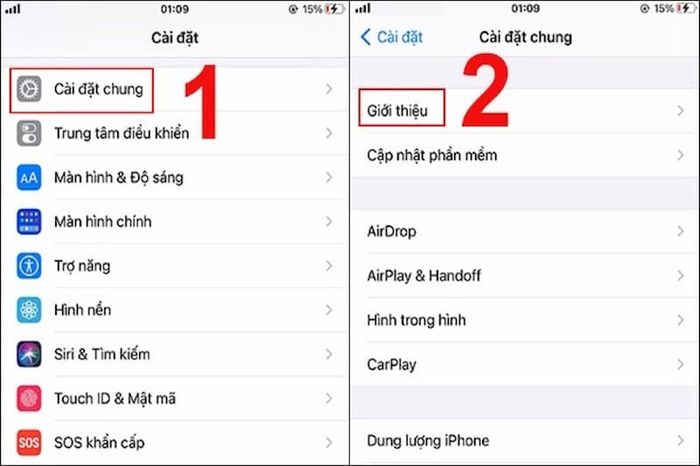
Bước thứ ba: Ở đây, bạn hãy xóa tên Airdrop hiện tại và điền một tên mới theo sở thích của bạn. Cuối cùng, nhấn vào nút “Hoàn tất” để hoàn thành quá trình thay đổi tên Airdrop trên iPad.
Những vấn đề thường gặp và cách khắc phục khi sử dụng Airdrop
Trong quá trình sử dụng Airdrop trên các thiết bị iPhone, iPad, Macbook không thể tránh khỏi sự cố xảy ra. Có thể Airdrop không thực hiện được việc gửi hoặc nhận dữ liệu hoặc không hiển thị người nhận,… Nguyên nhân có thể là do một số lý do cụ thể như sau:
- Có thể là do điện thoại của người nhận đang ở chế độ tập trung nên bạn không thể gửi dữ liệu được
- Người nhận từ chối Airdrop nên bạn không thể gửi dữ liệu, điều này là hợp lý
- Mạng internet của bạn không ổn định, dữ liệu quá nặng hoặc khoảng cách giữa hai chiếc điện thoại quá xa.
- Ngoài ra, lỗi Airdrop có thể do điện thoại iPhone của bạn đang cài đặt phần mềm xung đột hoặc có lỗi từ hệ điều hành iOS.
Airdrop là một tính năng hữu ích trên iPhone giúp bạn dễ dàng chia sẻ hình ảnh với nhau. Cách thay đổi tên Airdrop đã được hướng dẫn ở trên để việc tìm kiếm người nhận trở nên dễ dàng hơn. Việc chia sẻ hình ảnh qua Airdrop đảm bảo độ nét cao, tránh tình trạng bị mất chất lượng hình ảnh như khi gửi qua Zalo, Messenger… Vậy làm thế nào để khắc phục những sự cố trên Airdrop?
Đánh giá khoảng cách và tệp dữ liệu
Đầu tiên, bạn cần kiểm tra khoảng cách giữa hai chiếc điện thoại iPhone, nên cách xa nhau khoảng 9m. Nếu khoảng cách đủ lớn để chuyển ảnh, hãy kiểm tra tệp dữ liệu. Lưu ý rằng Airdrop sẽ không thực hiện thành công nếu tệp dữ liệu quá lớn. Hạn chế gửi tối đa chỉ khoảng 20 tấm ảnh mỗi lần.

Tắt và mở lại tính năng Airdrop
Ngoài ra, bạn cũng có thể tắt và mở lại tính năng Airdrop thông qua trung tâm điều khiển trên màn hình. Sau đó, kiểm tra xem đã nhận hoặc gửi được dữ liệu chưa. Hãy tìm hiểu cách thay đổi tên Airdrop để người nhận dễ dàng nhận biết.
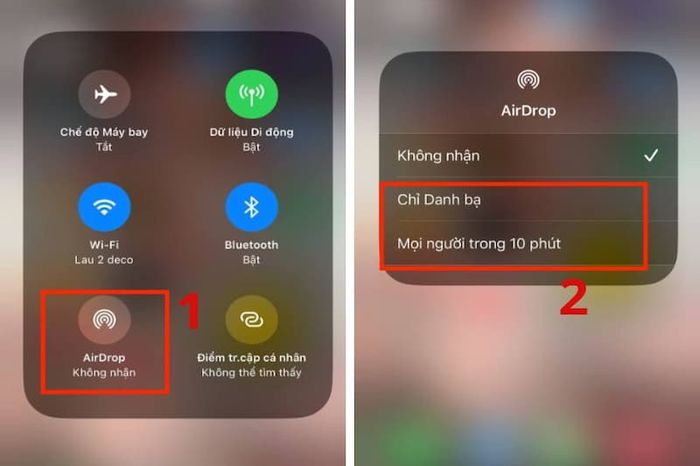
Tắt chế độ không làm phiền
Lỗi Airdrop có thể xuất hiện do người dùng đã bật chế độ không làm phiền. Hãy kiểm tra xem điện thoại iPhone của bạn có đang trong chế độ này không? Nếu có, hãy tắt đi để điện thoại quay về chế độ tập trung nhé!
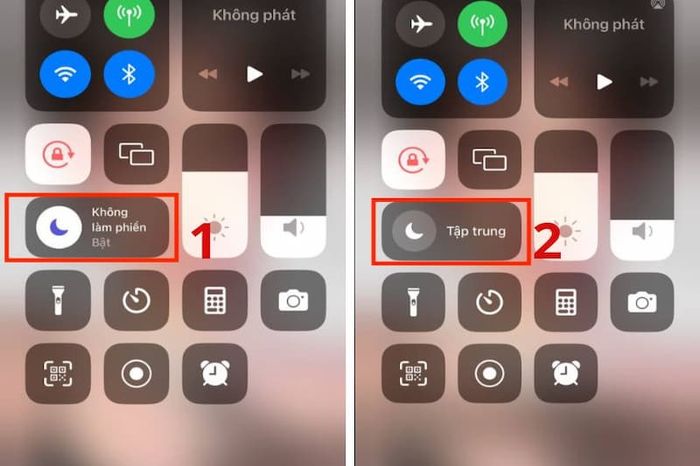
Cập nhật hệ điều hành
Apple thường xuyên cập nhật phần mềm. Nếu thiết bị của bạn quá cũ, việc kết nối Airdrop có thể gặp lỗi. Để khắc phục, bạn cần cập nhật hệ điều hành bằng cách sau:
Bước 1: Vào ứng dụng Cài đặt -> Cài đặt chung
Bước 2: Tại mục “Cập nhật phần mềm”, bấm vào -> Tải về và cài đặt. Quá trình có thể mất vài phút, hãy kiên nhẫn chờ đợi!
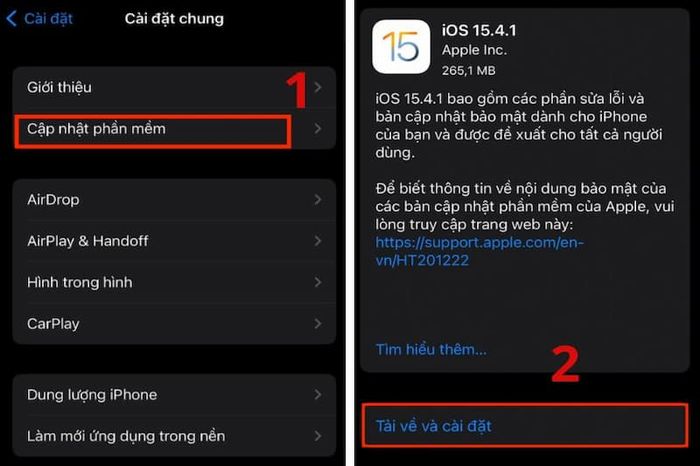
Lưu ý, khi cài đặt lại phần mềm, bạn cũng cần thực hiện cách thay đổi tên Airdrop cho thiết bị của mình.
Khôi phục cài đặt mạng
Trong một số trường hợp, cấu hình mạng trên iPhone có sự cố, gây ra vấn đề cho Airdrop. Để khắc phục, bạn chỉ cần thiết lập lại mạng cho thiết bị.
Bước 1: Vào ứng dụng Cài đặt trên thiết bị -> Cài đặt chung -> Chuyển hoặc đặt lại iPhone.
Bước 2: Tiếp theo, nhấn vào Đặt lại mạng và chọn Đặt lại.
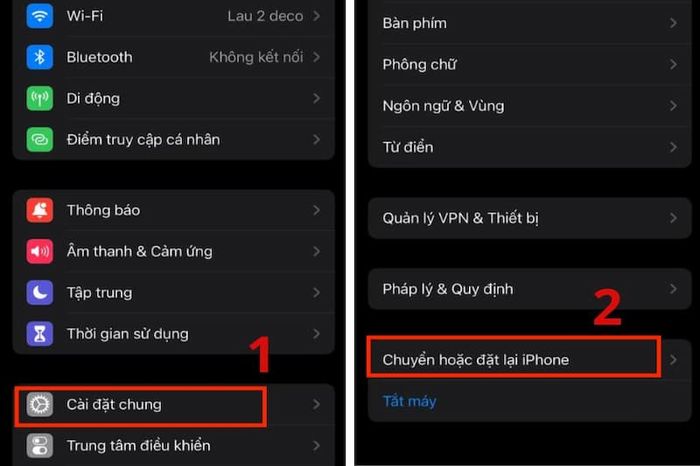

Cách này giúp sửa lỗi Airdrop không thể gửi dữ liệu và khắc phục vấn đề thiết bị không kết nối internet.
THAM KHẢO: Top 2 cách dùng 2 Zalo trên iPhone thành công 100%
Tắt điểm truy cập cá nhân
Trên iPhone có tính năng điểm truy cập cá nhân, có thể chia sẻ mạng cho người khác. Tuy nhiên, nếu không cần thiết, bạn nên tắt điểm này để tiết kiệm dữ liệu 4G và cũng để khắc phục Airdrop không thể gửi dữ liệu. Đồng thời, hãy thực hiện cách đổi tên Airdrop để đối phương nhận diện dễ dàng hơn nhé!
Để tắt điểm truy cập cá nhân, bạn chỉ cần mở trung tâm điều khiển -> chọn điểm truy cập cá nhân -> tắt ngay.
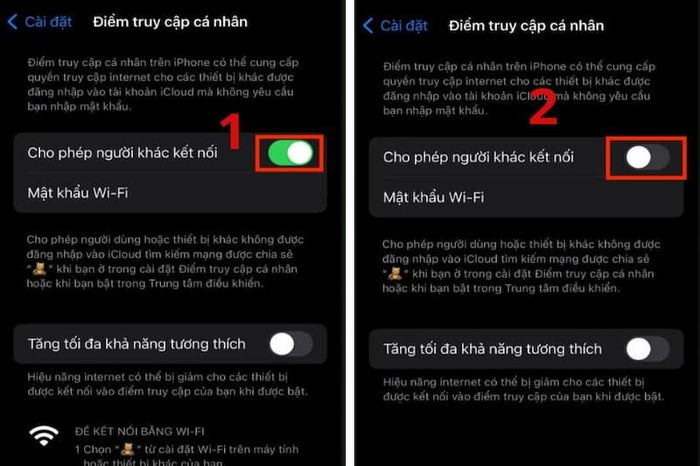
Giải đáp các câu hỏi thường gặp khi sử dụng Airdrop
Airdrop là tính năng hữu ích, cách đổi tên Airdrop và cách sử dụng rất đơn giản. Tuy nhiên, người dùng mới iPhone thường có những câu hỏi chưa rõ. Dưới đây là các câu hỏi thường gặp mà chúng tôi sẽ giải đáp cho bạn:
Airdrop hoạt động như thế nào?
Airdrop hoạt động bằng cách sử dụng Bluetooth để thiết lập mạng không dây giữa hai thiết bị trong hệ sinh thái Apple. Điều này có nghĩa là bạn không cần phải kết nối với bất kỳ mạng Wi-Fi nào hay internet để sử dụng Airdrop. Mỗi thiết bị tạo ra một tường lửa để bảo vệ dữ liệu gửi đi được mã hóa toàn bộ, đảm bảo tính an toàn cao hơn so với các phương thức khác.
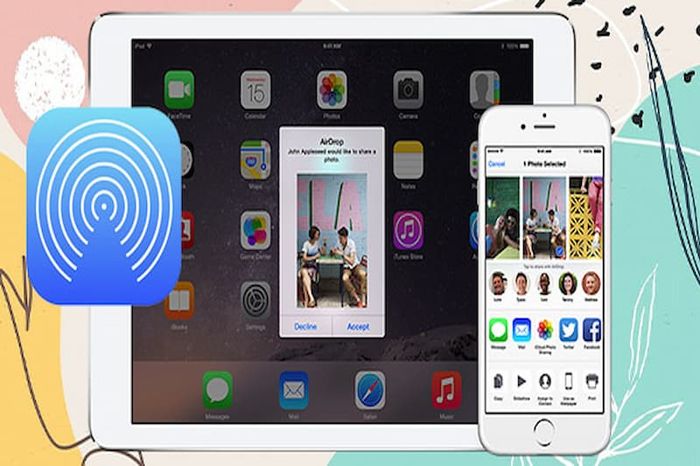
Airdrop có khả năng tự động phát hiện các thiết bị xung quanh, tuy nhiên cả hai thiết bị đều cần phải ở gần nhau và bật Bluetooth và Wi-Fi. Người dùng chỉ cần bật Wi-Fi và để thiết bị sẵn sàng, không cần kết nối internet.
Tất cả các thiết bị Apple đều hỗ trợ Airdrop?
Mặc dù Airdrop là tính năng độc quyền trên các thiết bị Apple, nhưng không phải tất cả các thiết bị đều có tính năng này. Airdrop chỉ được tích hợp trên một số thiết bị cụ thể và quy trình cách đổi tên Airdrop được thực hiện tương tự nhau:
- Để sử dụng Airdrop trên iPhone, thiết bị cần từ iPhone 5 trở lên
- Airdrop được hỗ trợ trên các phiên bản iPad từ iPad mini và iPad 4 trở đi
- iPod Touch hỗ trợ tính năng Airdrop từ thế hệ thứ 5 trở đi
- Đối với Macbook, tính năng Airdrop phụ thuộc vào phần cứng và hệ điều hành của từng máy cụ thể
Có thể gửi dữ liệu từ iPhone sang Android qua Airdrop không?
Airdrop không hỗ trợ chia sẻ dữ liệu với các thiết bị Android, máy tính chạy Windows,... Như đã đề cập trước đó, đây là tính năng độc quyền của Apple. Vì vậy, các thiết bị Android và hệ điều hành khác không thể nhận hay gửi dữ liệu qua Airdrop.

Làm thế nào để xem lại các hình ảnh đã nhận qua Airdrop?
Gửi hình ảnh qua Airdrop trên iPhone rất tiện lợi, nhưng cần chú ý một số điểm. Sau khi chấp nhận hình ảnh từ thiết bị gửi, nó sẽ tự động lưu vào ứng dụng. Chỉ cần mở ứng dụng ảnh để xem ngay!
Hạn chế số lượng và thời gian tồn tại của ảnh gửi qua Airdrop là bao nhiêu?
Airdrop không liên quan đến việc lưu trữ ảnh sau khi gửi. Mỗi lần gửi có thể lên tới 20 tấm ảnh để truyền tải nhanh chóng.
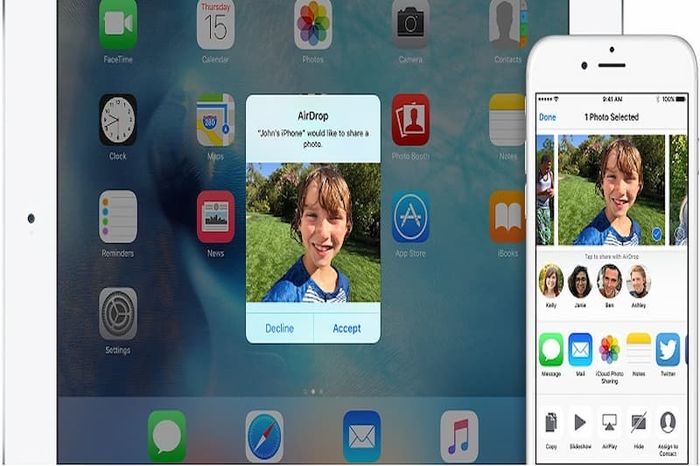
Tại sao không thể chia sẻ nhạc Zing MP3 qua Airdrop?
Có nhiều người đang thắc mắc tại sao không thể chia sẻ nhạc từ Zing MP3 qua Airdrop. Đơn giản vì ứng dụng Zing không hỗ trợ tính năng này. Do đó, việc chia sẻ không thành công là điều dễ hiểu.
Tại sao Airdrop không tìm thấy thiết bị khác?
Lỗi Airdrop có thể xuất hiện do các vấn đề mà chúng tôi đã đề cập ở phía trước. Hãy tìm hiểu và áp dụng các giải pháp khắc phục để giải quyết vấn đề.
Tạm Kết
Đây là cách đổi tên Airdrop đơn giản và nhanh chóng cho bạn tham khảo. Người dùng iPhone, iPad và Macbook nên thay đổi tên Airdrop để phù hợp với cá nhân hơn, giúp quá trình chia sẻ dữ liệu qua Airdrop trở nên thuận tiện hơn. Đừng quên theo dõi Mytour để cập nhật thêm nhiều thông tin hữu ích nhé!
