Khi bảng tính Excel có quá nhiều hàng và cột, việc thao tác có thể trở nên khó khăn và dẫn đến nhầm lẫn trong việc quản lý dữ liệu. Do đó, để làm cho bảng tính của bạn trở nên tối ưu hơn, bạn có thể giấu một hoặc nhiều cột trong Excel. Hãy cùng khám phá những cách giấu cột trong Excel đơn giản và hiệu quả mà Mytour chia sẻ nhé!
 Nắm vững cách giấu cột trong Excel sẽ giúp cho bảng tính của bạn gọn gàng và dễ quản lý hơn
Nắm vững cách giấu cột trong Excel sẽ giúp cho bảng tính của bạn gọn gàng và dễ quản lý hơnI. Hướng dẫn giấu và hiện cột, hàng trong Excel
Trong Excel, bạn có khả năng giấu hoặc hiện các cột và hàng nhằm tạo ra một bảng tính gọn gàng và dễ nhìn hơn. Các bước để giấu cột và hàng trong Excel rất đơn giản như sau:
1. Hướng dẫn giấu cột trong Excel
Bước 1: Lựa chọn hàng hoặc cột mà bạn muốn giấu
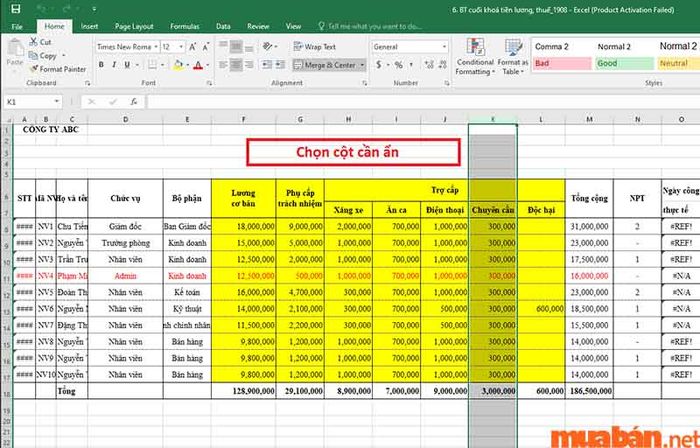 Lựa chọn cột mà bạn muốn ẩn
Lựa chọn cột mà bạn muốn ẩnBước 2: Nhấp chuột phải => Chọn Ẩn để giấu cột hoặc hàng trong Excel.
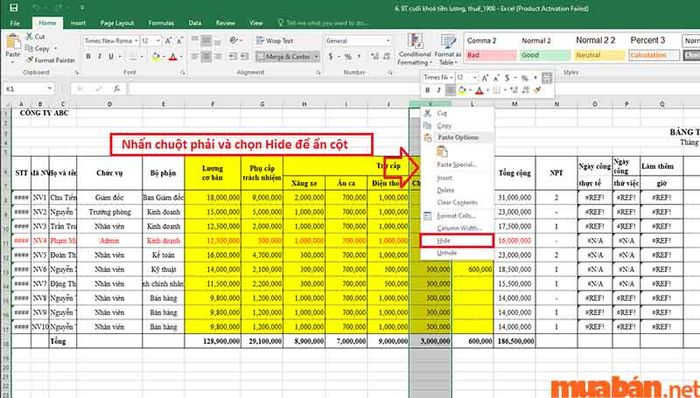 Nhấp chuột phải và chọn Ẩn để giấu cột
Nhấp chuột phải và chọn Ẩn để giấu cộtMột cách nhanh chóng để ẩn cột trong Excel là sử dụng phím tắt Ctrl + 0, trong khi để ẩn hàng, bạn có thể dùng tổ hợp phím Ctrl + 9.
2. Cách hiện tất cả hàng và cột đang bị giấu
Bước 1: Nhấn tổ hợp phím tắt Ctrl + A để chọn toàn bộ bảng tính
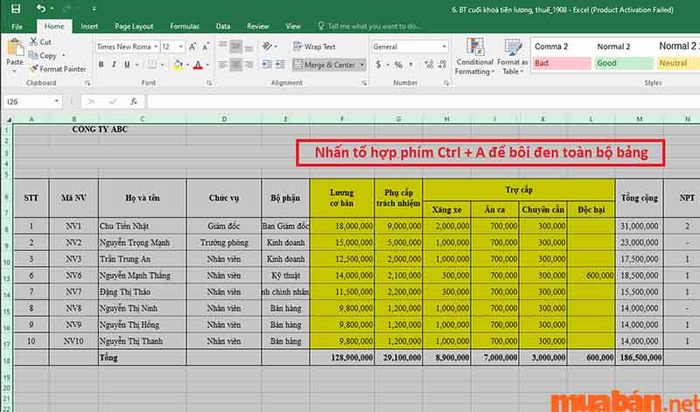 Sử dụng Ctrl + A để chọn toàn bộ bảng tính
Sử dụng Ctrl + A để chọn toàn bộ bảng tínhBước 2: Nhấp chuột phải vào chữ cái bất kỳ trên thanh cột cố định của Excel và chọn Hiện lại.
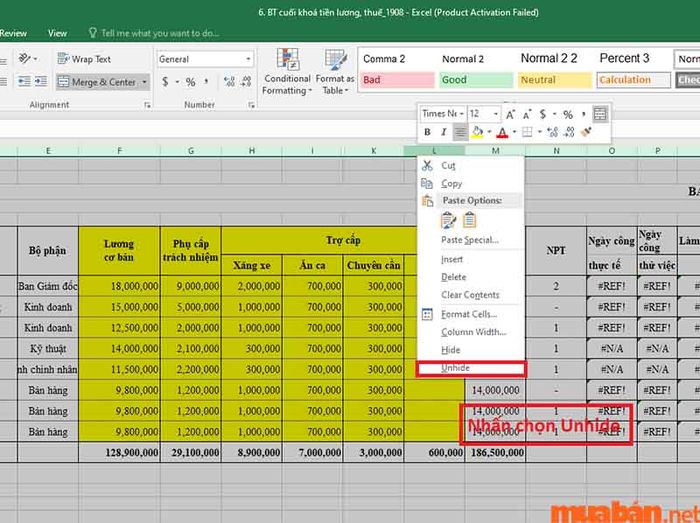 Nhấp chuột phải và chọn Hiện lại để hiển thị tất cả các hàng và cột đã bị ẩn
Nhấp chuột phải và chọn Hiện lại để hiển thị tất cả các hàng và cột đã bị ẩnII. Hướng dẫn ẩn sheet trong Excel
Sau khi đã biết cách giấu cột trong Excel, Mytour sẽ chỉ dẫn bạn cách ẩn Sheet trong Excel một cách đơn giản nhất. Sheet là phần quan trọng trong bảng tính Excel, giúp bạn tổ chức và quản lý dữ liệu một cách hiệu quả. Tuy nhiên, đôi khi bạn cần ẩn một số sheet để bảo mật thông tin hoặc làm cho giao diện gọn gàng hơn. Để ẩn sheet trong Excel, bạn có thể làm theo các bước sau:
Giống như cách ẩn cột trong Excel, việc ẩn sheet cũng rất dễ dàng như sau:
Bước 1: Lựa chọn sheet mà bạn muốn ẩn
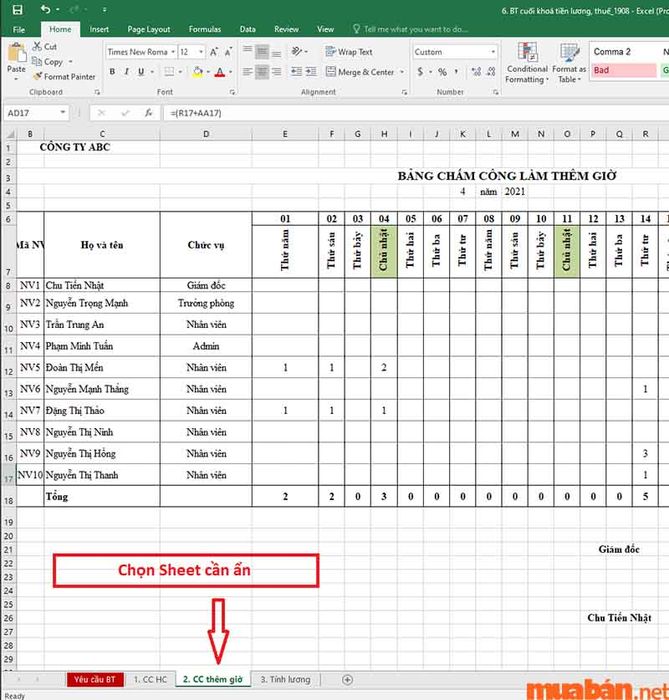 Lựa chọn bất kỳ Sheet nào bạn muốn ẩn
Lựa chọn bất kỳ Sheet nào bạn muốn ẩnBước 2: Nhấp chuột phải vào sheet đã chọn => Chọn Ẩn.
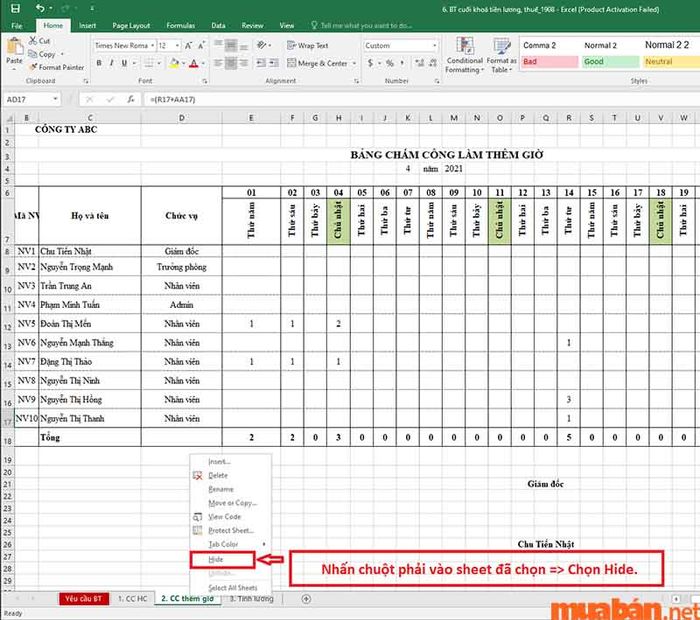 Nhấp chuột phải và chọn Ẩn để giấu đi
Nhấp chuột phải và chọn Ẩn để giấu điCách hiển thị sheet đã bị ẩn:
Bước 1: Lựa chọn một sheet bất kỳ trong bảng
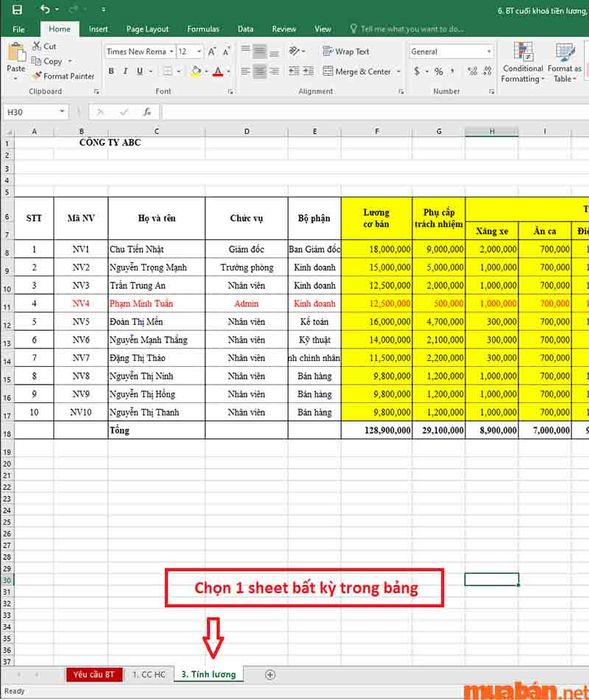 Chọn bất kỳ Sheet nào trên bảng tính
Chọn bất kỳ Sheet nào trên bảng tínhBước 2: Nhấp chuột phải vào sheet đó và chọn Hiện lại => Hộp thoại hiện lên thông báo các sheet đang bị ẩn => Nhấn chọn Sheet mà bạn muốn hiển thị
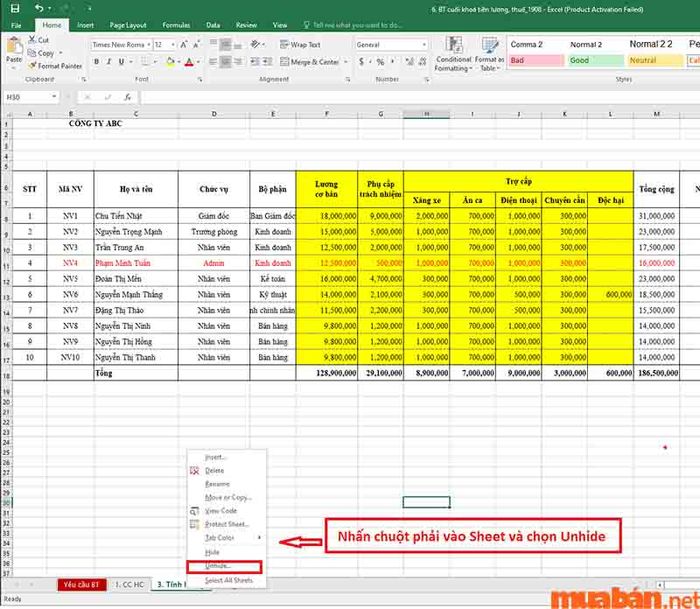 Nhấp chuột phải và chọn Hiện lại
Nhấp chuột phải và chọn Hiện lạiBước 3: Nhấn OK để xác nhận và hiển thị sheet đã bị ẩn.
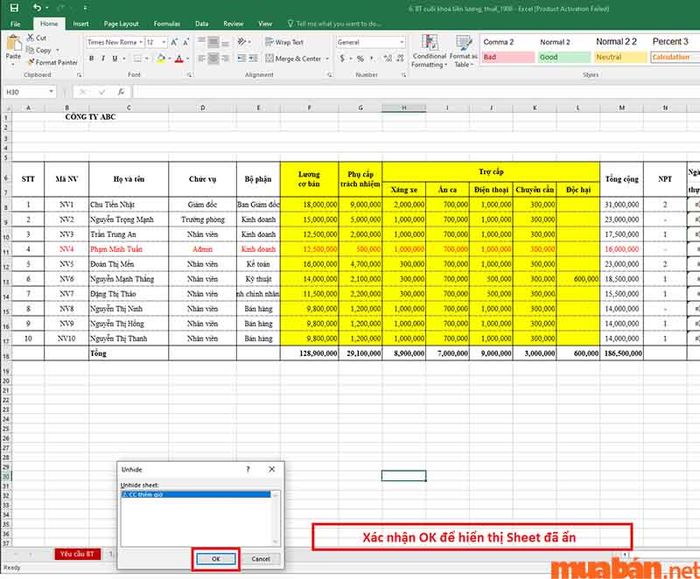 Nhấn OK để xác nhận thao tác
Nhấn OK để xác nhận thao tácIII. Hướng dẫn ẩn và hiện cột, hàng theo nhóm trong Excel
Khi làm việc với bảng tính chứa nhiều dữ liệu, bạn có thể tận dụng tính năng nhóm để ẩn hoặc hiện các cột và hàng liên quan. Điều này sẽ giúp bạn tập trung vào thông tin quan trọng và làm cho bảng tính trở nên gọn gàng hơn. Cách ẩn cột hoặc hàng theo nhóm trong Excel được thực hiện qua các bước sau:
Bước 1: Chọn và bôi đen hàng hoặc cột mà bạn muốn ẩn
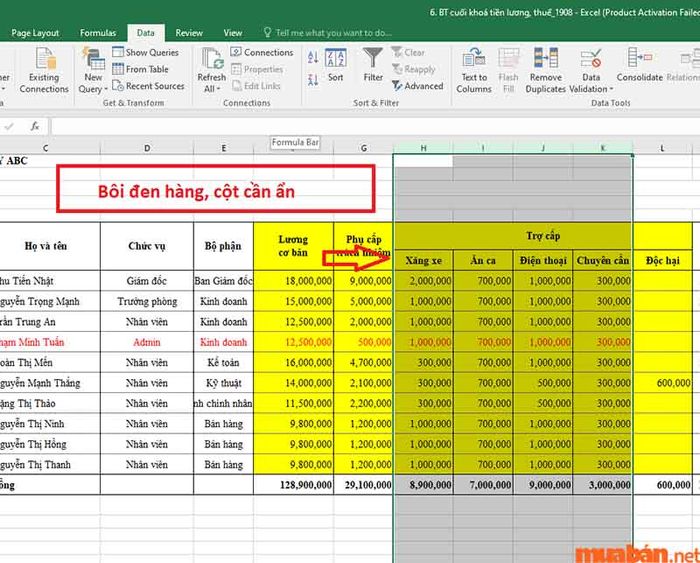 Chọn và bôi đen hàng hoặc cột cần ẩn
Chọn và bôi đen hàng hoặc cột cần ẩnBước 2: Trên thanh công cụ, hãy chọn Dữ liệu
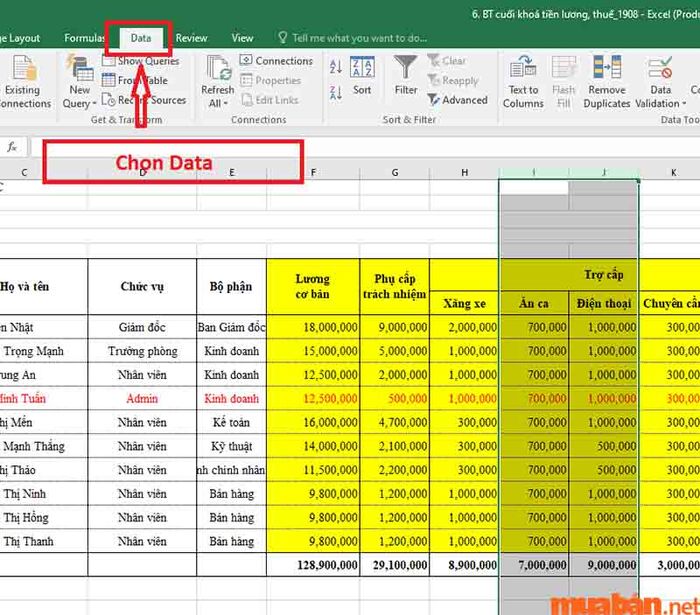 Chọn mục Dữ liệu
Chọn mục Dữ liệuBước 3: Nhấn vào Nhóm để tổ chức các cột. Bạn sẽ thấy biểu tượng dấu cộng (+) xuất hiện trên các cột hoặc bên cạnh các hàng đã được nhóm lại.
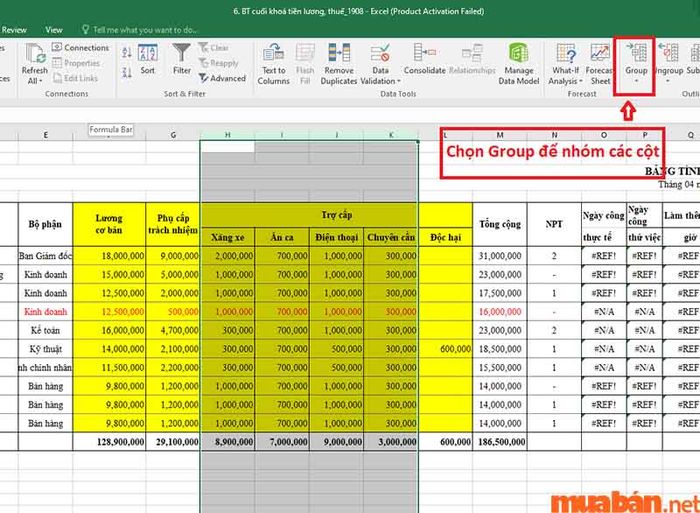 Chọn Nhóm để tổ chức các hàng và cột
Chọn Nhóm để tổ chức các hàng và cộtBước 4: Nhấn vào biểu tượng dấu trừ (-) trên các cột hoặc bên cạnh các hàng để ẩn chúng trong Excel. Các cột hoặc hàng sẽ bị ẩn và biểu tượng dấu trừ sẽ chuyển thành dấu cộng.
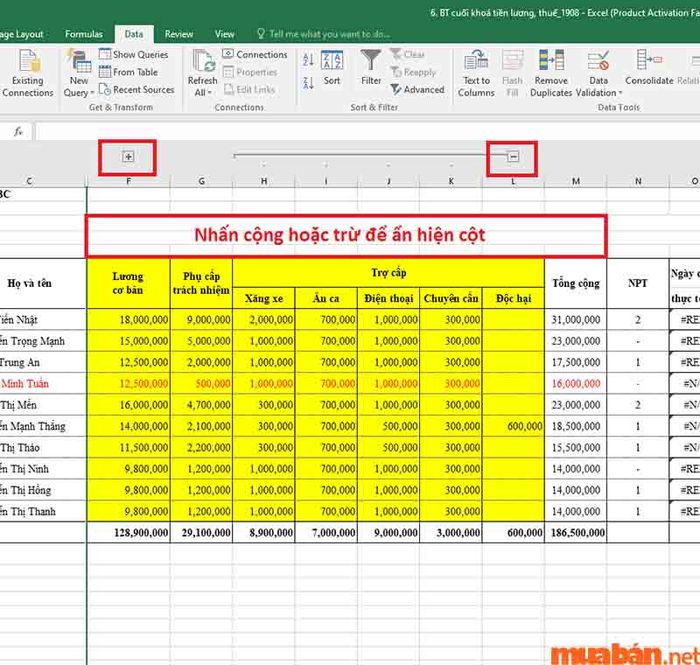 Để ẩn cột trong Excel trong trường hợp này, bạn cần thao tác với các dấu cộng và trừ
Để ẩn cột trong Excel trong trường hợp này, bạn cần thao tác với các dấu cộng và trừIV. Kiểm tra trang tính để tìm tất cả các cột bị ẩn
Để xác định tất cả các cột bị ẩn trong một trang tính Excel, bạn có thể sử dụng công cụ hữu ích mang tên Document Inspector. Chức năng này giúp bạn kiểm tra các thuộc tính ẩn hoặc cá nhân trong tệp Excel của bạn, bao gồm cả các cột bị ẩn. Các bước thực hiện như sau:
Bước 1: Nhấn vào mục Tệp trên thanh công cụ
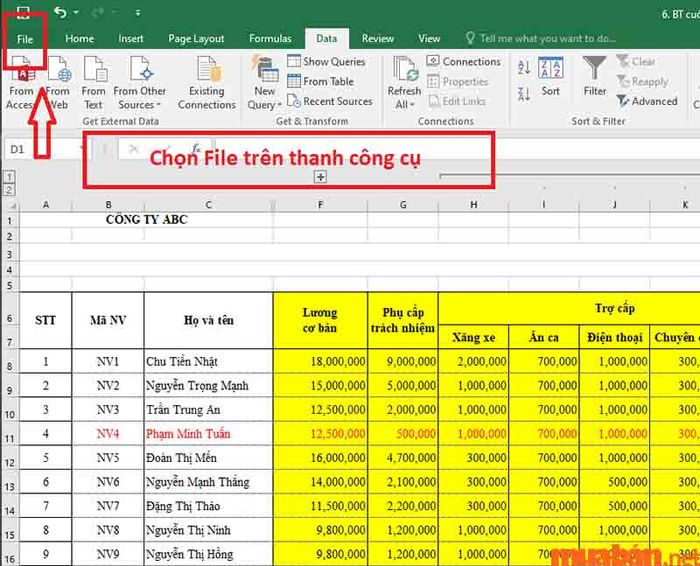 Nhấn vào mục Tệp trên thanh công cụ
Nhấn vào mục Tệp trên thanh công cụBước 2: Chọn mục Thông tin => Nhấn Kiểm tra vấn đề => Chọn Kiểm tra tài liệu
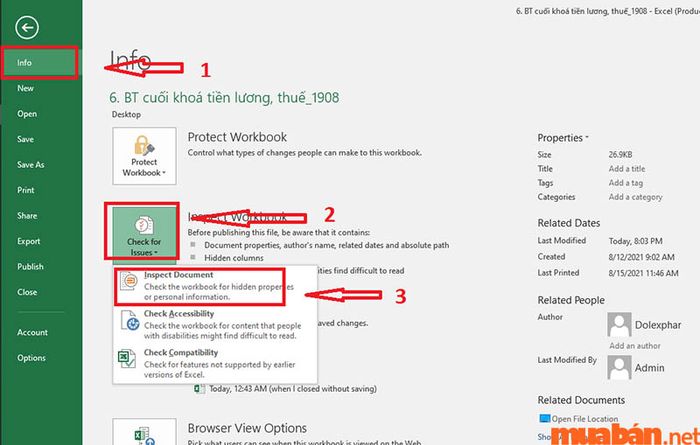
Bước 3: Nhấn Có để xác nhận
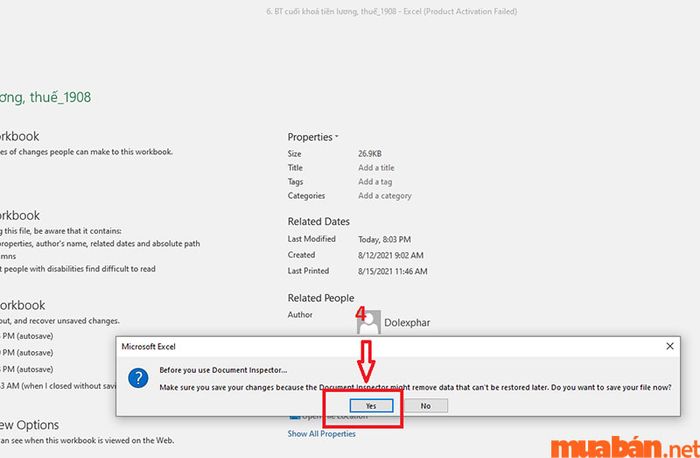 Nhấn Có để xác nhận
Nhấn Có để xác nhậnBước 4: Trong hộp thoại Document Inspector, hãy đánh dấu vào ô Các hàng và cột ẩn => Chọn Kiểm tra.
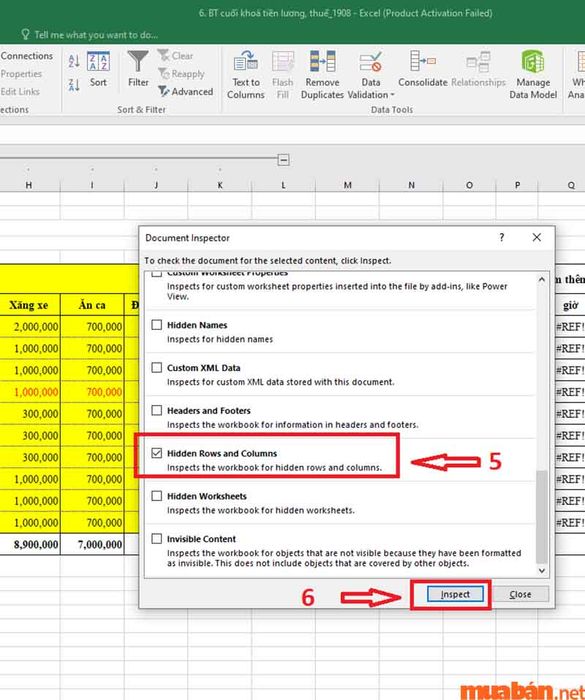
Bước 5: Nếu Document Inspector phát hiện các cột ẩn trong trang tính của bạn, kết quả sẽ được hiển thị. Bạn có thể chọn Loại bỏ tất cả để bỏ ẩn tất cả các cột đó hoặc Đóng để thoát khỏi hộp thoại mà không thực hiện thay đổi nào.
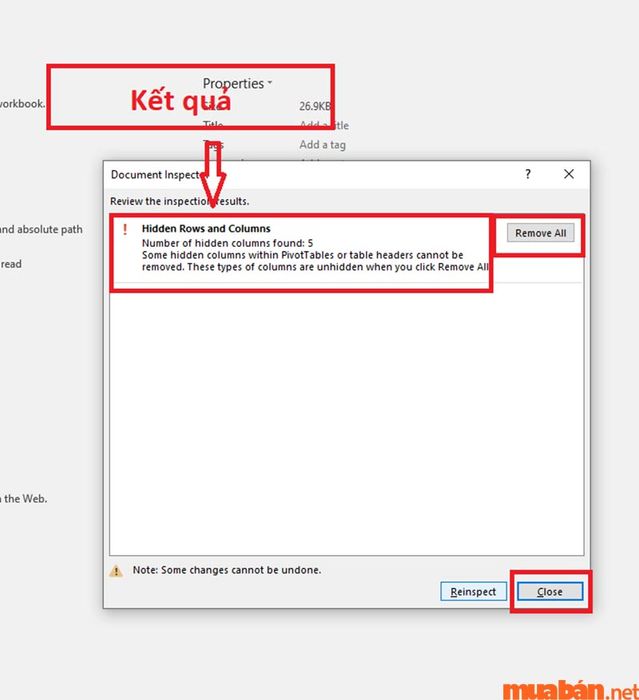 Hiện kết quả các cột ẩn trong bảng tính
Hiện kết quả các cột ẩn trong bảng tínhLưu ý: Khi sử dụng Document Inspector, nó sẽ ghi lại các thay đổi mới nhất trong file Excel của bạn. Nếu bạn muốn giữ lại các cột ẩn, hãy sao lưu file trước khi sử dụng công cụ này.
V. Cách tắt tùy chọn bỏ ẩn cột
Việc tắt tùy chọn bỏ ẩn cột trong Excel là một kỹ năng quan trọng khi bạn muốn bảo vệ dữ liệu khỏi sự can thiệp từ người khác. Đây cũng là phương pháp ẩn cột trong Excel với tính bảo mật cao, giúp giữ cho dữ liệu của bạn luôn an toàn. Các bước thực hiện như sau:
Bước 1: Chọn toàn bộ trang tính bằng cách nhấn tổ hợp phím Ctrl + A hoặc nhấp vào biểu tượng Chọn tất cả ở góc trên bên trái bảng tính.
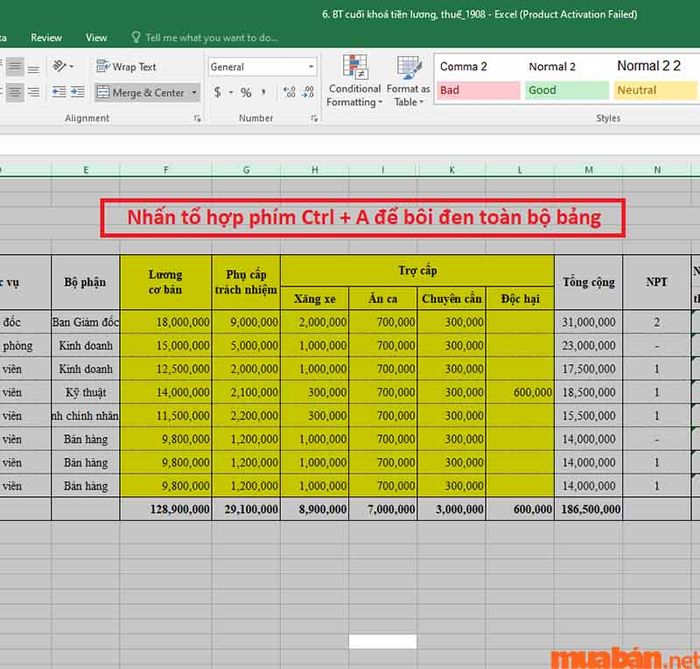 Bôi đen toàn bộ bảng tính
Bôi đen toàn bộ bảng tínhBước 2: Nhấn chuột phải vào vùng đã chọn và chọn Định dạng ô.
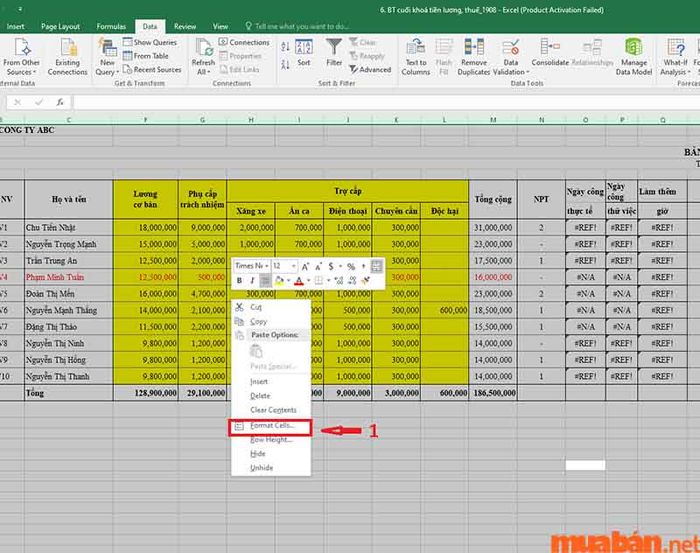 Nhấn chuột phải và chọn Định dạng ô.
Nhấn chuột phải và chọn Định dạng ô.Bước 3: Trong hộp thoại Định dạng ô, chọn mục Bảo vệ và bỏ chọn Khóa => Nhấn OK để xác nhận.
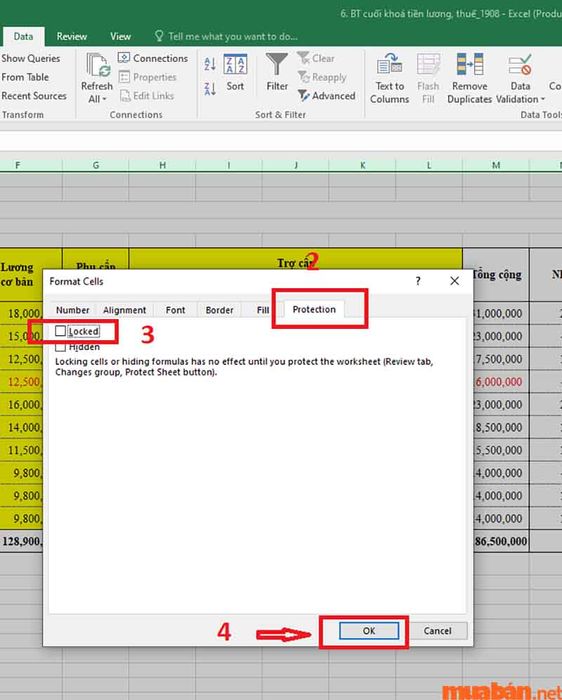
Bước 4: Chọn các cột mà bạn muốn tắt tùy chọn bỏ ẩn. Để chọn nhiều cột, bạn có thể giữ phím Ctrl hoặc Shift và nhấp chuột trái vào tiêu đề của cột.
Bước 5: Nhấn chuột phải vào các cột đã chọn và chọn lại Định dạng ô.
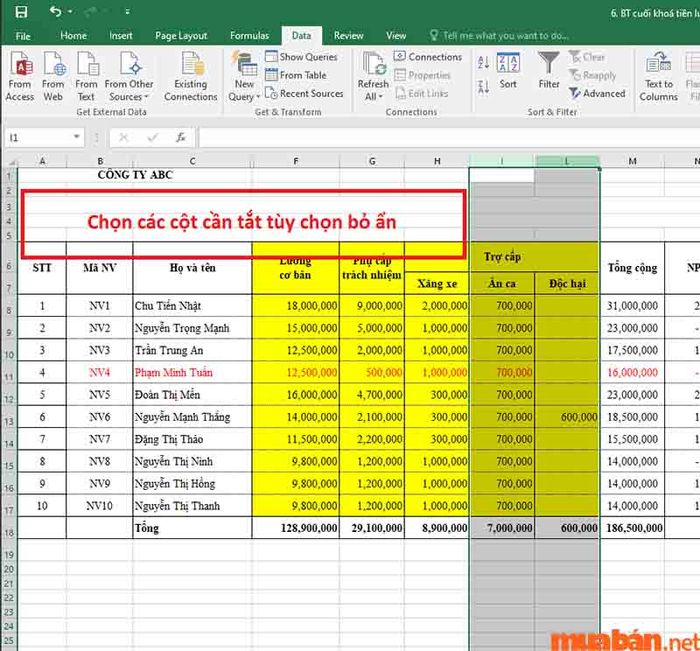 Nhấn chuột phải vào các cột đã chọn và chọn lại Định dạng ô.
Nhấn chuột phải vào các cột đã chọn và chọn lại Định dạng ô.Bước 6: Trong hộp thoại Định dạng ô, chuyển sang thẻ Bảo vệ và chọn Khóa. Nhấn OK để xác nhận.
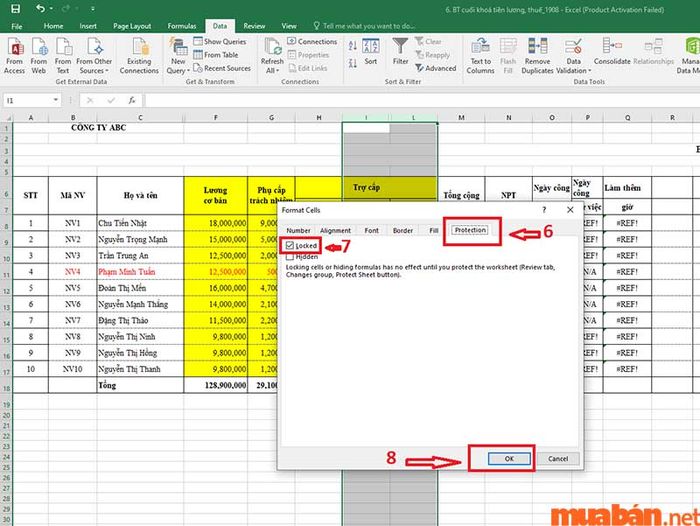 Chọn thẻ Bảo vệ và đánh dấu vào ô Khóa. Nhấn OK để xác nhận.
Chọn thẻ Bảo vệ và đánh dấu vào ô Khóa. Nhấn OK để xác nhận.Bước 7: Chuyển đến tab Đánh giá và nhấn Bảo vệ trang tính.
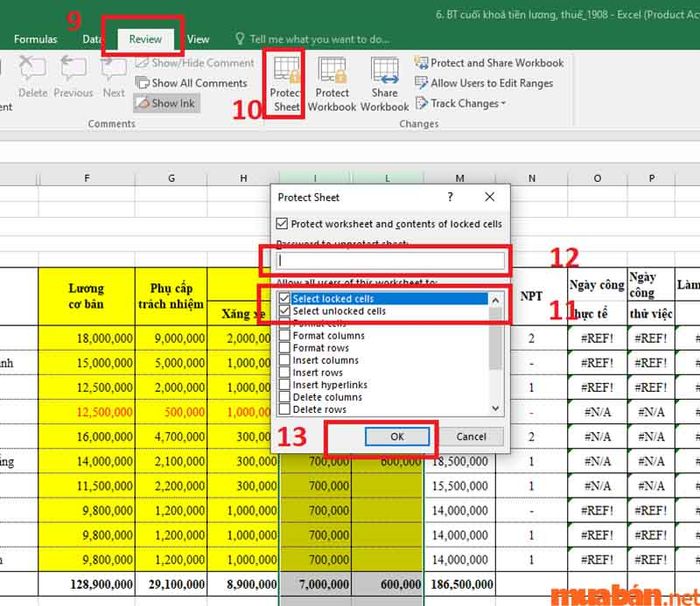 Chuyển đến tab Đánh giá và nhấn Bảo vệ trang tính.
Chuyển đến tab Đánh giá và nhấn Bảo vệ trang tính.Bước 8: Trong cửa sổ Bảo vệ trang tính, nhập mật khẩu nếu bạn muốn và chọn các tùy chọn để cho phép người dùng tương tác với trang tính. Nhập lại mật khẩu để xác nhận => nhấn OK để kích hoạt tính năng bảo vệ.
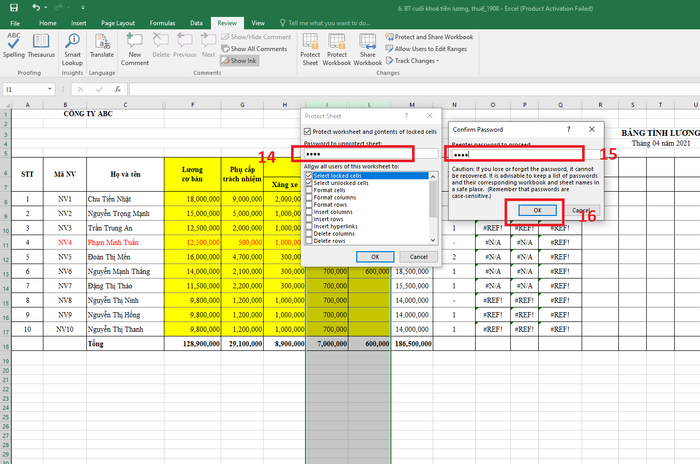 Nhập mật khẩu và xác nhận lại mật khẩu
Nhập mật khẩu và xác nhận lại mật khẩuĐây là phương pháp ẩn cột trong Excel giúp bảng tính trở nên đơn giản và bảo mật hơn. Sau khi hoàn thành các bước này, bạn sẽ không thể bỏ ẩn các cột đã được khóa nếu không có mật khẩu chính xác. Đây là cách hiệu quả để ngăn chặn người khác truy cập hoặc thay đổi thông tin quan trọng của bạn trong Excel.
Trên đây là một số cách ẩn cột trong Excel đơn giản mà Mytour muốn chia sẻ với bạn. Khi nắm vững những cách này, bảng tính của bạn sẽ trở nên ngăn nắp, trực quan hơn và giúp nâng cao hiệu suất công việc. Đừng quên theo dõi trang của chúng tôi để cập nhật thêm nhiều kiến thức hữu ích, tin tức bất động sản, việc làm kế toán… mới nhất mỗi ngày nhé!
Phạm Hiền
