Zalo sử dụng hệ thống lưu trữ cục bộ nên việc sao lưu dữ liệu hàng ngày là vô cùng quan trọng để tránh mất dữ liệu tin nhắn vĩnh viễn. Trong hướng dẫn này, chúng tôi sẽ chỉ bạn cách kích hoạt sao lưu tự động trên Zalo để bảo vệ dữ liệu của bạn.
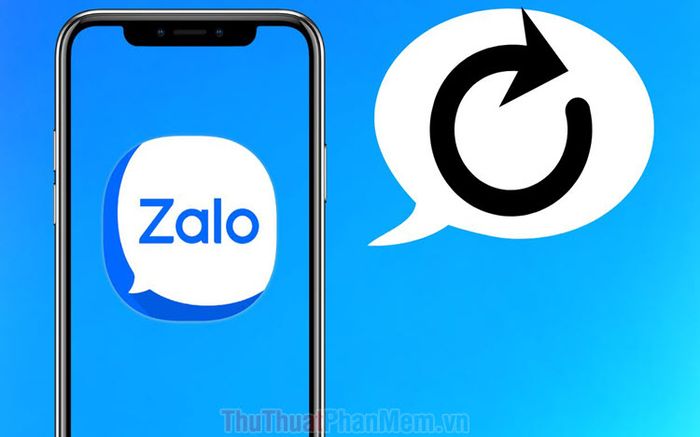
1. Cách bật tính năng tự động sao lưu trên Zalo điện thoại
Mặc dù Zalo trên điện thoại có đầy đủ tính năng nhưng sao lưu dữ liệu không được thực hiện tự động. Kích hoạt tính năng này ngay khi bạn cài đặt Zalo để đảm bảo dữ liệu của bạn luôn an toàn. Dữ liệu được sao lưu bao gồm:
- Tin nhắn văn bản hoặc tin nhắn thoại
- Hình ảnh, Video, GIF,…
- Tài liệu và các loại file khác
Bước 1: Bạn vào ứng dụng Zalo trên điện thoại, chọn biểu tượng Cài đặt (bánh răng) và chọn Sao lưu & khôi phục.
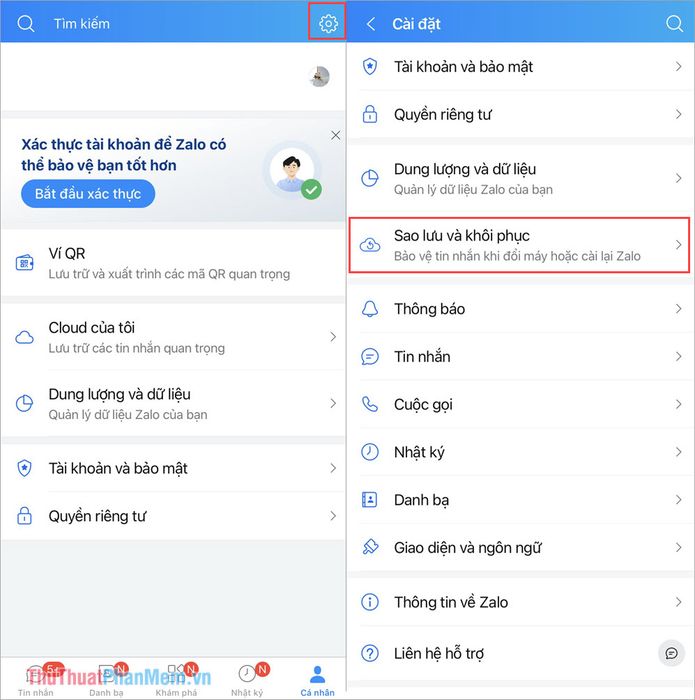
Bước 2: Trong mục Sao lưu và khôi phục, bạn chọn Sao lưu để sao lưu toàn bộ dữ liệu hiện tại trên Zalo. Sau đó, bạn bật tính năng Tự động sao lưu hàng ngày để hệ thống tự động sao lưu khi có kết nối mạng Internet.
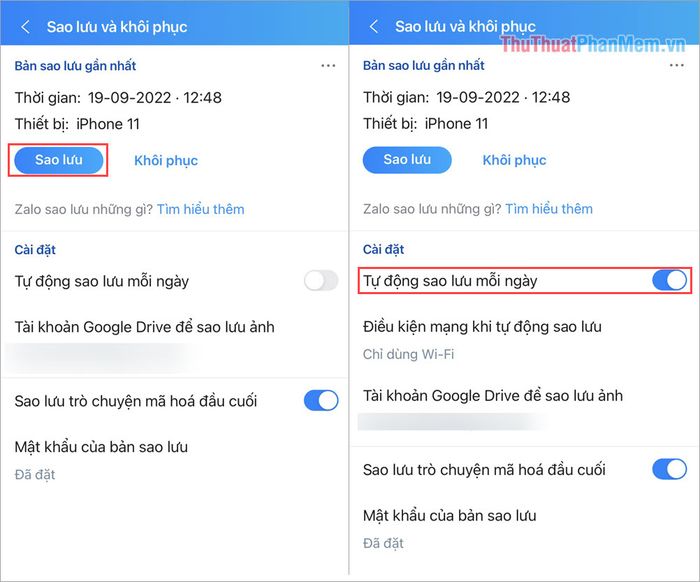
Tính năng Tự động sao lưu hàng ngày sẽ tự động sao lưu toàn bộ dữ liệu trên Zalo của bạn khi chuyển sang ngày mới (00h00) và có kết nối mạng Wi-Fi hoặc 4G/LTE (tùy theo thiết lập). Sao lưu tự động không cần phải mở ứng dụng Zalo.
2. Hướng dẫn sao lưu dữ liệu Zalo trên máy tính
Mặc dù máy tính không tự động sao lưu, nhưng bạn hoàn toàn có thể thực hiện sao lưu thủ công thông qua thư mục lưu trữ của Zalo. Để sao lưu dữ liệu Zalo trên máy tính, bạn thực hiện các bước sau:
Bước 1: Bạn mở This PC trên máy tính và truy cập vào các thư mục sau.
| C:\Users\tên_user\AppData\Local\ZaloPC |
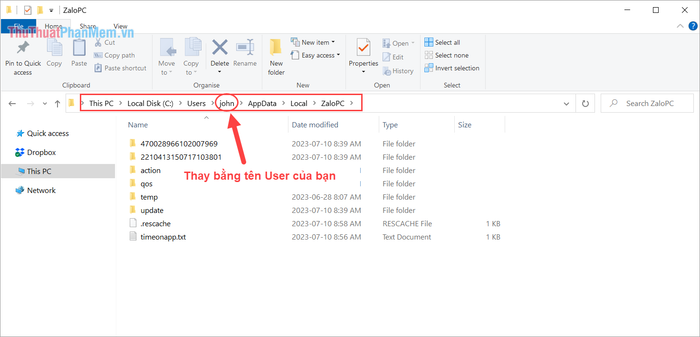
Lưu ý: Tên người dùng trên máy tính phụ thuộc vào tên người dùng được thiết lập. Nếu không biết tên người dùng, bạn có thể mở Menu Start và chọn biểu tượng Tài khoản để xem tên.
Bước 2: Tiếp theo, bạn sao chép toàn bộ các thư mục có tên dài và lưu trữ chúng sang một ổ đĩa khác như E:/D:/F:/G:… trên máy tính để sẵn sàng cho việc lưu trữ.
Giải thích: Thư mục có dãy số chính là nơi lưu trữ dữ liệu của tài khoản Zalo bạn đang đăng nhập trên máy tính. Trong thư mục này, bạn có thể tìm thấy tất cả các tin nhắn, cuộc gọi, hình ảnh, video, và các tài liệu khác. Khi cần sao lưu, chỉ cần lưu trữ lại thư mục này và khi cần khôi phục, thêm thư mục này vào trong ZaloPC (Bước 1).
Tuy nhiên, việc sao lưu này chỉ áp dụng đến thời điểm bạn sao chép và lưu trữ thư mục ở nơi khác. Nếu có thêm dữ liệu mới, hệ thống sẽ không cập nhật. Để an tâm, bạn nên thực hiện sao lưu hàng ngày hoặc định kỳ hàng tuần để đảm bảo an toàn dữ liệu khi khôi phục.
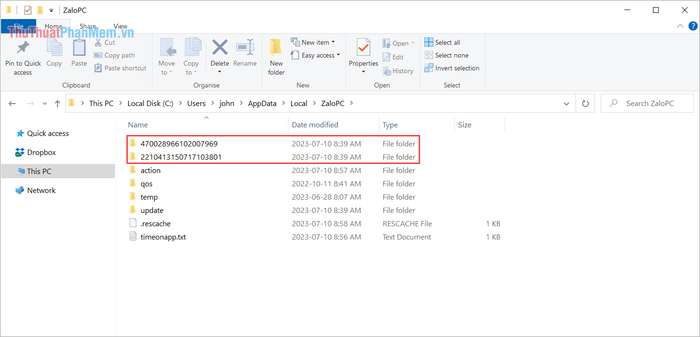
3. Hướng dẫn khôi phục dữ liệu Zalo trên điện thoại
Zalo trên điện thoại giúp bạn khôi phục dữ liệu một cách dễ dàng và nhanh chóng mà không cần nhiều thao tác phức tạp. Để khôi phục dữ liệu trên Zalo, bạn chỉ cần làm như sau:
Bước 1: Mở Zalo PC và vào Cài đặt => Sao lưu và khôi phục.
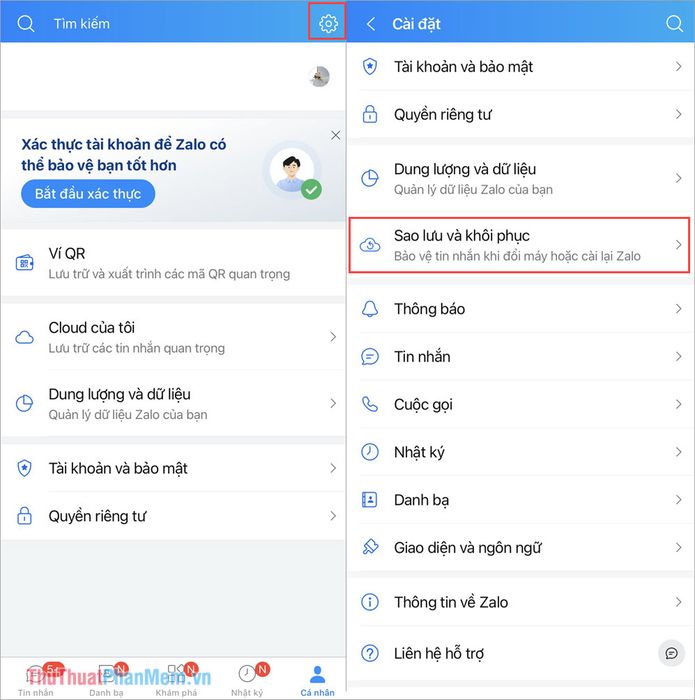
Bước 2: Tiếp theo, chọn Khôi phục và đợi hệ thống tải và khôi phục dữ liệu trên ứng dụng.
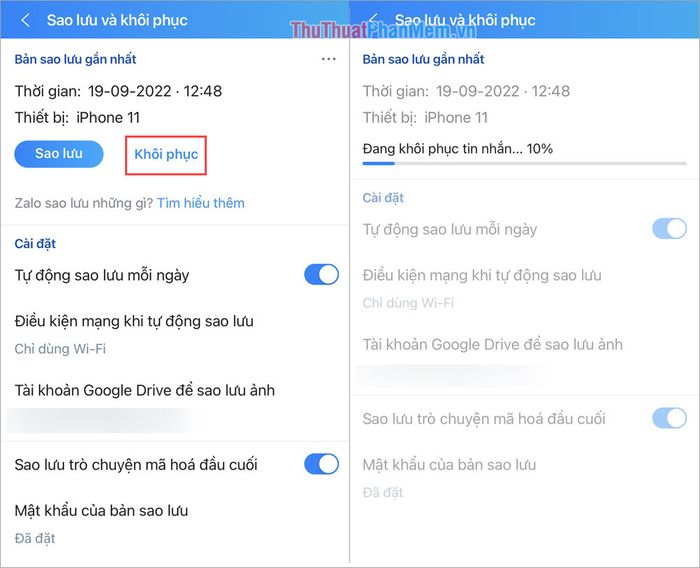
4. Hướng dẫn khôi phục dữ liệu Zalo trên máy tính
Để khôi phục dữ liệu trên Zalo máy tính khi thực hiện Phần 2 trong bài viết, bạn có thể tuân theo các bước sau:
Bước 1: Mở This PC trên máy tính và tiếp tục mở các thư mục như sau.
| C:\Users\tên_user\AppData\Local\ZaloPC |
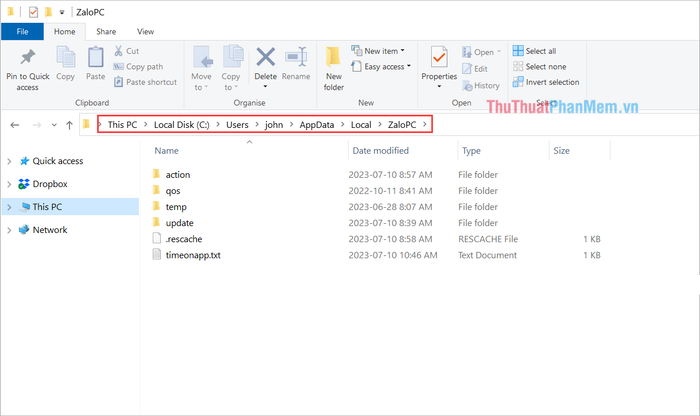
Lưu ý: Tên_User sẽ thay đổi tùy vào tên người dùng được đặt trên máy tính. Nếu bạn không biết tên người dùng, hãy mở Menu Start và chọn biểu tượng Tài khoản để xem tên.
Bước 2: Sau đó, bạn sao chép thư mục dãy số đã được lưu từ Phần 2 trong bài viết và dán vào thư mục ZaloPC của Bước 1.
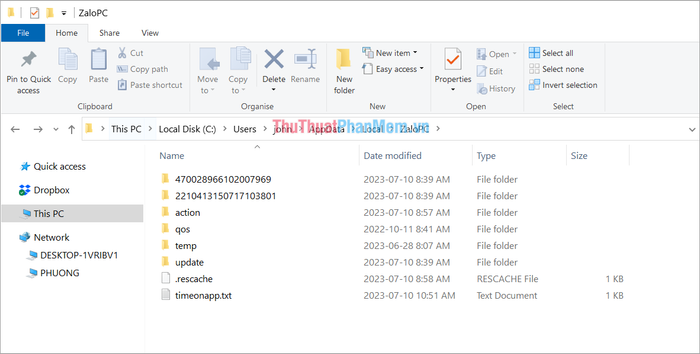
Trong bài viết này, Mytour đã chia sẻ với bạn cách kích hoạt tính năng sao lưu tự động - backup dữ liệu hàng ngày trên Zalo một cách nhanh chóng và hiệu quả. Chúc bạn có một ngày thật tuyệt vời!
