Trong quá trình xử lý bảng dữ liệu Excel với số lượng cột và dòng lớn, việc giữ nguyên cột và dòng tiêu đề là quan trọng. Điều này giúp bạn dễ dàng kiểm tra và xử lý dữ liệu mà không gặp khó khăn.
Nếu bạn đang làm việc với một file Excel có lượng dữ liệu lớn mà chưa biết cách giữ nguyên cột và dòng tiêu đề, đừng lo lắng. Hãy đọc ngay bài viết dưới đây để giải quyết vấn đề của bạn.

Bài hướng dẫn về cách giữ nguyên cột và dòng tiêu đề trong Excel 2016, cũng áp dụng cho Excel 2013, 2010, 2007.
Giữ Nguyên Dòng
Giữ Nguyên Dòng Đầu Tiên
Nếu bạn muốn giữ nguyên dòng đầu tiên trong bảng tính, chỉ cần chọn Xem -> Đóng băng Ô -> Đóng băng Dòng Đầu Tiên.
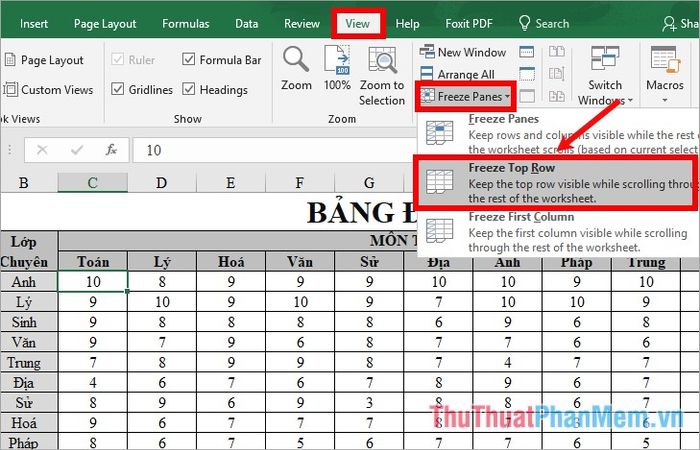
Giữ Nguyên Nhiều Dòng
Nếu bạn muốn giữ nguyên nhiều hơn 1 dòng, thực hiện như sau:
Bước 1: Đặt con trỏ chuột vào ô đầu tiên ở dòng dưới những dòng bạn muốn giữ nguyên (tất cả các dòng phía trên sẽ được giữ nguyên).
Ví dụ: Để giữ nguyên 3 dòng tiêu đề (dòng 1, dòng 2, dòng 3), đặt con trỏ ở ô đầu tiên của dòng 4 như hình dưới.
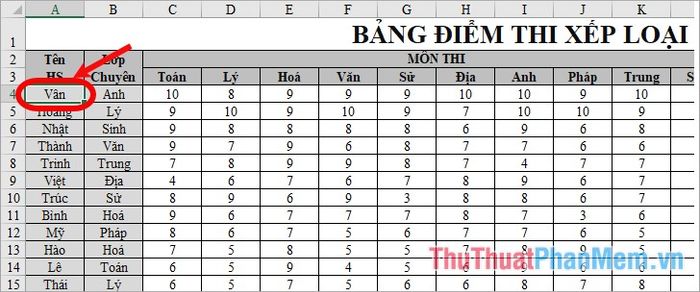
Bước 2: Chọn thẻ Xem -> Đóng băng Ô -> Đóng băng Ô.
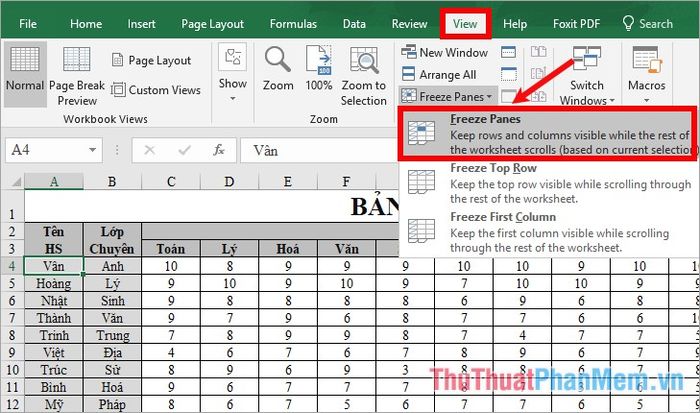
Từ giờ, khi bạn di chuyển đến dòng thứ n (n rất lớn), các dòng bạn đã cố định sẽ vẫn hiển thị.
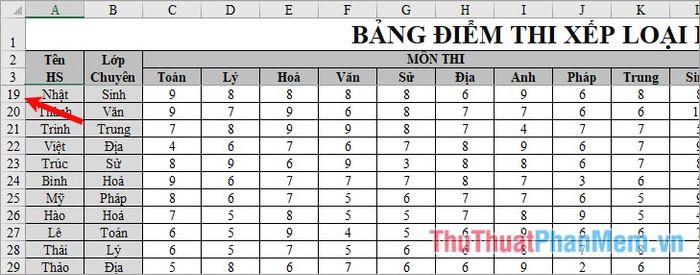
CỐ ĐỊNH CỘT
Cố định cột đầu tiên
Nếu bạn muốn cố định cột đầu tiên trong file, chỉ cần chọn Xem -> Đóng băng Ô -> Đóng băng Cột Đầu Tiên.
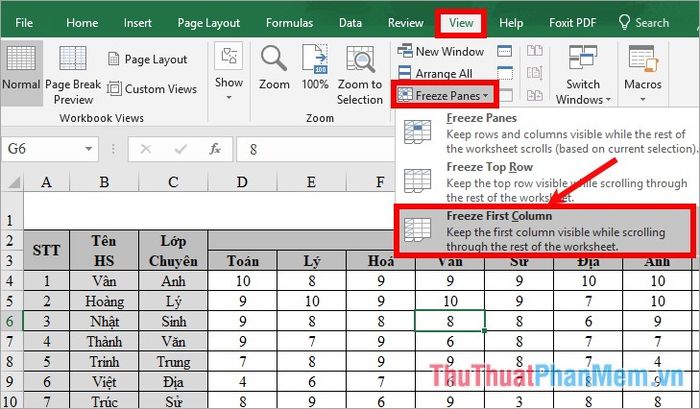
Giữ cố định nhiều cột
Nếu bạn muốn giữ cố định nhiều hơn 1 cột, thực hiện như sau:
Bước 1: Đặt con trỏ chuột vào ô đầu tiên ở cột tiếp theo bên cạnh những cột bạn muốn giữ cố định (tất cả các cột bên trái sẽ được giữ cố định).
Ví dụ: Để giữ cố định cột 1 và cột 2, đặt con trỏ tại vị trí đầu tiên của cột 3 như trong hình dưới:
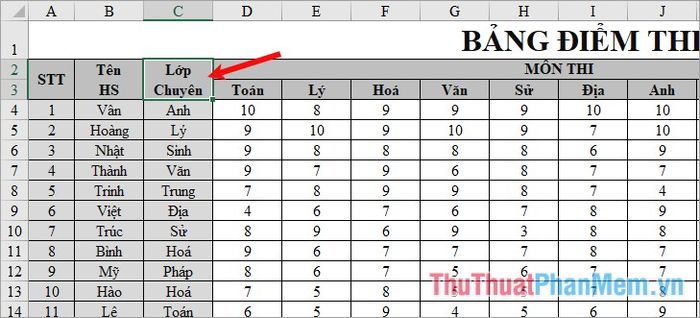
Bước 2: Chọn View -> Freeze Panes -> Freeze Panes.
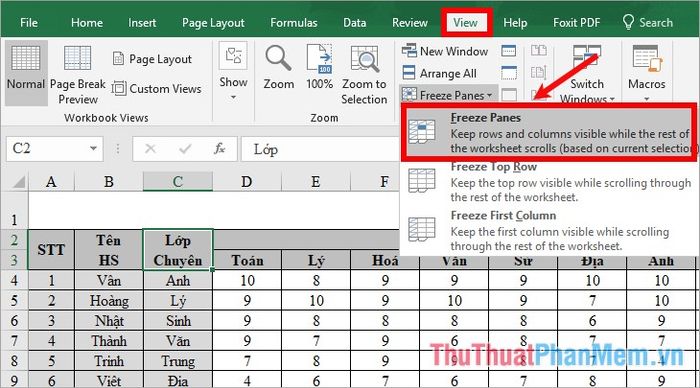
Như vậy, bạn đã cố định cột cho file Excel. Từ giờ, khi bạn di chuyển đến bất kỳ cột nào, các cột bạn đã cố định vẫn hiển thị.
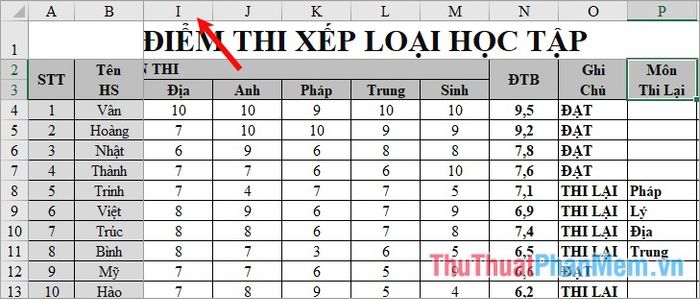
CỐ ĐỊNH CẢ DÒNG VÀ CỘT
Nếu bạn muốn cố định cả các dòng tiêu đề và các cột đầu tiên trong file Excel, thực hiện như sau:
Bước 1: Đầu tiên, xác định vị trí để đặt con trỏ chuột. Các dòng trên dòng đặt con trỏ sẽ được cố định, và các cột bên trái cột đặt con trỏ sẽ được giữ nguyên.
Ví dụ: Để cố định 3 dòng đầu (dòng 1, dòng 2, dòng 3) và 2 cột (cột 1, cột 2), hãy đặt con trỏ tại ô thứ 3 của dòng thứ 4 (ô thứ 4 của cột thứ 3) như hình dưới.
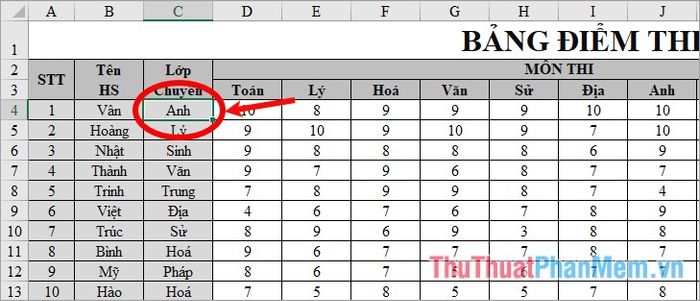
Bước 2: Chọn thẻ View -> Freeze Panes -> Freeze Panes.
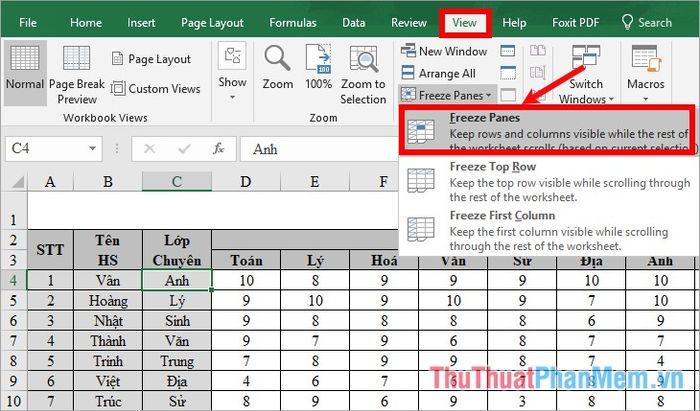
Như vậy, bạn đã cố định cả dòng lẫn cột theo ý muốn. Khi di chuyển chuột xuống các dòng dưới, các dòng cố định vẫn hiển thị, và khi di chuyển chuột sang các cột bên cạnh, các cột cố định vẫn được hiển thị.
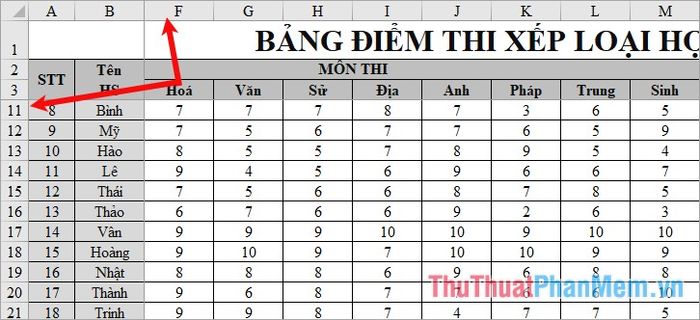
HỦY CỐ ĐỊNH
Nếu muốn bỏ cố định hàng, cố định cột hoặc cả hàng và cột, chỉ cần chọn Freeze Panes -> Unfreeze Panes.
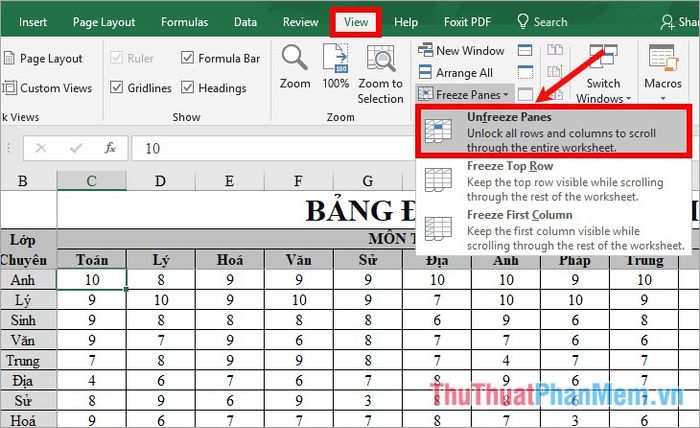
Bằng những bước đơn giản này, bạn có thể dễ dàng hủy cố định cột và hàng tiêu đề. Từ nay, xử lý file Excel với lượng dữ liệu lớn sẽ trở nên nhanh chóng và thuận tiện hơn. Chúc bạn thành công!
