Hướng dẫn bạn 2 cách hạn chế vùng làm việc trong Excel phổ biến nhất hiện nay.

1. Hạn chế vùng làm việc trong Excel
Trong trường hợp bạn chỉ cần làm việc với một số cột hoặc dòng cụ thể, hãy hạn chế vùng làm việc để tránh nhập liệu sai ô. Để thực hiện việc hạn chế vùng làm việc trong Excel, bạn cần thực hiện như sau:
Bước 1: Trên giao diện chính của Excel, Click chuột phải vào Sheet cần hạn chế vùng làm việc và chọn View Code…
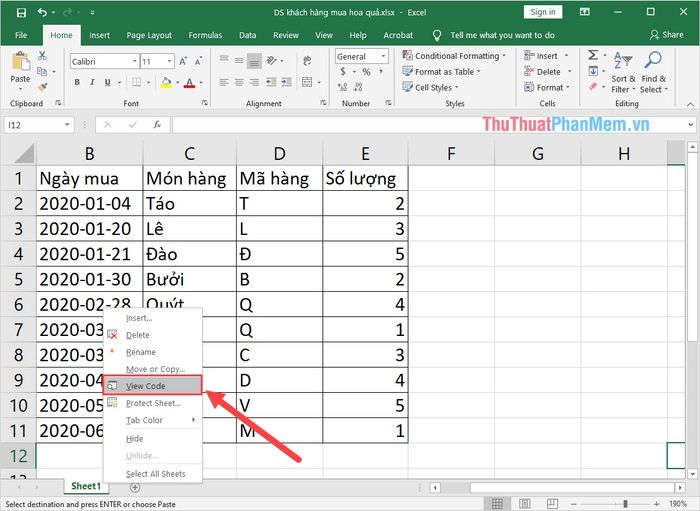
Bước 2: Trong Microsoft Visual Basic for Application, chọn View -> Properties Windows (F4) để mở cửa sổ thiết lập.
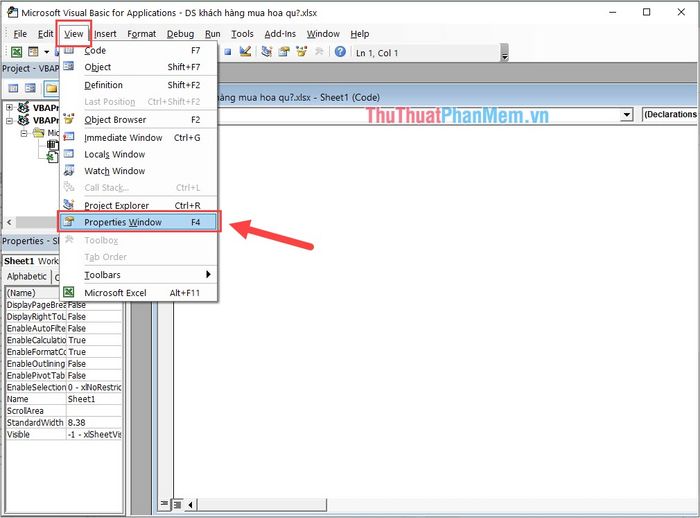
Bước 3: Trong cửa sổ thiết lập, tìm đến mục ScrollArea (1) và nhập khoảng các cột, hàng bạn muốn sử dụng.
Sau khi hoàn tất thiết lập khoảng làm việc, chọn File -> Save.
File Excel của bạn chỉ cho phép điền dữ liệu trong các ô được thiết lập. Các ô nằm ngoài vùng không thể sử dụng.
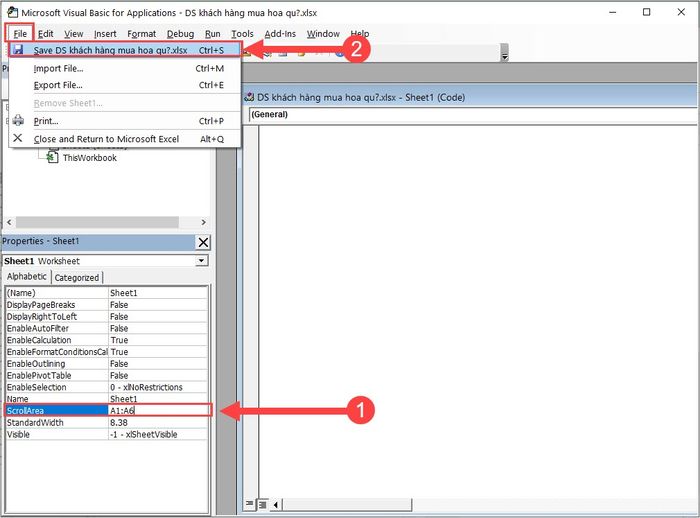
2. Hạn chế vùng làm việc bằng cách ẩn cột và hàng
Trường hợp cần ẩn các cột ngoài bảng Excel:
Bước 1: Chọn một cột trong bảng cần ẩn (cột sát với cột đang làm việc) và nhấn Ctrl + Shift + mũi tên phải để chọn tất cả các cột bên phải.
Sau đó, Click chuột phải và chọn Hide.
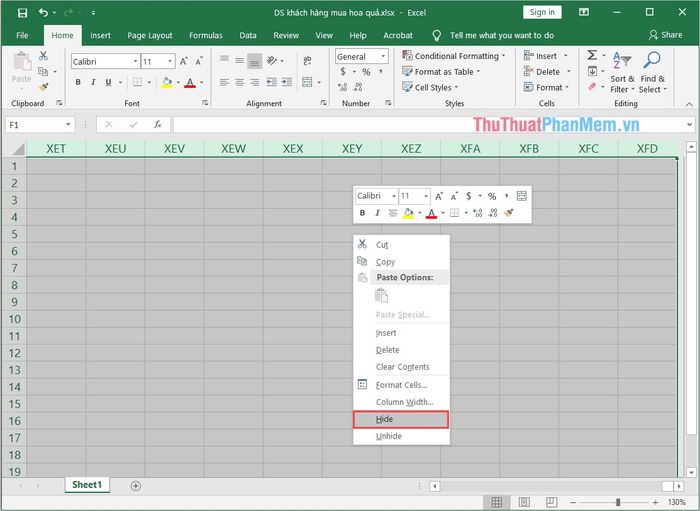
Bước 2: Hoàn tất việc ẩn tất cả các cột trong bảng Excel. Tiếp tục ẩn các hàng trong bảng.
Để chọn tất cả các hàng, chọn một hàng gần bảng làm việc và nhấn Ctrl + Shift + mũi tên xuống.
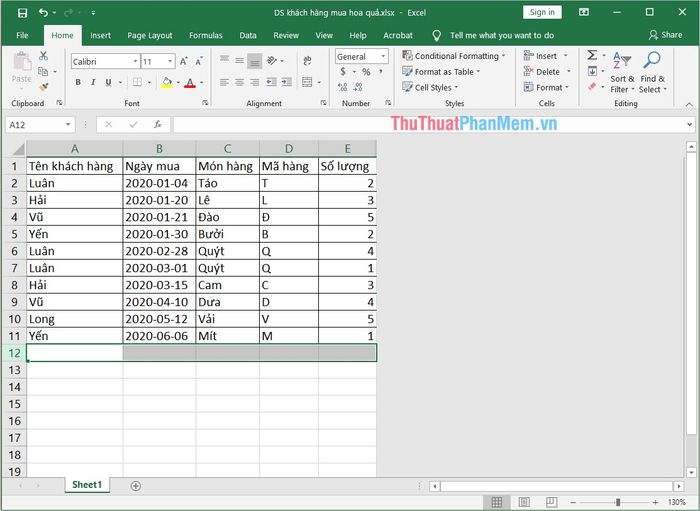
Bước 3: Click chuột phải và chọn Hide để ẩn toàn bộ các hàng.
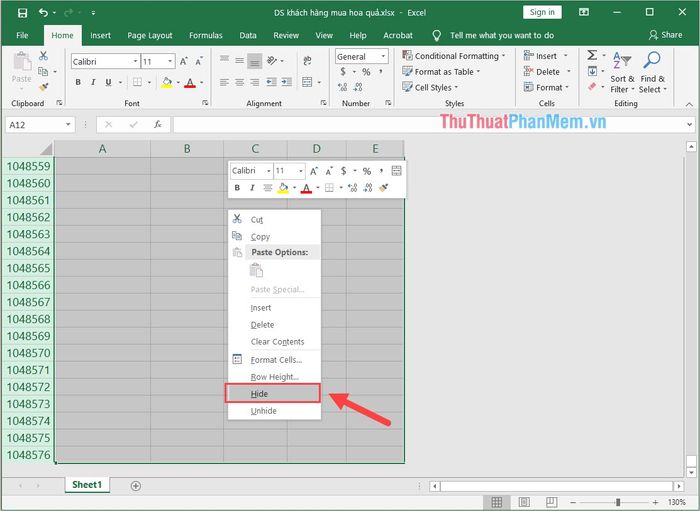
Đã hoàn tất giới hạn vùng làm việc trong Excel bằng cách ẩn các cột và hàng không cần thiết.
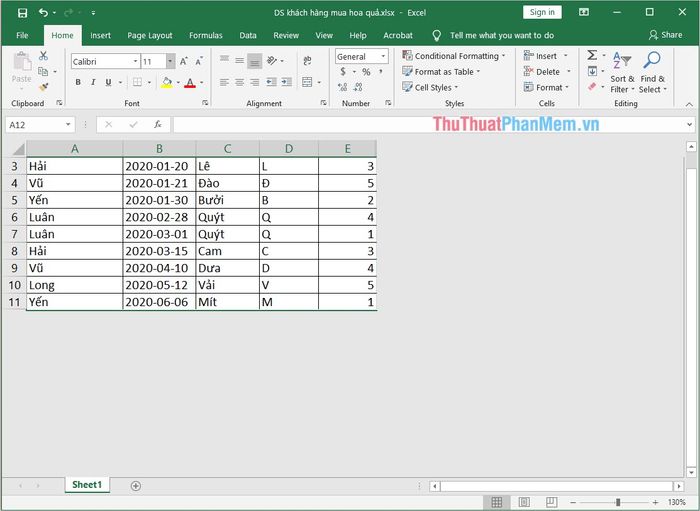
Trong bài viết này, Mytour đã hướng dẫn cách giới hạn vùng làm việc trong Excel. Chúc các bạn một ngày vui vẻ!
