
Trên Windows 11, bạn có thể tận dụng tính năng tắt màn hình một cách linh hoạt, tiết kiệm điện năng mà vẫn đảm bảo hiệu suất hoạt động của máy tính. Khám phá cách làm trong bài viết này nhé!
Hướng dẫn cách hẹn giờ tự động tắt màn hình máy tính Windows 11
Bước 1: Mở Cài đặt Windows bằng cách nhấn Windows + i trên bàn phím.
Bước 2: Chọn mục “Hệ thống” trong danh sách bên trái > sau đó nhấp vào “Năng lượng & Pin”.
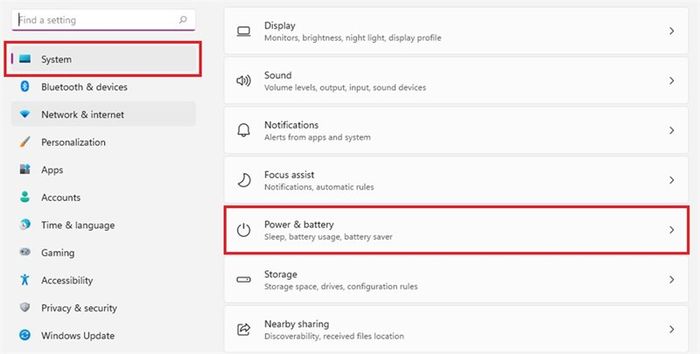
Bước 3: Trong cài đặt Năng lượng & Pin, nhấp để mở rộng phần “Màn hình và Ngủ”.
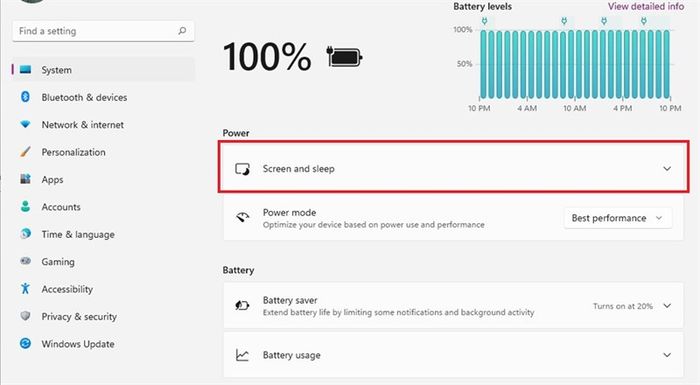
Bước 4: Nếu bạn sử dụng laptop, bạn sẽ có tổng cộng 4 tùy chọn để thiết lập. Trong trường hợp sử dụng desktop, bạn chỉ có 2 tùy chọn.
Để thiết lập thời gian màn hình tự động tắt khi máy tính không sử dụng, hãy chọn “Khi sử dụng pin, tắt màn hình sau” và chọn thời gian mong muốn.
Tương tự, nếu bạn sử dụng nguồn điện, hãy chọn “Khi sử dụng điện, tắt màn hình sau” và lựa chọn thời gian phù hợp.
Khi đã hoàn tất, đóng cửa sổ Cài đặt. Kể từ giờ, khi máy tính của bạn không hoạt động trong khoảng thời gian đã chọn, màn hình sẽ tự động tắt.
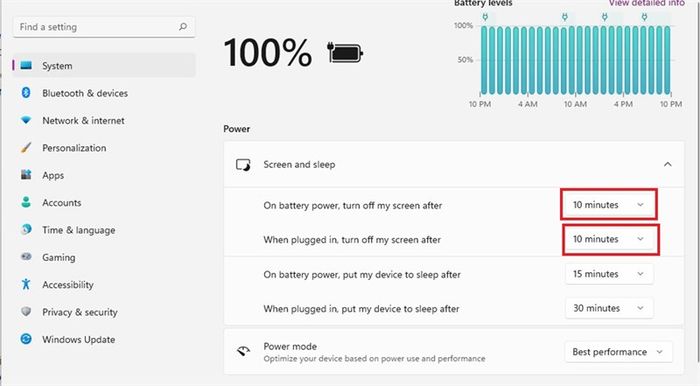
Chỉ với vài bước đơn giản như vậy, máy tính của bạn sẽ tự động tắt màn hình khi không sử dụng quá lâu. Nếu bạn thấy hữu ích, hãy like và chia sẻ bài viết này nhé!
Bạn có biết không, tất cả các laptop tại Mytour đều đi kèm với bản quyền Windows (đã nâng cấp lên Windows 11 từ Microsoft). Nếu bạn đang cần mua laptop để học tập và làm việc, hãy nhấn vào nút dưới đây để chọn cho mình một mẫu phù hợp nhé.
LAPTOP CHÍNH HÃNG - WINDOWS BẢN QUYỀN
Xem thêm:
- Bí quyết sử dụng nhiều màn hình Desktop trên Windows 11 một cách thông minh và hiệu quả
- Hướng dẫn quay màn hình máy tính mà không cần phải cài đặt ứng dụng
