Tính năng hẹn giờ tắt máy tính là rất cần thiết, đặc biệt là khi bạn đang bận rộn. Ví dụ, khi máy tính đang thực hiện một công việc quan trọng mà bạn không thể chờ đợi, thì hẹn giờ tắt máy là giải pháp hoàn hảo. Hướng dẫn sau của Mytour sẽ chỉ cho bạn cách thực hiện điều này bằng lệnh CMD đơn giản, không cần cài đặt thêm phần mềm, và áp dụng cho mọi phiên bản Windows.
Với cách hẹn giờ này, bạn có thể thực hiện trên các phiên bản Windows từ XP đến 10.
Các bước thực hiện đơn giản như sau:
Bước đầu, bạn nhấn tổ hợp phím Windows + R để mở hộp thoại Run. Sau khi hộp thoại hiển thị, bạn nhập lệnh sau:
shutdown -s -t 3600
Trong đó:
- shutdown: Tắt máy tính
- s: Viết tắt từ shutdown
- t: Viết tắt của time (thời gian)
- 3600: Thời gian hẹn giờ tắt máy được tính bằng giây (3600 giây = 1 giờ).
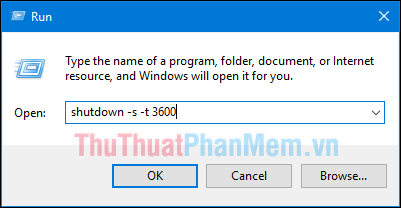
Tùy thuộc vào mong muốn hẹn bao lâu, bạn chuyển đổi giờ hoặc phút sang giây để nhập vào lệnh. Ví dụ, một số khoảng thời gian thường dùng đã được chuyển đổi sang giây:
- 5 phút: shutdown -s -t 300
- 10 phút: shutdown -s -t 600
- 15 phút: shutdown -s -t 900
- 30 phút: shutdown -s -t 1800
- 1 tiếng: shutdown -s -t 3600
- 2 tiếng: shutdown -s -t 7200
- 3 tiếng: shutdown -s -t 10800
- 4 tiếng: shutdown -s -t 14400
- 5 tiếng: shutdown -s -t 18000
- 12 tiếng: shutdown -s -t 43200
- 24 tiếng: shutdown -s -t 86400
Sau khi nhập lệnh, bạn nhấn OK và sẽ có thông báo xuất hiện, như hình dưới đây là thông báo trên Windows 10:
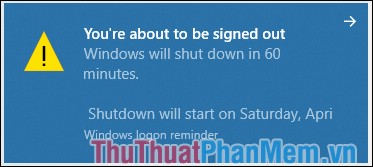
Ngoài chức năng hẹn giờ tắt máy, bạn cũng có thể hẹn giờ khởi động lại máy tính bằng cách sử dụng câu lệnh sau:
shutdown -r -t 3600
Nếu bạn muốn hủy kế hoạch tắt máy, đơn giản nhập lệnh:
shutdown -a
Khi nhận thông báo Logoff is cancelled như trong hình, đó là dấu hiệu của việc bạn đã hủy lệnh hẹn giờ thành công.
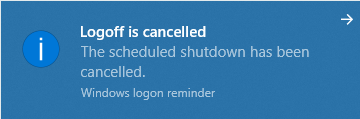
Dưới đây, chúng tôi đã hướng dẫn cách sử dụng lệnh đơn giản để hẹn giờ tắt máy tính trên hệ điều hành Windows. Hy vọng thông tin này sẽ hữu ích cho bạn. Chúc bạn thành công!
