Khi bạn sử dụng máy tính và cần phải cài đặt các phần mềm có dung lượng lớn, mất nhiều thời gian. Vì vậy, việc để máy tính hoạt động qua đêm là điều có ích. Tuy nhiên, bài viết sau đây sẽ hướng dẫn bạn cách hẹn giờ tắt máy tính trên Windows và macOS sau khi bạn đã tải về hoặc cài đặt phần mềm.
1. Hướng dẫn cách hẹn giờ tắt máy tính trên Windows
Video hướng dẫn cách hẹn giờ tắt máy tính trên Windows:
Lợi ích:
+ Được tích hợp sẵn trong mỗi phiên bản Windows.
+ Bạn có thể tạo phím tắt để hẹn giờ tắt máy tính trên màn hình chính.
Phần mềm: Windows 7/8/10.
Hướng dẫn:
Nhấn tổ hợp phím Windows + R > Gõ lệnh 'shutdown -s -t x' (x là thời gian hẹn giờ tắt máy tính, tính bằng giây) vào cửa sổ Run.
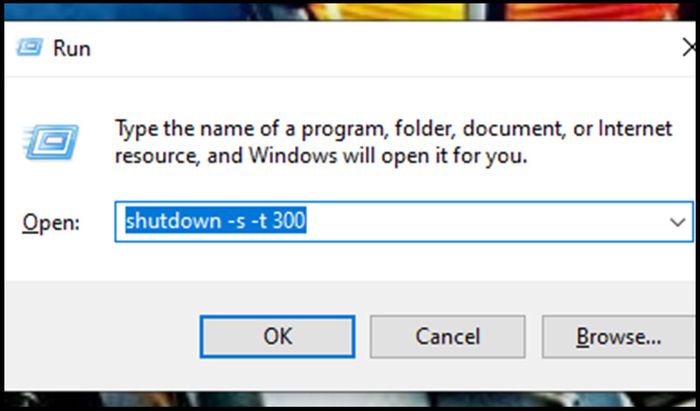
Đặt hẹn giờ
Nếu bạn muốn hủy hẹn giờ, nhập lệnh '
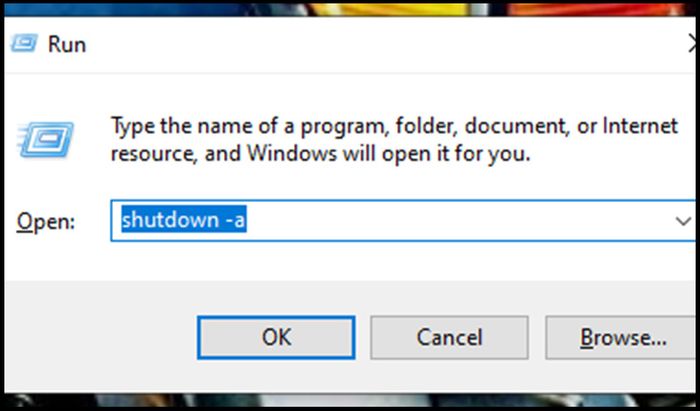
Hủy hẹn giờ
Nếu bạn không muốn phải nhập lệnh mỗi khi hẹn giờ tắt máy tính, bạn có thể tạo phím tắt hẹn giờ theo các bước sau:
+ Bước 1: Click chuột phải > Chọn Mới > Chọn Tạo Lối tắt.
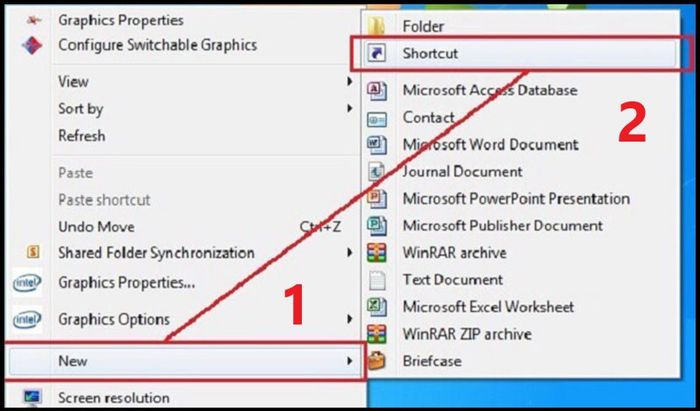
+ Bước 2: Nhập lệnh 'shutdown -s -t x' (x là thời gian hẹn giờ tắt máy tính, tính bằng giây) vào ô > Chọn Tiếp theo.
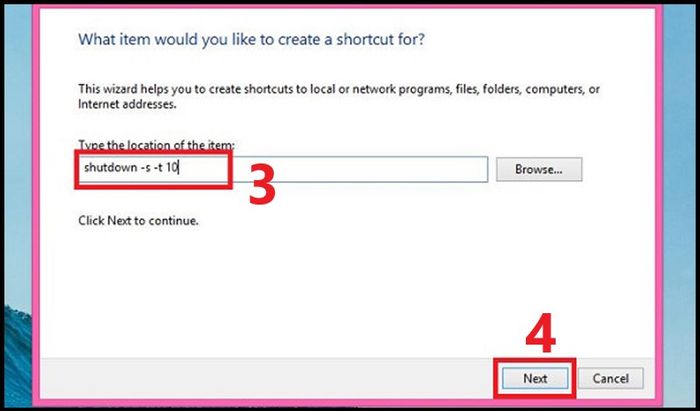
+ Bước 3: Ghi tên cho phím tắt > Chọn Hoàn tất.
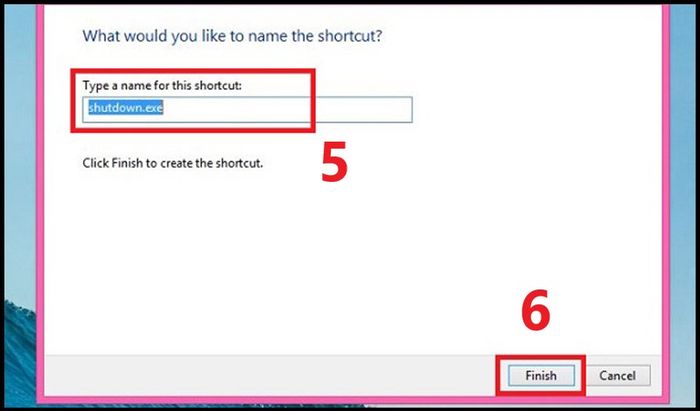
Để điều chỉnh thời gian hẹn giờ của phím tắt, click chuột phải vào phím tắt > Chọn Thuộc tính > Thay đổi giá trị x trong phần Đích.
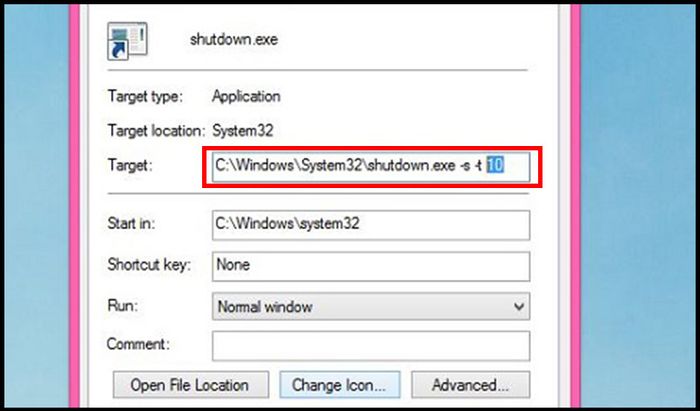
Thay đổi giá trị x của phím tắt
2. Hướng dẫn cách hẹn giờ tắt máy tính trên macOS
Sử dụng ứng dụng System Preferences:
Ưu điểm: Có sẵn trong mỗi phiên bản macOS.
Nền tảng: macOS.
Hướng dẫn:
+ Bước 1: Click vào biểu tượng quả táo > Chọn Tùy chọn Hệ thống.
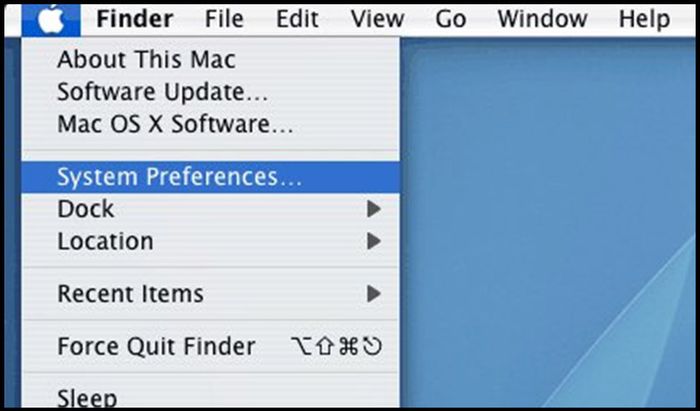
Cách truy cập vào Tùy chọn Hệ thống
+ Bước 2: Chọn Tiết kiệm năng lượng (biểu tượng bóng đèn) > Chọn Lên lịch.
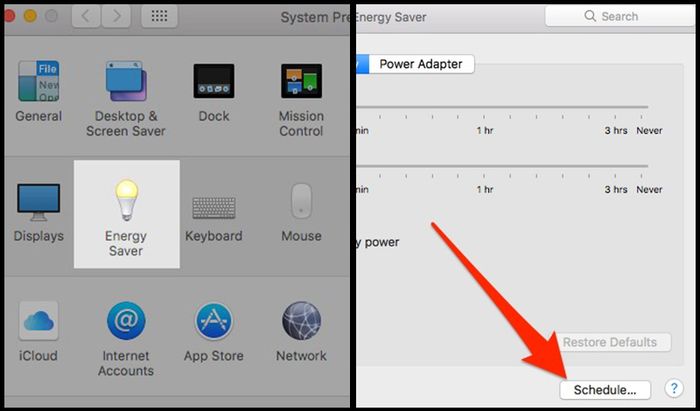
Mở menu tùy chỉnh hẹn giờ tắt
+ Bước 3: Chọn vào ô tick ở mục thứ 2 > Điều chỉnh chế độ hẹn giờ.
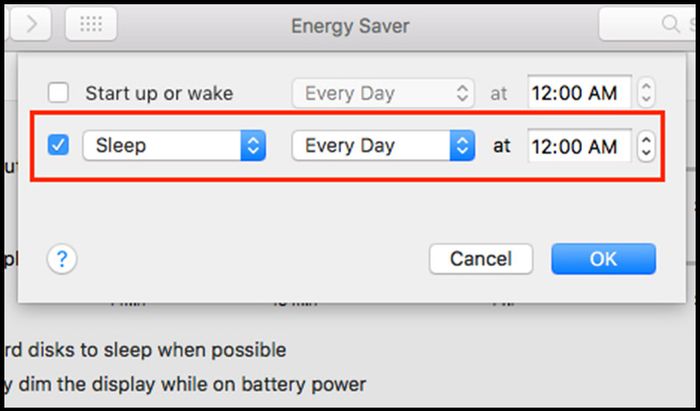
Điều chỉnh hẹn giờ tắt
Hi vọng qua bài viết này, mọi người đã nắm được cách để hẹn giờ tắt máy tính. Xin cảm ơn mọi người đã quan tâm và theo dõi!
