In 2 mặt giấy giúp tiết kiệm giấy in, lại giảm bớt việc cầm những cuốn tài liệu dày cộp. Đối với các máy in hỗ trợ in 2 mặt, bạn cần thêm một vài thao tác tùy chọn để có thể in được.
Vấn đề trở nên phức tạp hơn với những máy in không hỗ trợ in 2 mặt, người dùng phải thực hiện thủ công bằng cách in trang lẻ, sau đó đảo giấy rồi in trang chẵn trên mặt còn lại. Nếu chưa thực hiện bao giờ mà ngồi 'mò mẫm' thì đúng là một 'ác mộng' phải không các bạn?
Chính vì điều đó, hôm nay Mytour.com.vn sẽ hướng dẫn các bạn cách in 2 mặt giấy trên Word, Excel, PDF cho cả máy in hỗ trợ 2 mặt và không hỗ trợ 2 mặt:
Cách in 2 mặt giấy:
Hướng dẫn in 2 mặt trong Word
- Microsoft Office 2003
- Microsoft Office 2007
- Microsoft Office 2010
- Microsoft Office 2013
- Microsoft Office 2016
1. Máy in không hỗ trợ in 2 mặt:
Đối với Word 2003, 2007, 2010:
Bước 1: Bấm vào Tệp > In hoặc sử dụng tổ hợp phím Ctrl + P. Khi hộp thoại In hiện ra, trong mục In chọn Các trang lẻ để in trang lẻ trước. Sau đó, bấm vào Tùy chọn và kiểm tra ô In ngược thứ tự, nếu đã chọn thì bỏ chọn.
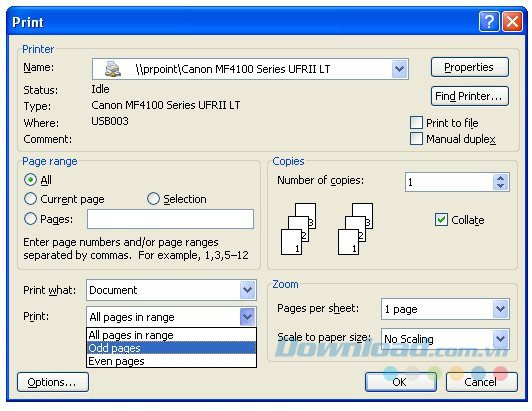
Bước 2: Sau khi in trang lẻ xong, đảo ngược tất cả các trang vừa in. Tiếp theo, mở hộp thoại In lên, chọn mục Các trang chẵn để in các trang chẵn.
Bước 3: Bấm vào Tùy chọn tiếp, tích chọn vào ô In ngược thứ tự, sau đó bấm OK.
Đối với Word 2016:
Bước 1: Nhấn tổ hợp phím Ctrl + P để mở cửa sổ In, sau đó bấm vào Cấu hình trang.
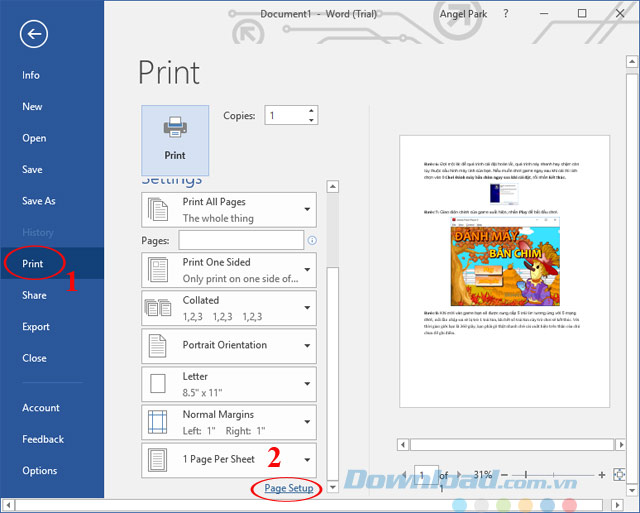
Bước 2: Trong hộp thoại Cấu hình trang, chuyển sang thẻ Bố cục. Tại mục Bắt đầu phần, chọn Trang lẻ, sau đó nhấn OK.
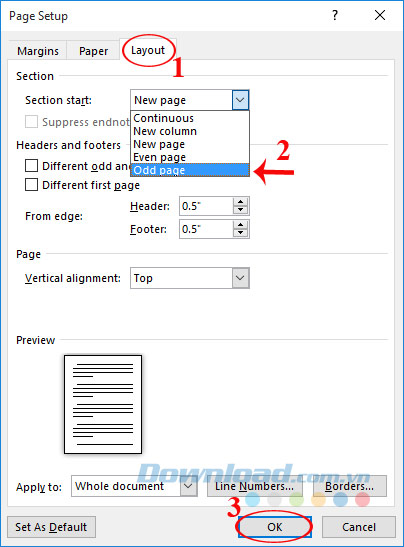
Bước 3: Sau đó chương trình sẽ đưa bạn trở lại cửa sổ lệnh in, nhấn In để in những trang lẻ.
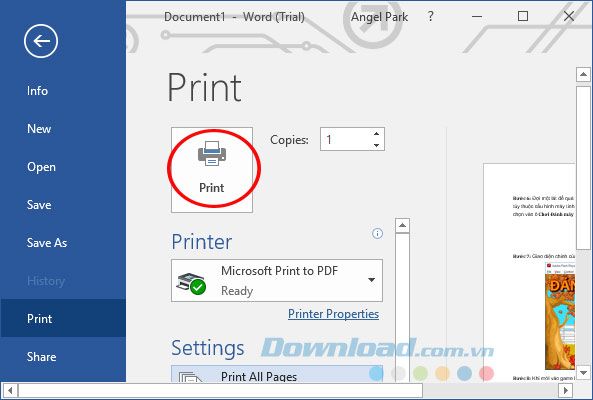
Bước 4: Khi đã in xong trang lẻ, đảo ngược tất cả các trang đã in. Tiếp theo, thực hiện tương tự như bước trên nhưng chọn Trang chẵn thay vì Trang lẻ để in các trang chẵn.
2. Máy in hỗ trợ in 2 mặt:
Đối với Word 2003, 2007, 2010, chỉ cần nhấn tổ hợp phím Ctrl + P để mở cửa sổ in. Sau đó, chọn In 2 mặt để tiến hành in 2 mặt giấy.
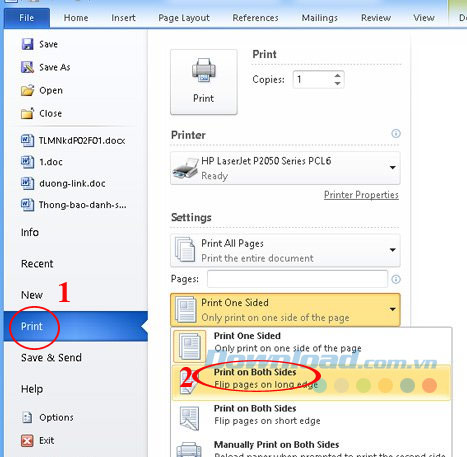
Còn đối với Word 2016, nhấn Ctrl + P để mở cửa sổ In. Tại đây, nhấn vào mũi tên xuống ở bên cạnh dòng In một mặt, chọn In cả hai mặt bằng tay. Sau đó, nhấn In để in 2 mặt.
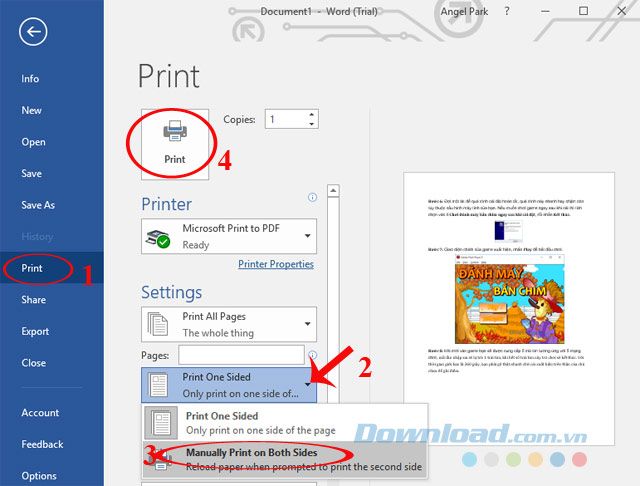
Hướng dẫn in 2 mặt trong Excel
1. Máy in không hỗ trợ in 2 mặt:
Bước 1: Sao chép Excel sang Word bằng cách: Nhấn vào Chỉnh sửa > Dán đặc biệt > Đối tượng Bảng tính Microsoft Excel > OK. Sau đó, mở Word lên và Dán vào. Hoặc sử dụng trực tiếp trong Excel với lệnh Sao chép, sau đó Dán Đặc biệt > Giá trị > OK.
Bước 2: Thực hiện in 2 mặt giống như Word phía trên.
2. Máy in hỗ trợ in 2 mặt:
Chỉ cần bạn nhấn vào Tập tin > In > Thuộc tính > Hoàn thiện. Sau đó, tích chọn ô In cả hai mặt là xong.
Hướng dẫn cách in 2 mặt trong PDF
Bước 1: Trước tiên, hãy cài đặt Foxit Reader hoặc Adobe Reader để đọc tệp PDF. Tiếp theo, mở tệp PDF và nhấn tổ hợp phím Ctrl + P.
Bước 2: Khi hộp thoại Print hiện ra, tại mục Pages đánh dấu những trang cần in. Sau đó, nhấn vào mũi tên xuống bên cạnh Subset, chọn Chỉ trang lẻ, rồi nhấn OK để in những trang lẻ.
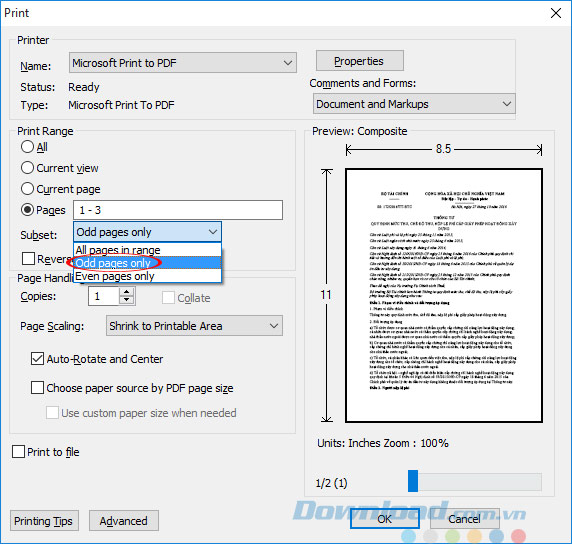
Bước 3: Sau khi in xong trang lẻ, đảo giấy để in trang chẵn. Trong hộp thoại Print, tại mục Subset chọn Chỉ trang chẵn. Sau đó, nhấn OK để in những trang còn lại.
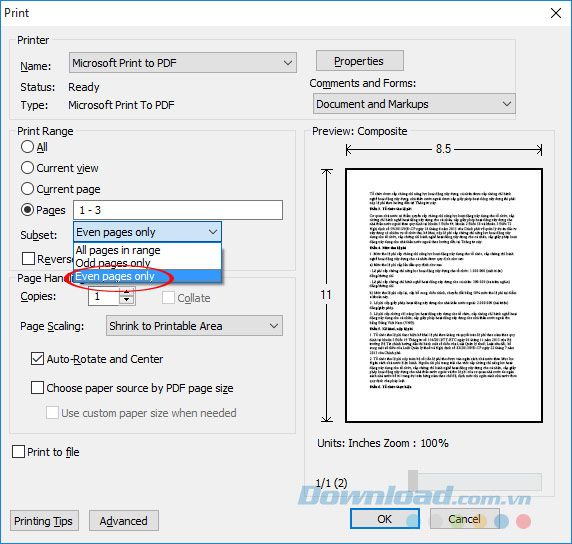
Hy vọng bài viết này sẽ giúp bạn hoàn thành bản in một cách nhanh chóng. Chúc bạn thành công!
