Ngày nay, việc in giấy mời trên các loại máy in như Canon, HP hay Brother đều được thực hiện một cách dễ dàng và tiện lợi. Tuy nhiên, việc in giấy mời theo cách thủ công sẽ tốn nhiều thời gian và công sức. Vì vậy, bài viết này sẽ hướng dẫn cách tạo giấy mời hàng loạt trên máy in một cách đơn giản và nhanh chóng.
1. Chuẩn bị trước khi in giấy mời hàng loạt
Trước khi thực hiện in giấy mời hàng loạt, bạn cần chuẩn bị sẵn mẫu giấy mời trên file word và danh sách khách mời (thường được tạo trên Excel).
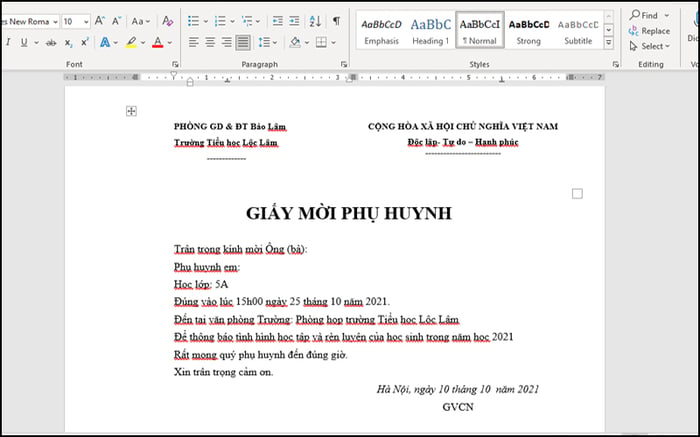
Cần có mẫu giấy mời sẵn

Danh sách khách mời cần được tạo trên file Excel
2. Cách in giấy mời hàng loạt
Bước 1: Mở tệp mẫu giấy mời > Chọn thẻ Mailings.

Chọn thẻ Mailings trên thanh công cụ để bắt đầu
Bước 2: Nhấn vào mũi tên xuống ở phần Bắt đầu Mail Merge > Lựa chọn Điều hướng từng bước của Điều hướng Mail Merge...
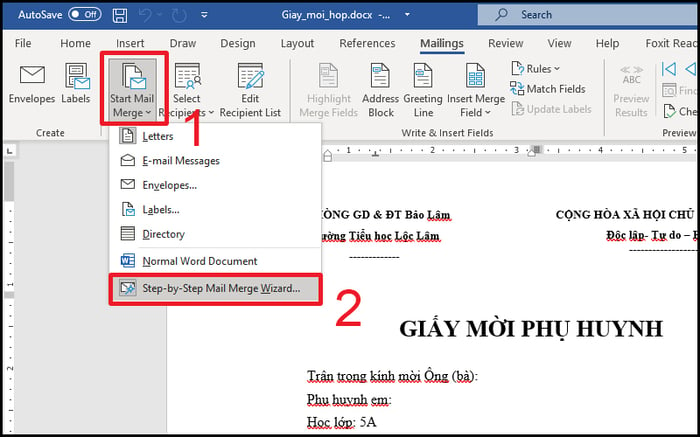
Lựa chọn Điều hướng từng bước của Điều hướng Mail Merge...
Bước 3: Tại phần Mail Merge ở góc phải màn hình, nhấn vào Tiếp theo: Tài liệu bắt đầu ở bước 1 trong số 6.
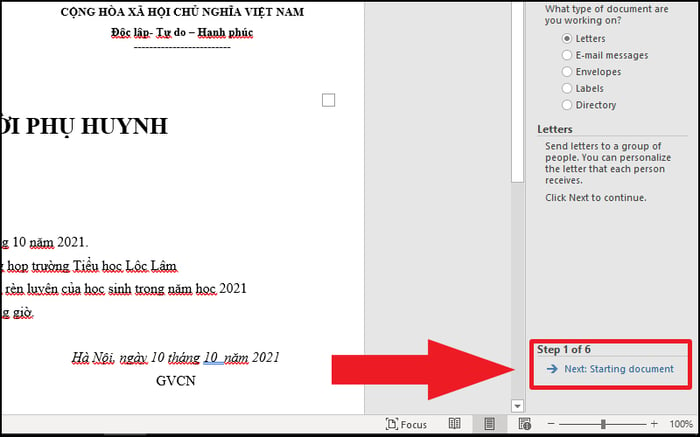
Bắt đầu Bước 1
Bước 4: Ở phần Bạn muốn thiết lập thư của bạn như thế nào, tích chọn vào hộp Sử dụng tài liệu hiện tại > Chọn Tiếp theo: Chọn người nhận.
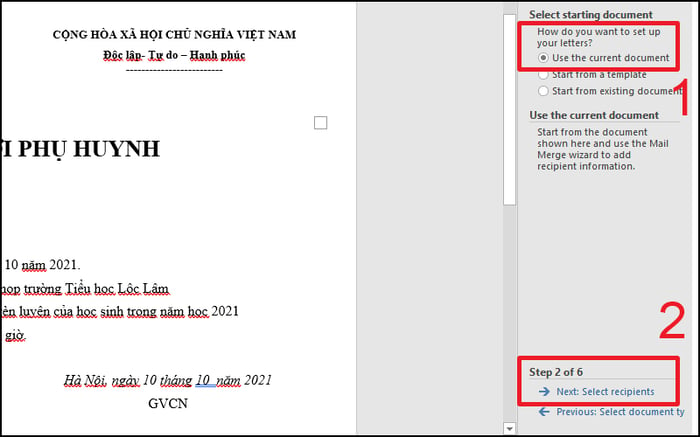
Sử dụng trang hiện tại để làm mẫu
Bước 5: Bấm vào Duyệt ở mục Sử dụng tên và địa chỉ từ một tệp tin hoặc cơ sở dữ liệu để mở tệp tin chứa danh sách phụ huynh mời họp.

Chọn Duyệt để mở cửa sổ Lựa chọn Nguồn Dữ Liệu
Bước 6: Cửa sổ Lựa chọn Nguồn Dữ Liệu hiện ra, chọn tệp tin danh sách mời (tệp excel) > Bấm Mở.
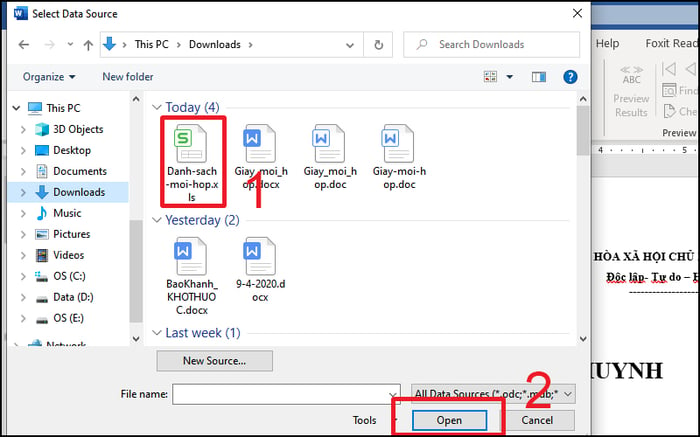
Chọn tệp tin danh sách mời họp
Bước 7: Giao diện Chọn Bảng xuất hiện, chọn Bảng chứa dữ liệu cần chèn > Bấm OK.
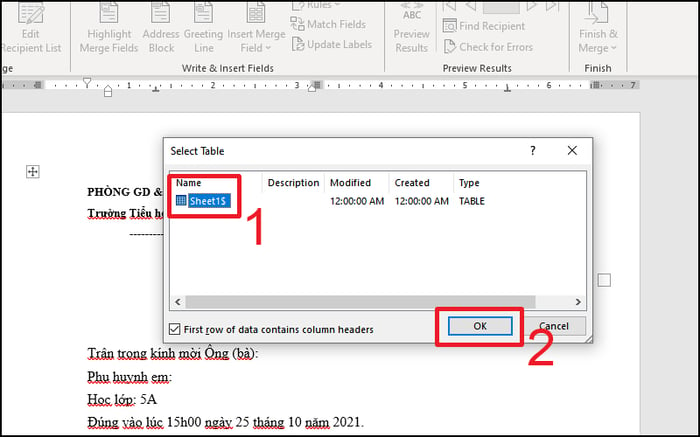
Chọn Bảng chứa dữ liệu
Bước 8: Trang Mail Merge Recipients hiển thị, bạn chỉ cần nhấn OK.
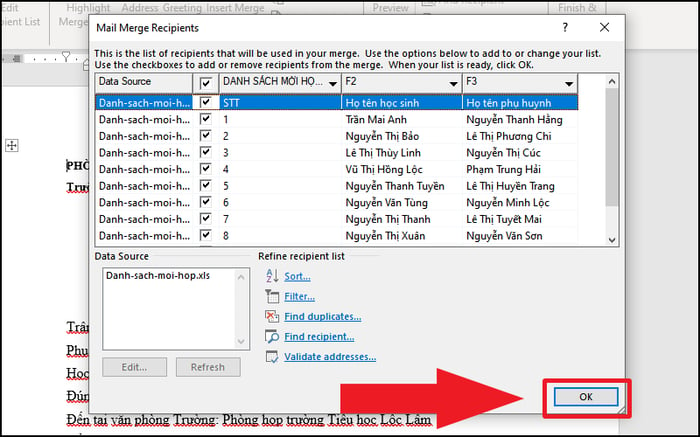
Giao diện Mail Merge Recipients
Bước 9: Đặt con trỏ chuột vào trường muốn chèn thông tin, click chọn Chèn Trường Gộp dưới tab Mailings > Một hộp thoại mở ra, click đúp chuột vào trường thông tin cần chèn > Đóng cửa sổ lại, tiếp tục chèn như vậy cho đến khi hết các trường cần chèn.

Chèn thông tin vào giấy mời
Bước 10: Sau khi chèn xong, click chuột vào biểu tượng Xem Trước Kết Quả để xem trước kết quả. Bạn có thể sử dụng các nút trên thanh công cụ để xem lần lượt dữ liệu đã được trộn.
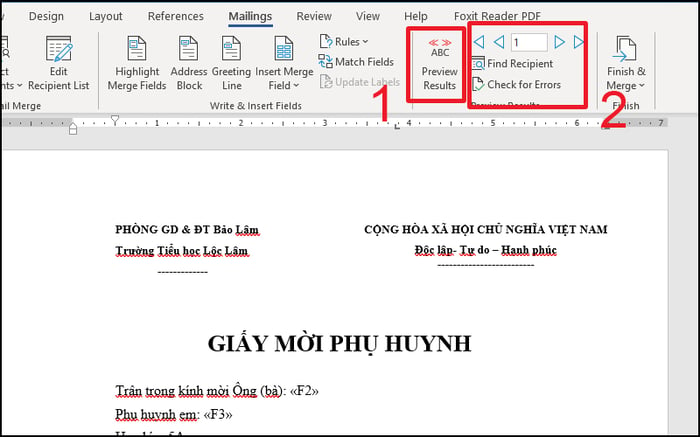
Xem trước kết quả trước khi in
Bước 11: Để in giấy mời hàng loạt, nhấn vào mũi tên xuống bên cạnh Kết Thúc & Gộp > Chọn In Tài Liệu.
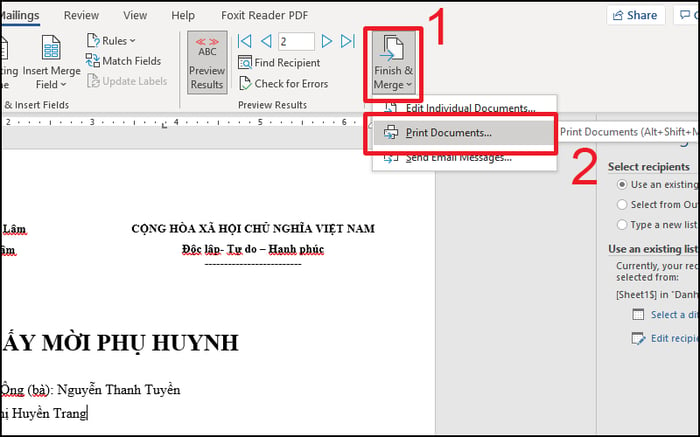
Chọn In Tài Liệu
Bước 12: Chọn Tất Cả để in đồng loạt giấy mời.
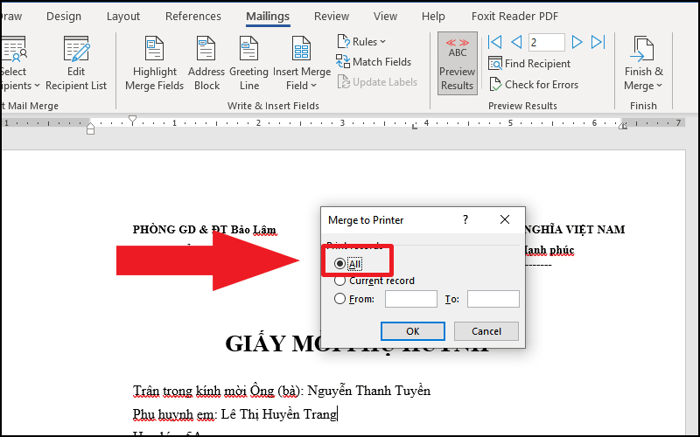
3. Những điều cần lưu Ý Khi In Giấy Mời Hàng Loạt
- Để đảm bảo quá trình trộn văn bản thành công, file Excel chỉ bao gồm bảng cần trộn, dòng đầu tiên của file nên là tên bảng và tiêu đề cột hoặc, tốt nhất là chỉ có dòng tiêu đề của các cột (không cần tên bảng), không nên có dòng trống nhé các bạn.
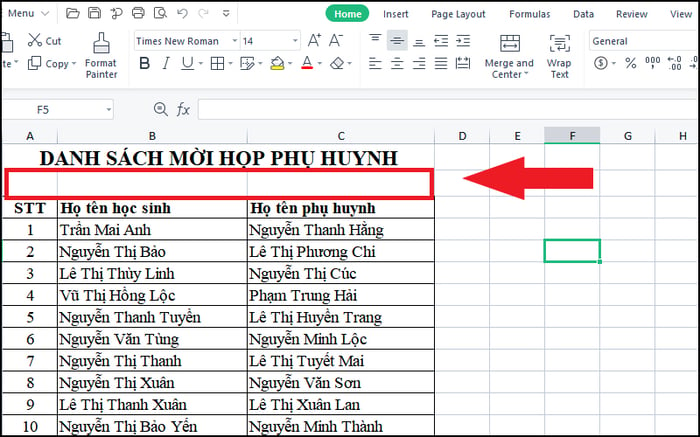
Không nên có dòng trống trong danh sách khách mời
- Ở các phiên bản cũ như Microsoft word 2003, Mailings không hiển thị độc lập trên thanh công cụ, để bắt đầu, bạn có thể thực hiện thao tác vào Công cụ > Thư và Mailings > Mail Merge rồi thực hiện các bước tương tự như trên.
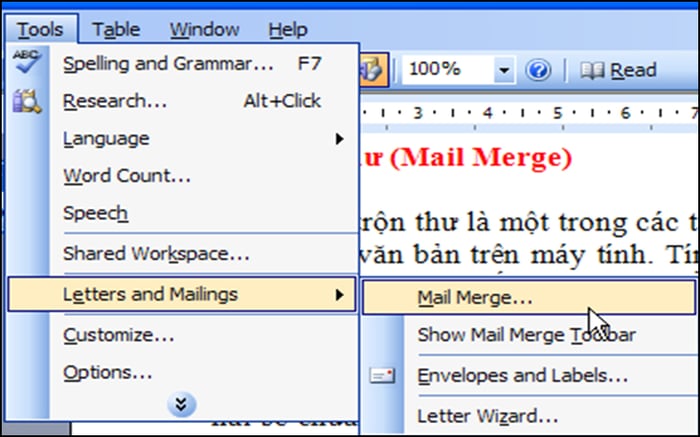
Mailings không hiển thị độc lập trên thanh công cụ trong Microsoft Word 2003
4. Những Vấn Đề Liên Quan Đến Máy In Khác
Máy Tính Windows Không Tìm Thấy Máy In Trong Mạng LAN
Một trong những sự cố mà người dùng gặp phải khi kết nối máy tính với máy in là máy tính không tìm thấy máy in trong mạng LAN. Nếu các máy trạm không có cùng địa chỉ IP với máy chủ, máy tính của bạn sẽ không thể tìm thấy máy in trong mạng LAN.
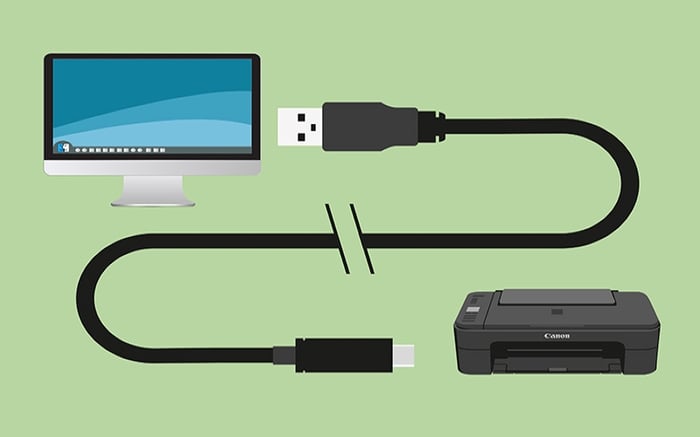
Sự Cố Máy Tính Không Tìm Thấy Máy In Trong Mạng LAN
Lỗi Máy In Chỉ In Được 1 Trang
Trong quá trình sử dụng, máy in có thể gặp phải sự cố chỉ in được 1 trang. Đây cũng là một vấn đề phổ biến và dễ dàng khắc phục.

Sự Cố Máy In Chỉ In Được Một Trang
Sự Cố Máy In Báo Ready To Print Nhưng Không Thực Hiện In
Khi đang in và gặp tình huống máy in báo Ready To Print nhưng không in được, có thể do nhiều nguyên nhân như cáp nối, có quá nhiều lệnh in hoặc máy in chưa nhận được lệnh chính xác.
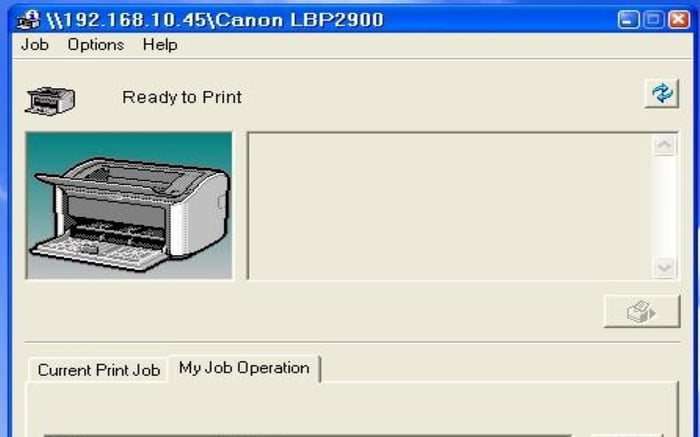
Sự Cố Máy In Báo Ready to Print Nhưng Không Thực Hiện In
Cách Sửa Lỗi Bản In Bị Sọc, Sai Màu Trên Máy In Canon
Sau một thời gian sử dụng, máy in có thể gặp phải một số vấn đề như bản in bị sọc, in sai màu so với bản gốc trên máy tính. Lúc này, chúng ta có thể sửa bằng cách kiểm tra lượng mực trong máy in hoặc làm sạch đầu in.
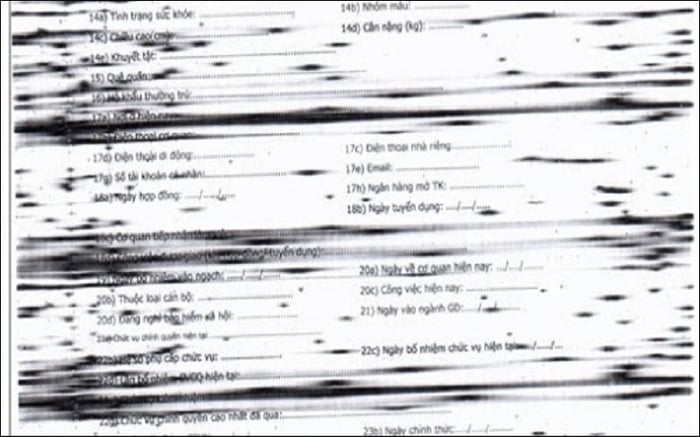
Sự Cố Bản In Bị Sọc
Sự Cố Máy In Không Nhận Lệnh In
Một số nguyên nhân khiến máy in không nhận lệnh in thường gặp:
- Máy tính của bạn đang gặp sự cố hệ điều hành.
- Dây cáp kết nối máy in với máy tính có thể bị hỏng hoặc lỏng.
- Máy in chưa được bật nguồn.
- Lỗi driver máy in cũng có thể khiến máy in không nhận lệnh in.
- Lỗi do địa chỉ IP trên máy in của bạn.

Sự Cố Máy In Không Nhận Lệnh In
Máy In In Ra Giấy Trắng
Chắc chắn, mọi người đều đã trải qua tình huống chỉnh in tài liệu, máy in hoạt động bình thường nhưng giấy in ra lại hoàn toàn trắng. Điều này có thể là do nhiều nguyên nhân như mực in hết hoặc lỗi trong máy in.

Lỗi Máy In In Ra Giấy Trắng
Máy In Không Kéo Giấy
Khi bạn cần in một tài liệu, ra lệnh in và máy đã xác nhận lệnh nhưng khi bạn cố gắng lấy giấy, thì không có gì xảy ra và bạn nhận được thông báo lỗi: đèn chuyển sang màu đỏ và báo hết giấy (paper-out). Đó chính là lỗi máy in không kéo giấy.

Lỗi Máy In Không Kéo Giấy
Máy In Bị Mờ Chữ, Không Đậm, Không Rõ Nét
Khi sử dụng, có thể bạn sẽ gặp phải tình trạng máy in bị mờ chữ, không đậm, không rõ nét.

Máy in bị mờ chữ khi ra kết quả in
Máy In Kéo Nhiều Tờ Giấy Cùng Một Lúc
Khi sử dụng liên tục trong một khoảng thời gian dài, máy in dễ mắc lỗi kéo nhiều tờ giấy cùng một lúc do nhiều nguyên nhân liên quan đến máy in, giấy in và cách lắp đặt máy.

Lỗi Máy In Kéo Nhiều Tờ Cùng Một Lúc
Hướng Dẫn Cách In 2 Mặt Khớp Nhau Trong Word
Khi in tài liệu một mặt, việc căn đều lề là dễ dàng. Tuy nhiên, khi in tài liệu hai mặt, không phải ai cũng biết cách căn lề in hai mặt sao cho khớp nhau trong Word.
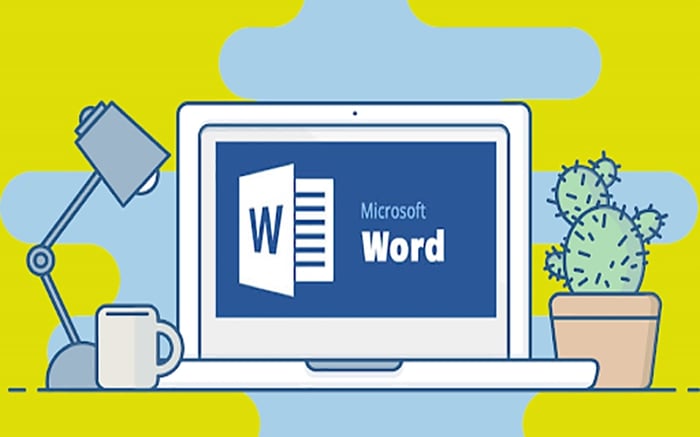
Cách In 2 Mặt Khớp Nhau Trong Word
Lỗi Máy In Không In Được File PDF
Thường, nhiều người sử dụng in file PDF để tránh lỗi font và định dạng, nhưng đôi khi gặp phải tình trạng máy in không in được file PDF. Có nhiều cách để khắc phục vấn đề này.

Chọn In File PDF Để Tránh Lỗi Font
Đây là những lưu ý và hướng dẫn về cách tạo giấy mời hàng loạt trên máy in. Cảm ơn các bạn đã đọc và hẹn gặp lại trong những bài viết tiếp theo!
