Bạn đang tự in tài liệu nhưng gặp khó khăn trong việc in hai mặt giấy như ở tiệm photo? Bài viết dưới đây sẽ chỉ bạn cách in hai mặt trong Word, PDF, Excel một cách chi tiết, giúp bạn dễ dàng thao tác.
1. Kiểm tra xem máy in có hỗ trợ in hai mặt tự động hay không
Bạn có thể tham khảo hướng dẫn sử dụng máy in để xác định xem thiết bị có hỗ trợ tính năng in hai mặt hay không, với các bước thực hiện như sau:
-
Bước 1: Người dùng chọn tab Tệp.
-
Bước 2: Tiếp theo, bạn nhấn chọn In.
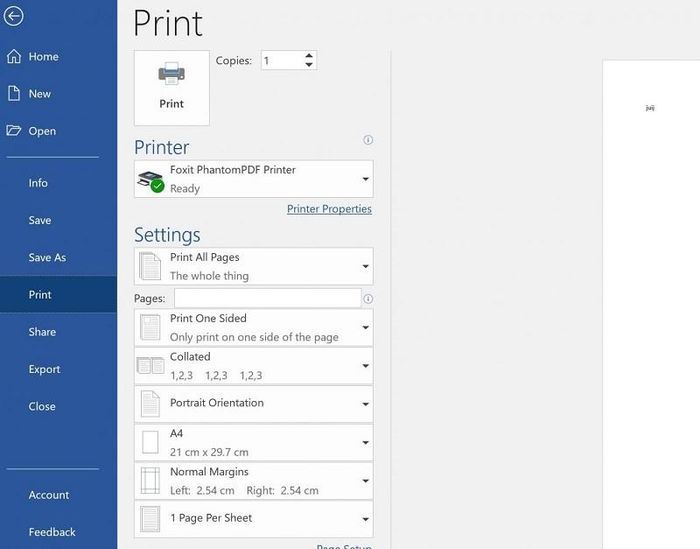
-
Bước 3: Trong phần Cài đặt, người dùng chọn In một mặt. Nếu bạn muốn in trên cả hai mặt, máy in sẽ được thiết lập theo yêu cầu của bạn.
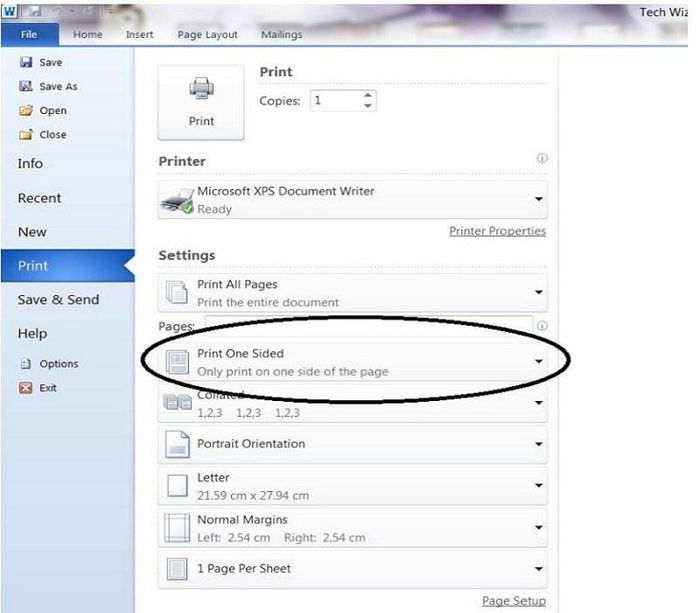
2. Hướng dẫn cách in hai mặt trong Word đơn giản
Cách in hai mặt trong Word rất đơn giản, ai cũng có thể thực hiện được.
2.1. Dành cho máy in không hỗ trợ tính năng in hai mặt
Các bước để sử dụng máy in không hỗ trợ in hai mặt trong file Word như sau:
-
Bước 1: Mở file Word cần in, sử dụng tổ hợp phím Ctrl + P hoặc vào tab Tệp chọn In để mở giao diện In.
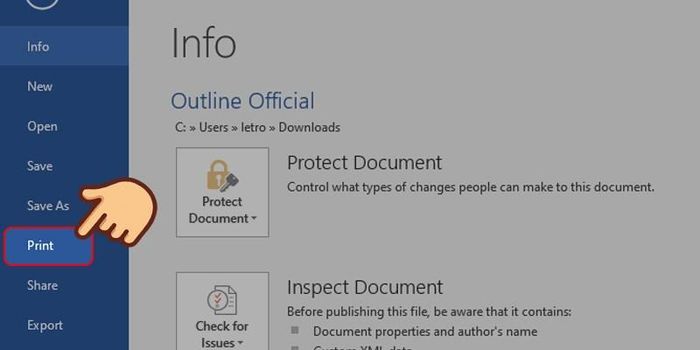
-
Bước 2: Người dùng chọn Cài đặt Trang để thiết lập in hai mặt giấy.
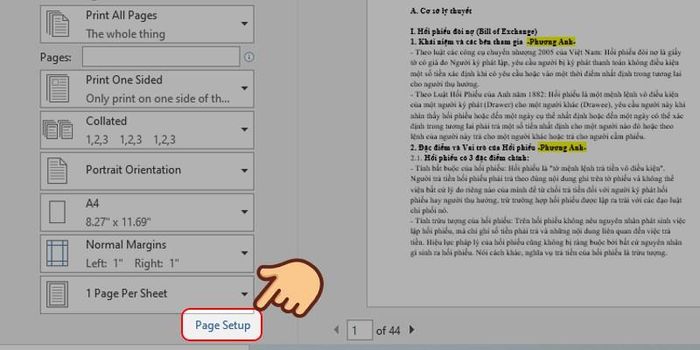
Lưu ý rằng đối với Word 2007, 2010 và 2013, bạn cần chọn Odd Page hoặc Even Page trong mục In để in một mặt trước khi hộp thoại In xuất hiện. Sau đó, người dùng sẽ đảo chiều giấy và in tiếp mặt còn lại của file Word.
-
Bước 3: Chọn Bố cục trong hộp thoại Cài đặt Trang.
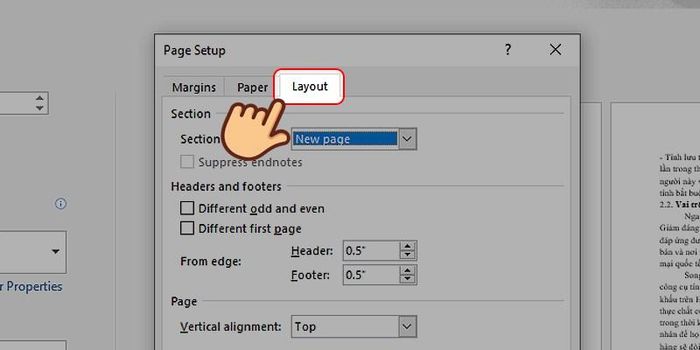
-
Bước 4: Người dùng định dạng in cho từng mặt giấy và nhấn OK tại mục Bắt đầu phần.
+ Nếu tài liệu bắt đầu in từ trang lẻ, hãy chọn Odd page.
+ Nếu tài liệu bắt đầu in từ trang chẵn, hãy chọn Even page.
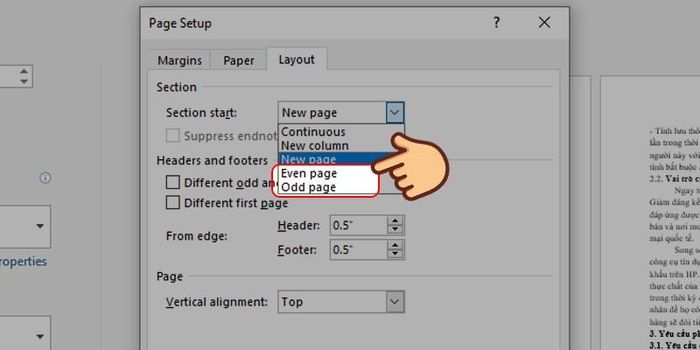
-
Bước 5: Nhấn chọn In một mặt và sau đó chọn In để bắt đầu in tài liệu. Ở bước này, người dùng cần lưu ý hai điều quan trọng sau đây.
+ Sau khi in xong một mặt tất cả trang lẻ, bạn hãy đảo mặt giấy và thực hiện thao tác tương tự để in trang chẵn.
+ Người dùng nên thử in trước 1-2 bản để đảm bảo in đúng chiều hai mặt khi chuyển mặt giấy, nhằm tránh in sai hoặc ngược giấy.
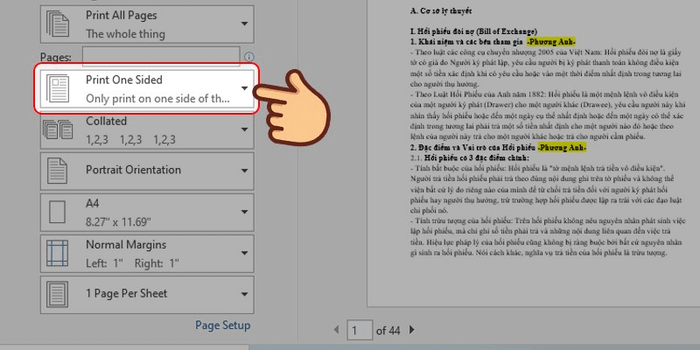
2.2. Đối với máy in có chức năng in hai mặt
Cách thực hiện in 2 mặt với máy in hỗ trợ in hai mặt như sau:
-
Bước 1: Sử dụng tổ hợp phím Ctrl + P hoặc vào menu File và chọn Print để mở giao diện in.
-
Bước 2: Chọn Manually Print on Both Sides để in hai mặt giấy.
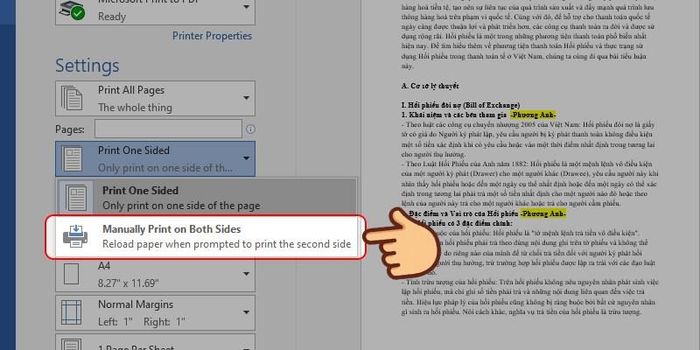
Lưu ý: Đối với Word 2013, 2010 và 2007, bạn cần chọn Print on Both Sides và nhấn Print để thực hiện in hai mặt.
-
Bước 3: Nhấn vào nút Print và chờ đợi cho đến khi quá trình in hoàn tất.
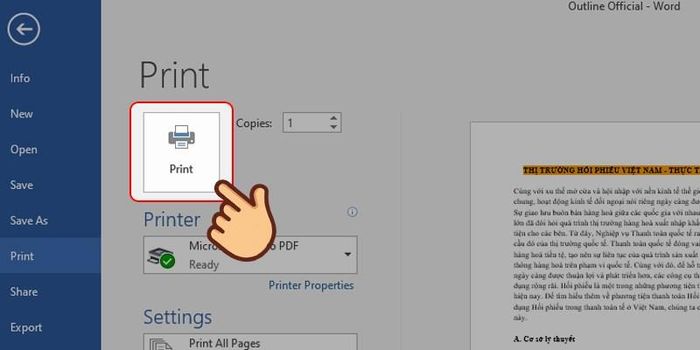
3. Hướng dẫn in 2 mặt trong Excel hiệu quả
Việc in 2 mặt trong bảng tính Excel cũng dễ dàng giống như trong Word.
3.1. Đối với máy in không có chức năng in 2 mặt
Khi làm việc với máy in không có chức năng in 2 mặt, bạn cần in các trang lẻ trước, sau đó in tiếp các trang chẵn. Bạn cũng có thể thực hiện ngược lại, tức là in các trang chẵn rồi mới in các trang lẻ của tài liệu.
-
Bước 1: Trong file Excel bạn muốn in, hãy bôi đen vùng dữ liệu cần in.
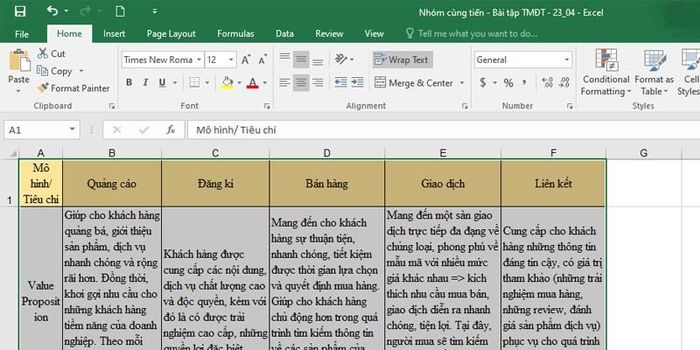
-
Bước 2: Nhấn chuột phải và chọn Copy để thực hiện in 2 mặt trong Excel.
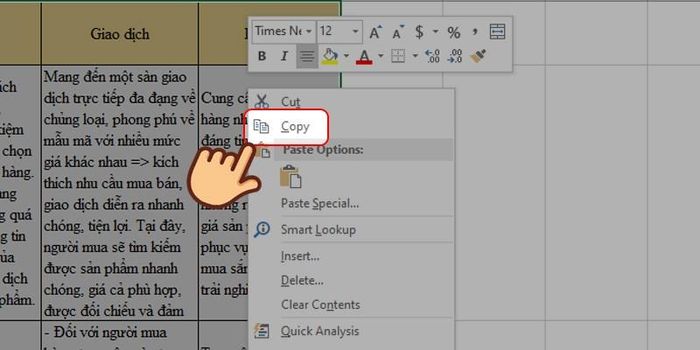
-
Bước 3: Tiếp theo, mở Word, nhấn chuột phải và chọn chế độ dán từ Paste Options.
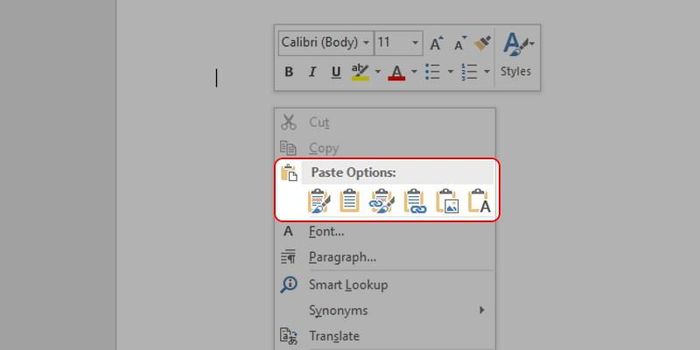
-
Bước 4: Cuối cùng, người dùng chọn File, nhấn Print hoặc sử dụng tổ hợp phím Ctrl + P để thực hiện in theo chế độ chẵn lẻ trong file Word.
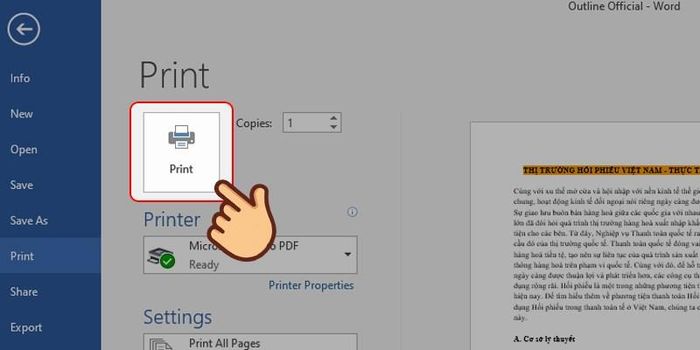
3.2. Dành cho máy in có chức năng in 2 mặt
Cách in 2 mặt trong Excel cho các thiết bị hỗ trợ in 2 mặt được thực hiện như sau:
-
Bước 1: Mở file cần in, sau đó nhấn tổ hợp phím Ctrl + P hoặc vào File và chọn Print để mở giao diện in.
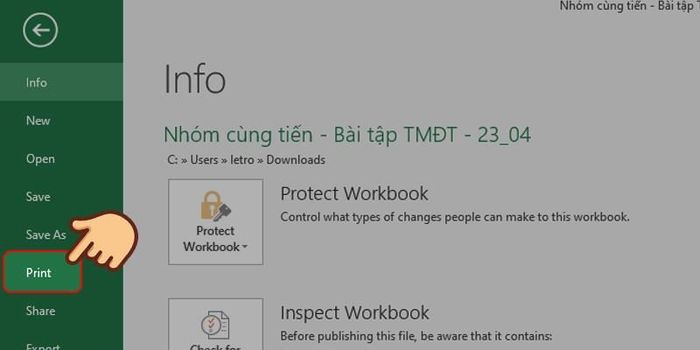
-
Bước 2: Người dùng nhấn vào biểu tượng mũi tên bên phải của Print One Sided và chọn Print on Both Sides. Tại đây có hai tùy chọn in như sau:
+ Lật trang theo cạnh dài: Chọn in theo chiều dài của trang giấy.
+ Lật trang theo cạnh ngắn: Chọn in theo chiều rộng của trang giấy.
Đối với Excel phiên bản 2013, 2010 và 2007, bạn cần lưu ý nhấn Print on Both Sides và chọn Print để thực hiện in 2 mặt.
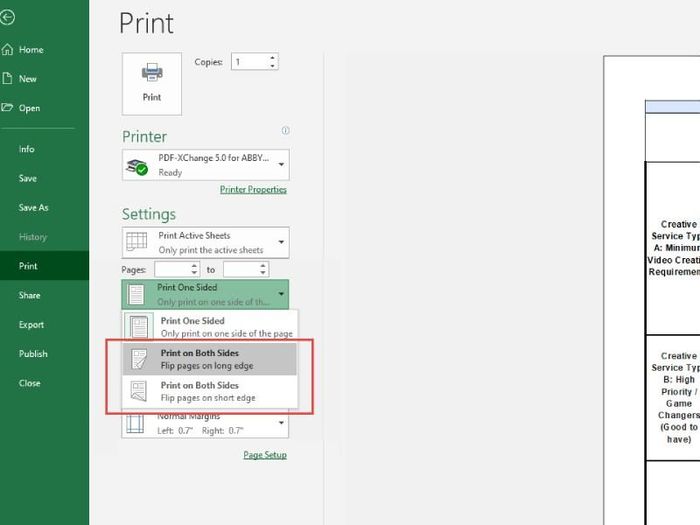
-
Bước 3: Người dùng chọn Print và đợi cho quá trình in hoàn tất.
4. Cách in 2 mặt PDF hiệu quả
Phương pháp in 2 mặt trong PDF cũng giống như trong Word và Excel.
4.1. Đối với máy in không hỗ trợ tính năng in 2 mặt
Các bước thực hiện với máy in không có chức năng in 2 mặt như sau:
-
Bước 1: Mở file PDF cần in 2 mặt và chọn Print.
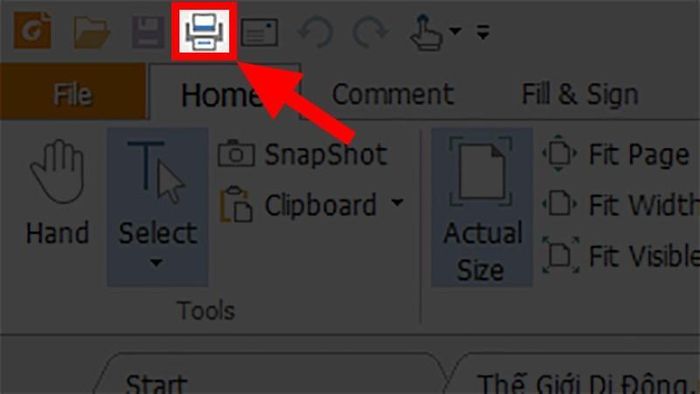
-
Bước 2: Trong hộp thoại hiện ra, người dùng chọn mục Print Range và nhấn All pages in range.
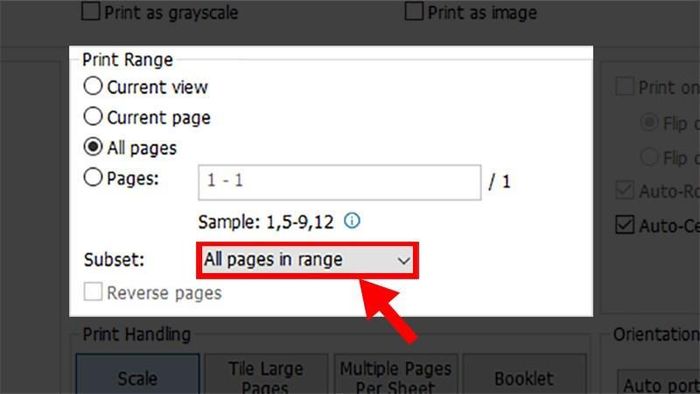
-
Bước 3: Chọn Odd pages only (chế độ chỉ in trang lẻ) và nhấn OK.
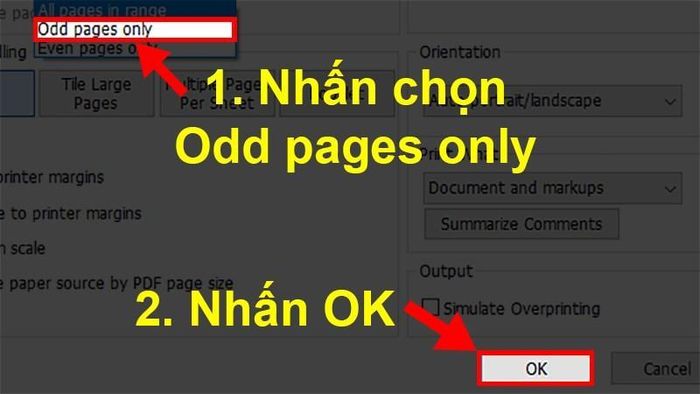
-
Bước 4: Sau khi in xong, bạn lật lại mặt giấy và chọn Even pages only (chế độ chỉ in trang chẵn) rồi nhấn OK.
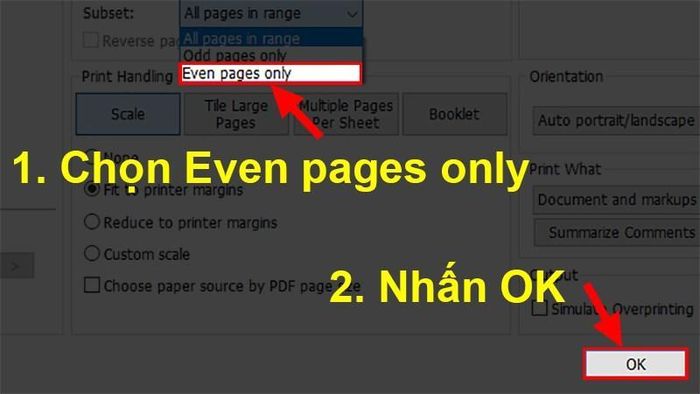
4.2. Dành cho máy in có tính năng in 2 mặt
Hướng dẫn in 2 mặt PDF cho máy in hỗ trợ tính năng in 2 mặt như sau:
-
Bước 1: Mở file PDF bằng các phần mềm đọc file như Foxit PDF, Adobe Reader,... rồi chọn Print hoặc nhấn Ctrl + P.
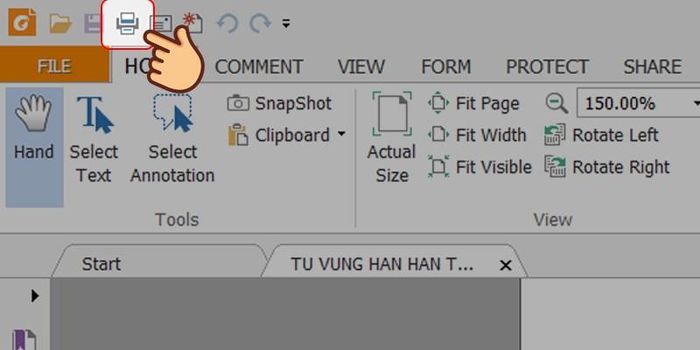
-
Bước 2: Nhấn vào Pages để chọn các trang bạn muốn in.
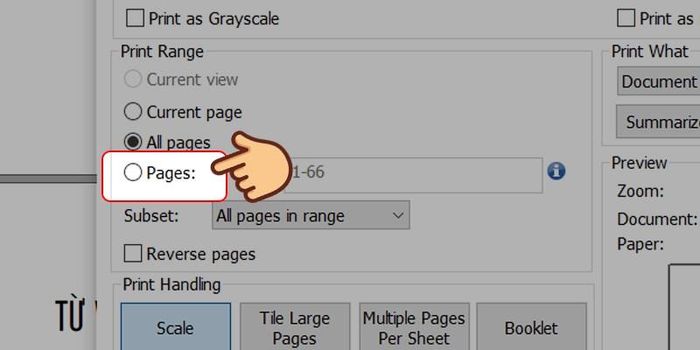
-
Bước 3: Chọn Odd pages only trong mục Subset để in các trang lẻ, sau đó nhấn OK để bắt đầu in.
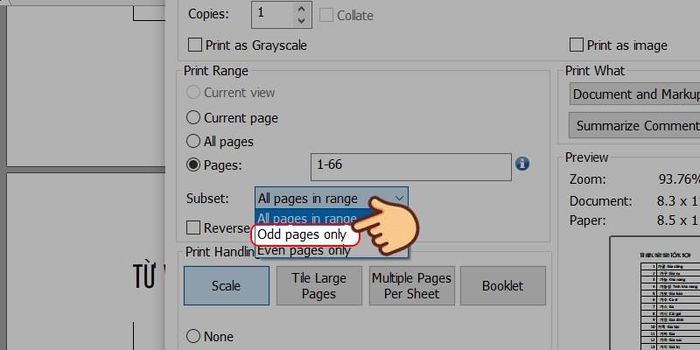
-
Bước 4: Khi đã in xong các trang lẻ, bạn lật mặt giấy và chọn Even pages only để in các trang chẵn.
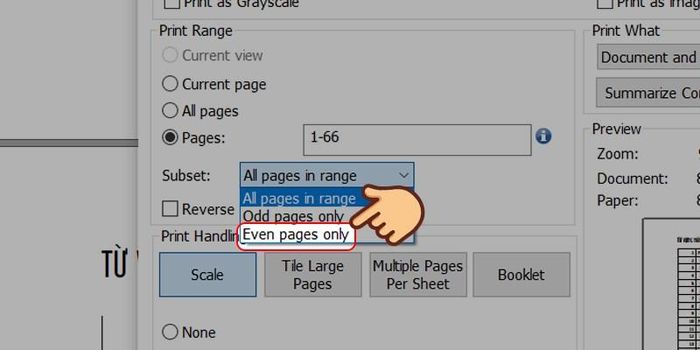
Lưu ý: Nếu máy in của bạn hỗ trợ in 2 mặt, hãy chọn Print on both sides of paper để in trang chẵn và trang lẻ thay vì chọn Page.
Bài viết trên đã hướng dẫn bạn cách in 2 mặt trên Word, Excel và PDF một cách nhanh chóng, giúp việc xem tài liệu trở nên dễ dàng hơn. Hiện nay, bạn cũng có thể in 2 mặt từ Word, Excel, PDF trực tiếp qua điện thoại thông minh và máy tính bảng, rất tiện lợi và tiết kiệm thời gian.
|
Việc mua sắm đồ điện tử, điện lạnh, gia dụng hay nội thất giờ đây đã trở nên đơn giản hơn bao giờ hết tại Mytour! Siêu thị cung cấp đa dạng sản phẩm từ nhiều thương hiệu nổi tiếng như Samsung, Xiaomi, LG, Toshiba,... cho bạn thoải mái lựa chọn. Không chỉ đảm bảo hàng chính hãng, khi mua sắm tại siêu thị bạn còn được giao hàng miễn phí tận nơi, chính sách 1 đổi 1 trong 35 ngày, bảo hành lên đến 2 năm và hỗ trợ trả góp với lãi suất 0%. Hơn nữa, siêu thị còn thường xuyên có nhiều chương trình khuyến mãi hấp dẫn, giảm giá đến 50% cùng nhiều quà tặng giá trị. Đừng ngần ngại, hãy đến chi nhánh gần nhất hoặc đặt hàng nhanh TẠI ĐÂY. |
