Cách in nhiều tài liệu trong Word bằng Mail Merge. Trong hướng dẫn này, mình sẽ chỉ các bạn cách dùng tính năng Mail Merge để in nhiều tài liệu trong Word. Mail Merge rất hữu ích cho người soạn thảo văn bản khi giúp tạo nhiều văn bản cho các đối tượng khác nhau như giấy mời, thông báo, thư cảm ơn, và nhiều tài liệu khác.
1. Chuẩn bị
Trộn thư kết nối tệp Excel (hoặc Word) với tài liệu Word. Microsoft Word sẽ lấy dữ liệu từ bảng tính Excel (hoặc Word) để tạo tài liệu trộn thư.
Trước khi bắt đầu, đảm bảo tệp Excel (hoặc Word) đã chứa thông tin đầy đủ. Nếu cần thêm thông tin khác, hãy chỉnh sửa hoặc bổ sung dữ liệu trong bảng tính Excel (hoặc Word) trước khi thực hiện trộn thư.
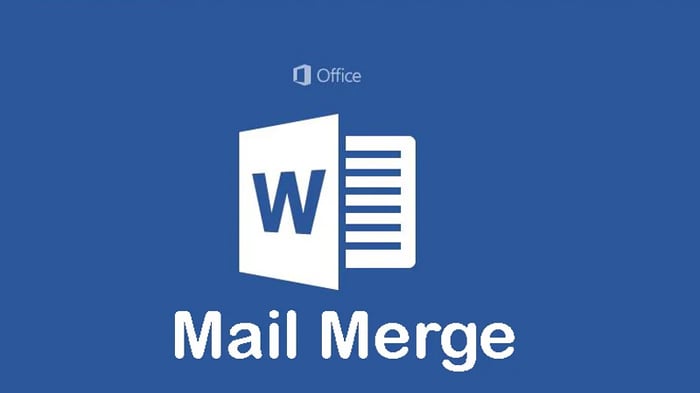
Chuẩn bị
2. Lưu ý quan trọng về Mail Merge
Các cột trong file Excel (hoặc Word) cần có cấu trúc giống nhau, đảm bảo sự đồng nhất trong các vị trí cần lấy dữ liệu.
Các cột trong bảng tính Excel phải tương thích với các phần dữ liệu bạn muốn dùng khi trộn thư.
Ví dụ: Nếu bạn muốn sử dụng tên người đọc, hãy tách riêng cột họ và cột tên. Nếu muốn sắp xếp theo bang hoặc thành phố, hãy đảm bảo có các cột Bang và Thành phố.
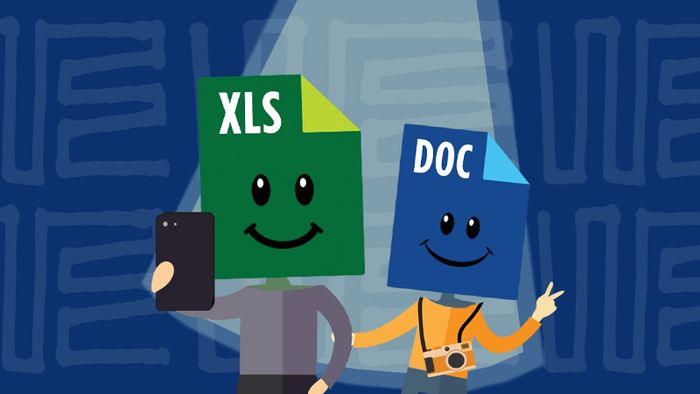
Những lưu ý cần nhớ với Mail Merge
Nếu file Excel chứa dữ liệu về ngày tháng, tiền tệ, hoặc mã bưu chính, hãy định dạng đúng kiểu dữ liệu đó.
Khi tạo trang tính Excel bằng cách nhập thông tin từ tệp .csv hoặc .txt, hãy sử dụng Text Import Wizard để hỗ trợ nhập dữ liệu.
3. Chọn tệp nguồn để trộn
Bước 1: Mở file Word, chuyển đến tab Mailings, sau đó chọn Select Recipients và chọn Use an Existing List....
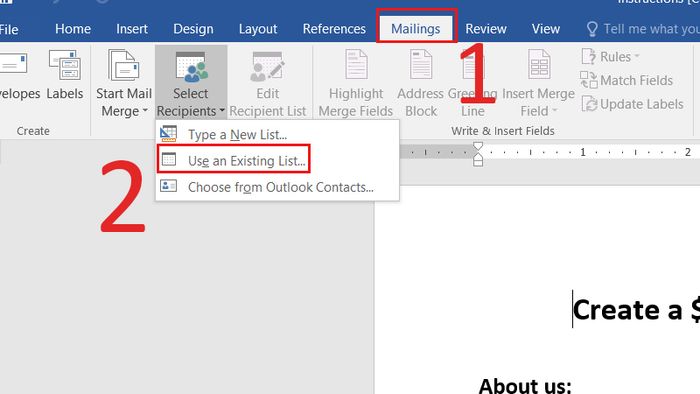
Mở file Word, chuyển đến tab Mailings, rồi chọn mục Select Recipients và sau đó chọn Use an Existing List...
Bước 2: Chọn đường dẫn đến file nguồn, chọn file và nhấn Open để mở file.
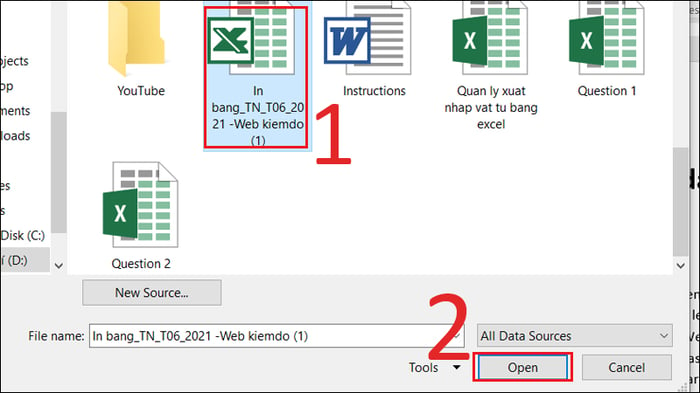
Chọn đường dẫn đến file nguồn, chọn file nguồn và nhấn Open để mở file.
Bước 3: Chọn tên Sheet mong muốn, sau đó nhấn OK để mở Sheet.
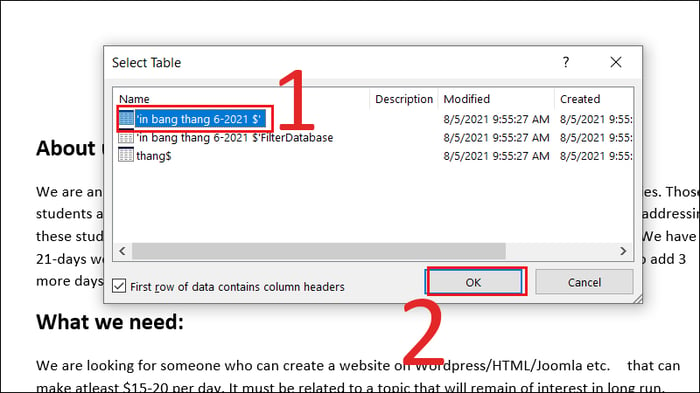
Chọn tên Sheet mong muốn và nhấn OK để mở Sheet.
Bước 4: Chèn dữ liệu tương ứng vào tài liệu.
Bước 1: Trong tab Mailings, chọn Insert Merge Field và sau đó chọn trường dữ liệu bạn muốn chèn vào vị trí trong tài liệu Word.
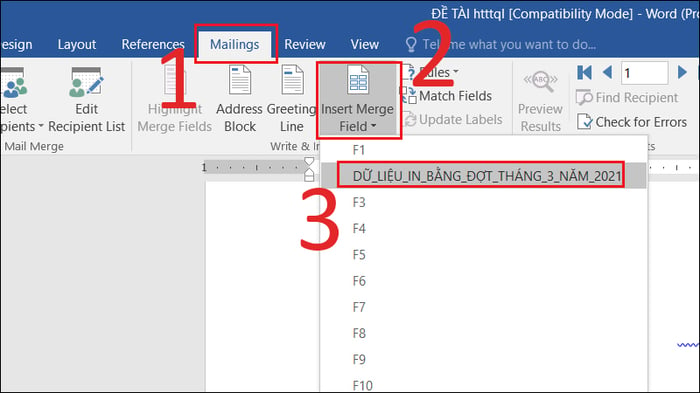
Chọn trường dữ liệu bạn muốn chèn vào tài liệu Word.
Sau khi chèn xong, bạn sẽ có kết quả như hình bên dưới.
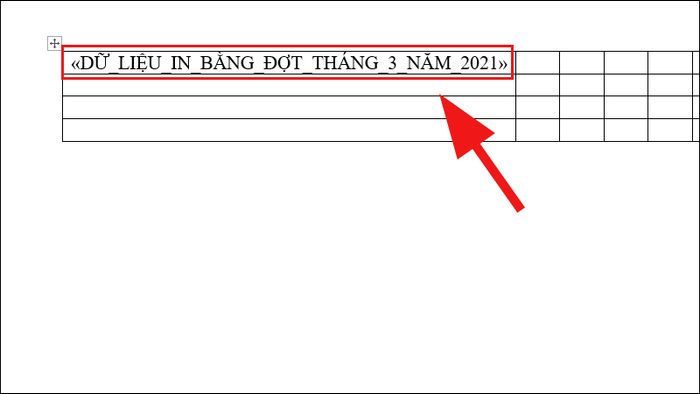
Khi đã chèn xong, bạn sẽ thấy kết quả như hình minh họa.
Bước 5: Xem kết quả cuối cùng.
Bước 1: Sau khi chèn các trường, để xem kết quả, chọn tab Mailings, sau đó chọn Preview Results.
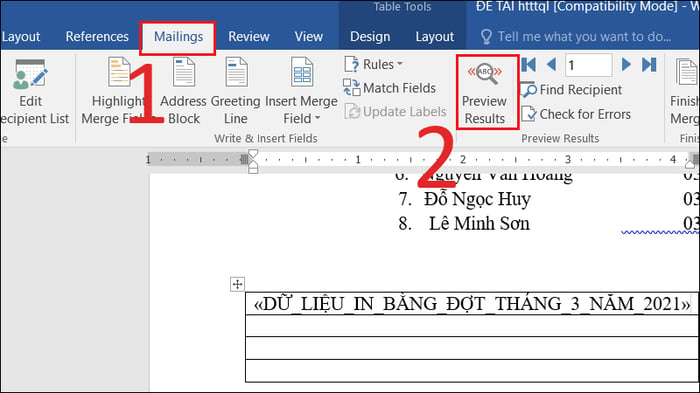
Sau khi chèn các trường, vào tab Mailings và chọn Preview Results để xem kết quả.
Bước 2: Bạn sẽ thấy kết quả hiện ra dưới đây. Để kiểm tra dữ liệu, bạn có thể dùng thanh công cụ phía trên để di chuyển qua lại.
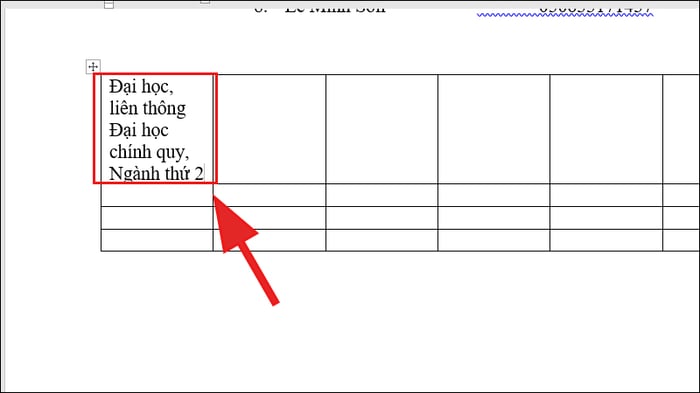
Dùng thanh công cụ phía trên để kiểm tra các mẫu thông tin.
6. In tài liệu với Mail Merge
Bước 1: Khi đã xác nhận thông tin chính xác, bạn có thể in bằng cách vào tab Mailings và chọn Print Documents…
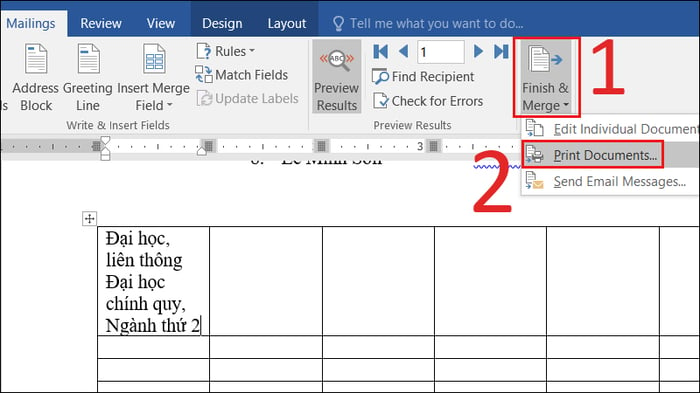
Sau khi xác nhận kết quả chính xác, bạn có thể tiến hành in.
Bước 2: Một cửa sổ sẽ xuất hiện với 3 tùy chọn in.
- All: In tất cả các trang.
- Current record: In trang hiện tại
- From...to...: In từ trang này đến trang khác (ví dụ: từ trang 1 đến 5)
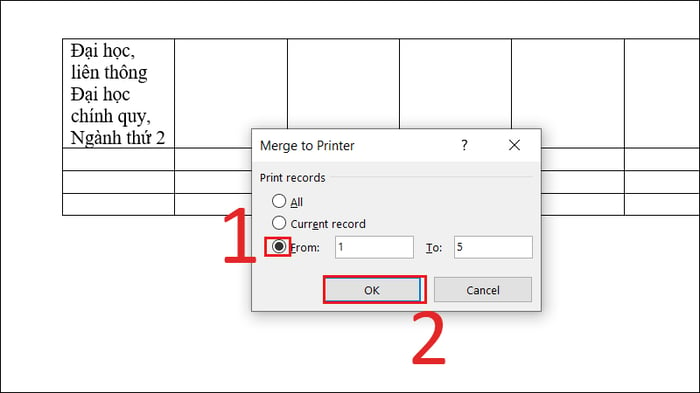
Một cửa sổ sẽ xuất hiện với 3 lựa chọn cho bạn
Bạn có thể in trên nhiều loại máy in như Canon, HP, Brother,...
7. Các vấn đề liên quan đến máy in khác
Windows không tìm thấy máy in trong mạng LAN
Máy chủ kết nối máy in với các máy tính khác. Nếu máy trạm không có địa chỉ IP trùng với máy chủ, máy của bạn sẽ không tìm thấy máy in trong mạng LAN.
Sự cố máy in chỉ in được 1 trang
Nguyên nhân là do kích thước giấy trong máy tính không khớp với cài đặt máy in. Thường gặp ở khổ giấy A5, nhưng lỗi này cũng có thể xảy ra với A4.

Máy in chỉ in được 1 trang
Lỗi máy in thông báo sẵn sàng in nhưng không hoạt động
Cáp kết nối máy tính và máy in có thể bị lỗi, dẫn đến máy in không nhận lệnh dù đã báo Ready To Print. Kiểm tra cáp kết nối là bước cần làm đầu tiên.
Xử lý lỗi in sọc, màu sai trên máy in Canon
Nếu bản in có sọc, sai màu, hãy in kiểm tra đầu in để xác định lỗi và cách xử lý trước khi thay máy in mới.

Cách xử lý lỗi in sọc, màu sai trên máy in Canon
Lỗi máy in không nhận lệnh in
- Hệ điều hành trên máy tính có thể đang gặp sự cố.
- Dây kết nối giữa máy in và máy tính có thể bị hỏng hoặc lỏng.
- Máy in có thể chưa được bật nguồn.
Máy in in ra giấy trắng
- Hộp mực đã hết.
- Hộp mực có thể hư hỏng.
- Trục từ máy in đã bị hỏng.
- Đầu phun máy in có thể bị tắc.

Máy in in ra giấy trắng.
Máy in không kéo giấy
Khi in tài liệu, bạn ra lệnh in nhưng máy không kéo giấy, đèn báo đỏ và thông báo hết giấy.
Máy in in chữ mờ, không đậm và không rõ nét
Máy in có thể in mờ chữ do đổ mực không đúng loại hoặc cách, hoặc sử dụng mực kém chất lượng.

Máy in in ra chữ mờ, không đậm và thiếu rõ nét.
Máy in kéo nhiều trang giấy cùng lúc
- Giấy quá trơn khiến ống cuộn khó đều.
- Giấy mỏng, ẩm, hoặc tiếp xúc nước.
- Đặt giấy không đúng cách trên khay in.
Hướng dẫn cách in hai mặt trong Word
Đối với các tài liệu dài, bạn có thể in hai mặt để tiết kiệm giấy và đóng gáy thành tập giúp tài liệu đẹp hơn.

Cách in hai mặt khớp nhau trong Word
Máy in không in được file PDF
Khi gặp sự cố in, hãy kiểm tra máy in trước, vì đây là nguyên nhân phổ biến của các vấn đề in ấn.
Hướng dẫn trên đã giúp bạn in hàng loạt trong Mail merge đơn giản. Chúc bạn thành công!
