Việc in văn bản trong Word trở nên phổ biến hơn bao giờ hết, đặc biệt là đối với những người làm văn phòng hoặc nhân viên công sở. Tuy nhiên, để hiểu rõ cách thực hiện in trong Word và có thể thực hiện nó một cách nhanh chóng và dễ dàng là điều cực kỳ quan trọng. Hãy theo dõi bài viết dưới đây để tìm hiểu về cách in và những lưu ý quan trọng khi in.
I. Các công cụ cần thiết cho việc in trong Word

Để thực hiện in văn bản hoặc tài liệu trong Word, điều đầu tiên bạn cần làm là chuẩn bị các dụng cụ sau:
- File Word chứa nội dung cần in.
- Máy in, giấy và mực.
II. Những điều cần lưu ý trước khi in
Mặc dù in văn bản trong Word dễ dàng hơn so với in trong Excel, nhưng bạn cũng cần phải chú ý đến những điều sau khi chuẩn bị in:
- Tránh in văn bản với cỡ chữ quá lớn nếu không cần thiết.
- Đảm bảo kết nối và sử dụng máy in đúng cách.
- Kiểm tra giấy, kích thước giấy và mực trước khi in.
- Thiết lập file Word phù hợp với kích thước giấy bạn sử dụng.
III. Quy trình in trong Word
1. Bắt đầu in
Bước 1: Mở file Word cần in > Chọn thẻ File.
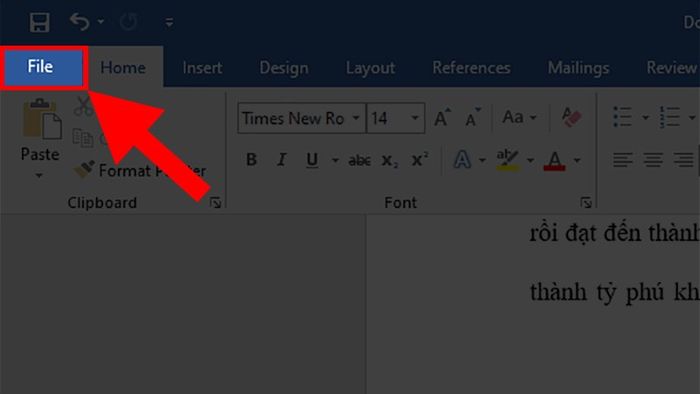
Chọn thẻ File
Bước 2: Chọn mục Print.
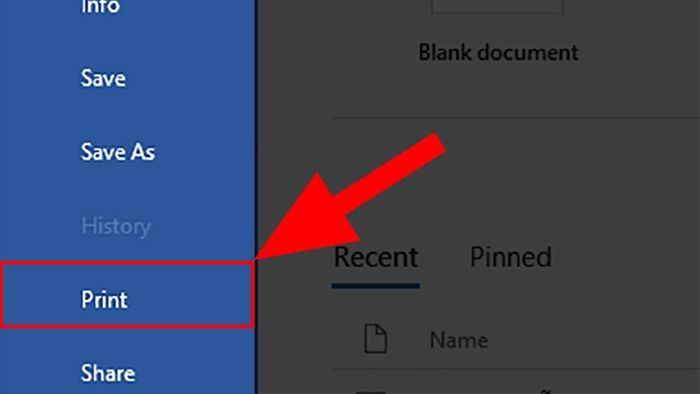
Chọn mục Print
Sau khi hoàn thành các bước trên, bạn cần điều chỉnh các cài đặt in như kích thước giấy A4, in một hoặc hai mặt,... trong phần này.
2. Điều chỉnh các cài đặt in
Ở phần này, bạn sẽ điều chỉnh để quá trình in văn bản diễn ra theo ý muốn của bạn.
In: Tại đây, bạn sẽ lựa chọn số lượng bản in và thực hiện thao tác in.
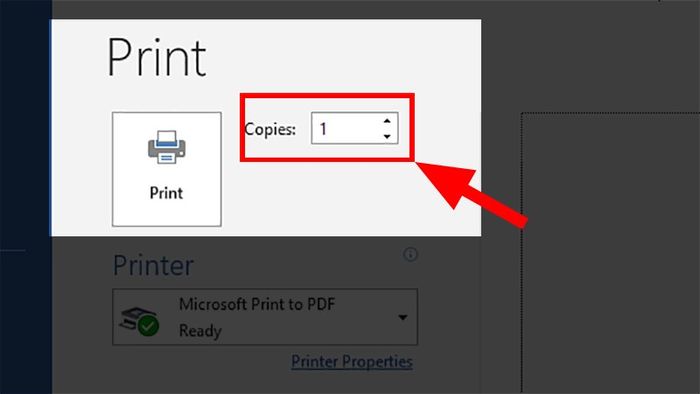
In
Máy in: Chọn máy in để thực hiện in ấn.

Máy in
Cài đặt: Ở đây, bạn thực hiện các thiết lập khi in.
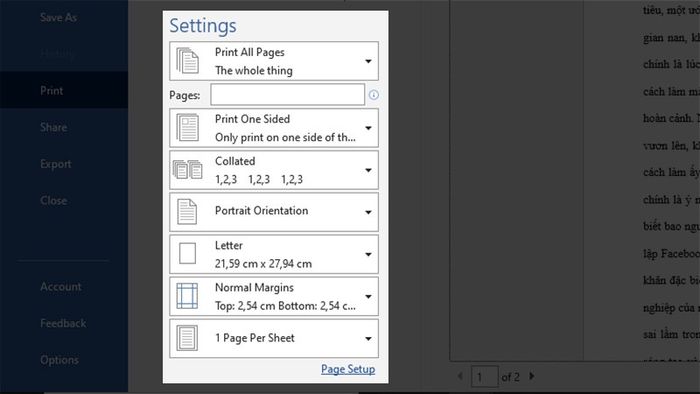
Cài đặt
Đặc biệt là:
In Tất Cả Trang: Tại đây, bạn có thể lựa chọn không hiển thị bình luận, chú thích trong tài liệu Word bằng cách bỏ chọn tùy chọn In Chú Thích.
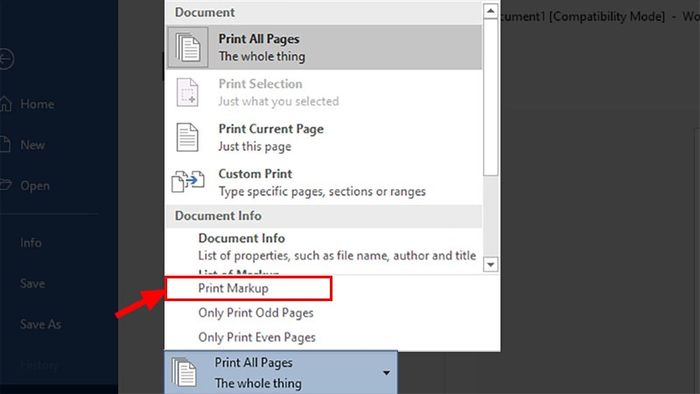
Chọn không hiển thị chú thích, bình luận tại In Tất Cả Trang
In Một Mặt: In trên 1 mặt giấy, đồng thời, bạn cũng có thể chọn cách in 2 mặt của tờ giấy ở đây.
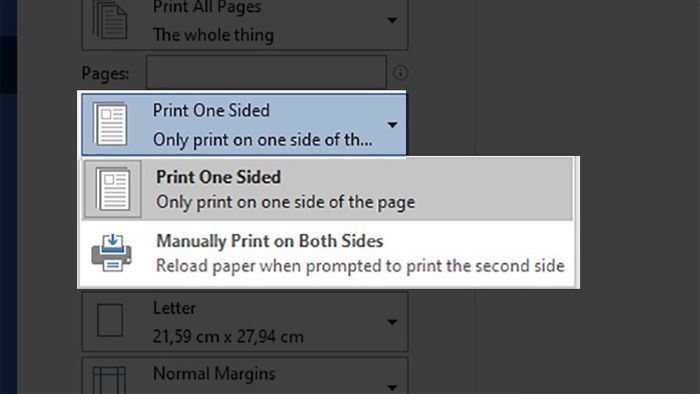
Chọn kiểu in theo 1 hoặc 2 mặt của tờ giấy
Chọn Theo Thứ Tự: Nếu chọn Theo Thứ Tự như trong hình, sau khi in, tài liệu sẽ được sắp xếp theo thứ tự.
Ví dụ: Tôi sẽ in 2 bản với 3 trang mỗi bản
- Chọn Theo Thứ Tự: sau khi in, tôi sẽ nhận được trang 1, 2, 3 của bản 1 và tiếp theo là trang 1, 2, 3 của bản 2.
- Chọn Ngẫu Nhiên: sau khi in, tôi sẽ nhận được trang 1, 1, tiếp theo là trang 2, 2 và cuối cùng là trang 3, 3.
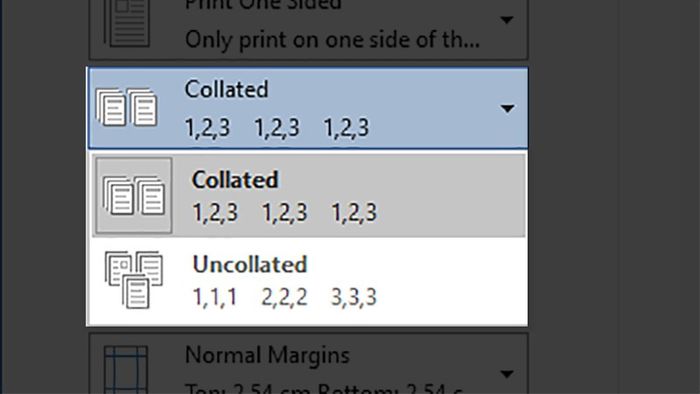
Theo Thứ Tự
Chiều Dọc/Chiều Ngang: Ở đây, bạn có thể chọn in theo chiều ngang (Landscape Orientation) hoặc in theo chiều dọc (Portrait Orientation).
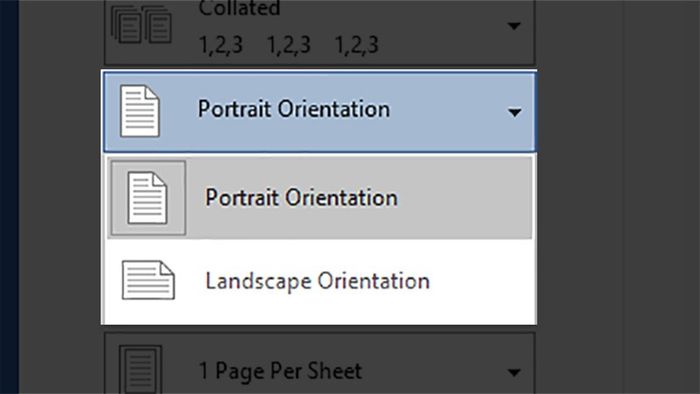
Chiều Dọc/Chiều Ngang
Kích Thước Letter: Là kiểu văn bản tiêu chuẩn, tuy nhiên, bạn cũng có thể chọn kiểu giấy khác để in tại mục này.
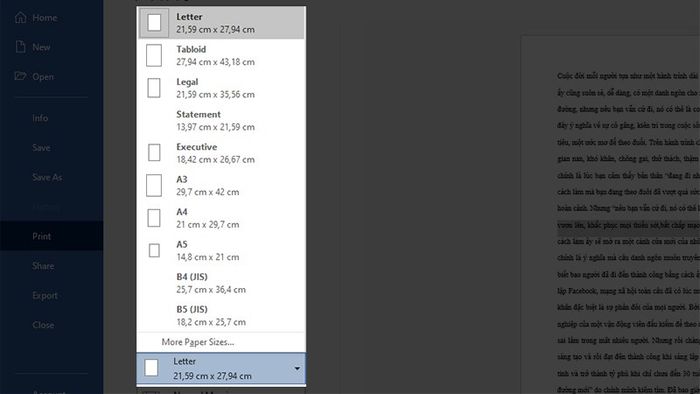
Chọn kích thước giấy
Lề Thông Thường: Căn lề thông thường (Trên: 2,54 cm; Dưới: 2,54 cm; Bên Trái: 2,54 cm; Bên Phải: 2,54 cm)
Để thực hiện điều này, bạn làm như sau:
Truy cập mục In > Chọn Lề Thông Thường > Lựa chọn Phản Chiếu.
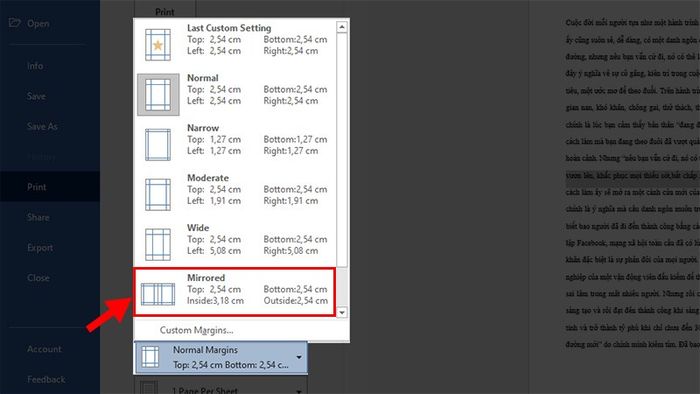
Chọn cách căn lề cho trang chẵn lẻ bằng lệnh Phản Chiếu
1 Trang Trên Mỗi Tờ: Ở đây, bạn sẽ chọn số trang từ file Word sẽ hiển thị trên mỗi tờ giấy sau khi in, ở đây là 1 trang từ file Word trên 1 tờ giấy A4.
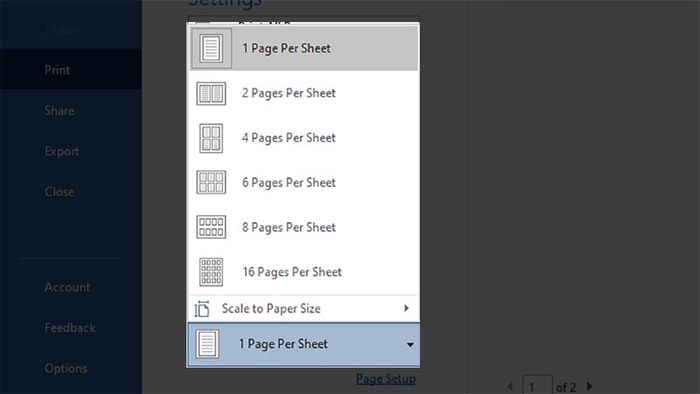
Chọn số trang từ file Word hiển thị trên mỗi tờ giấy A4 khi in
IV. Các Sự Cố Thường Gặp Khi In
1. Lỗi Nhấn In Nhưng Chỉ Lưu Không In
Sai sót này xảy ra khi bạn không chọn máy in đúng hoặc không sử dụng máy in để in. Trong trường hợp này, file Word sau khi nhấn in sẽ được lưu dưới dạng PDF, XPS, Onenote hoặc Notepad.
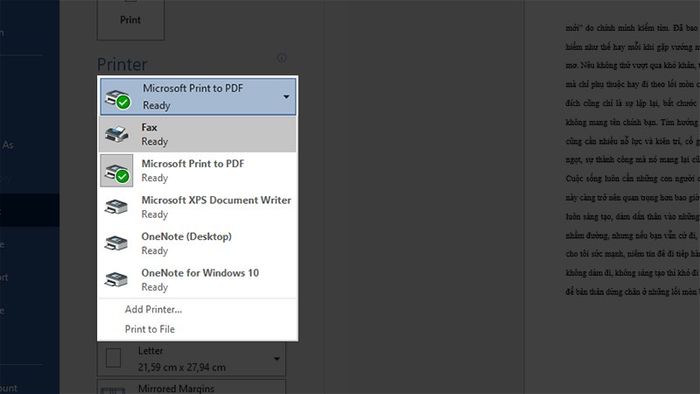
Lỗi Nhấn In Nhưng Chỉ Lưu Không In
2. Văn Bản In Không Như Mong Đợi
Đối với vấn đề này, trước khi in, hãy kiểm tra tất cả cài đặt để đảm bảo chúng đã đúng. Bạn cũng có thể sử dụng chế độ xem trước ở phần bên phải của giao diện in.
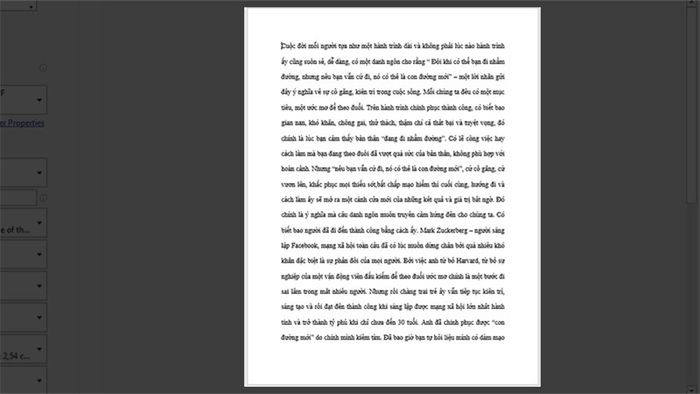
Chế Độ Xem Trước
Nếu bạn muốn in hàng loạt và muốn đảm bảo kết quả, bạn có thể in trước 1 bản xem mẫu. Nếu mọi thứ đều ổn, bạn có thể tiến hành in hàng loạt.
3. Lỗi Tiêu Đề Không Lặp Lại Trên Các Trang Khi In
Trường hợp này thường gặp khi in văn bản. Để tiêu đề lặp lại trên mỗi trang, bạn cần cài đặt phù hợp.
Bạn có thể tìm hiểu cách lặp lại tiêu đề khi in văn bản trong file Word tại đây!!!
Hy vọng với bài viết này, bạn sẽ có thể thực hiện việc in văn bản một cách dễ dàng và nhanh chóng. Nếu bạn có thắc mắc hoặc cần giải đáp thêm, đừng ngần ngại để lại bình luận bên dưới. Chúc bạn thành công!!!
