Sử dụng bàn phím kết nối trực tiếp với thiết bị là một lựa chọn hoàn hảo để giải quyết vấn đề nhập liệu trên màn hình cảm ứng của máy tính bảng. Trong bài viết này, Mytour sẽ hướng dẫn cách kết nối bàn phím Bluetooth với iPad một cách đơn giản nhất!
1. Hướng dẫn cách kết nối bàn phím Bluetooth với iPad
Đối với bàn phím không có Touchpad
Bước 1: Bật chế độ Bluetooth trên cả bàn phím và iPad.
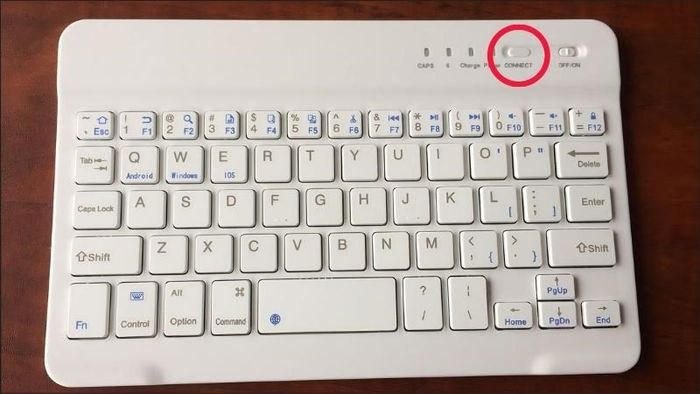
Bật chế độ Bluetooth trên cả bàn phím và iPad
Bước 2: Trên iPad, tìm kiếm tên của bàn phím và thực hiện ghép đôi hai thiết bị với nhau để bắt đầu quá trình đồng bộ.
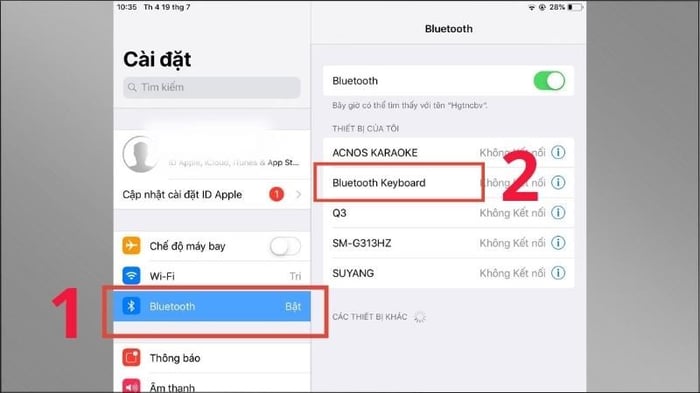
Tìm kiếm tên của bàn phím đã kết nối và thực hiện việc ghép đôi
Bước 3: Trên màn hình iPad sẽ hiển thị một mã ghép đôi. Bạn chỉ cần nhập chính xác dãy số này trên bàn phím để hoàn tất quá trình kết nối bàn phím Bluetooth với iPad.
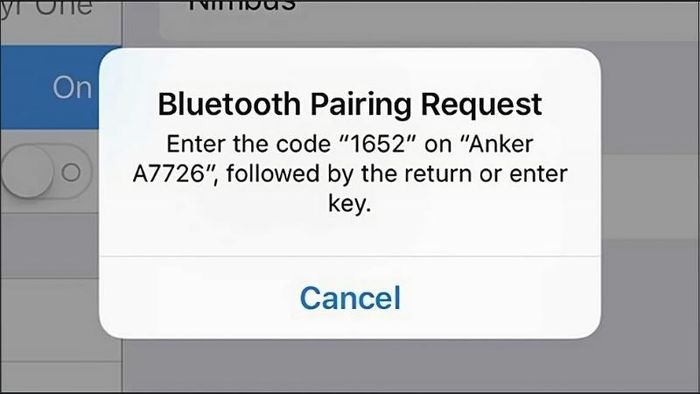
Một mã ghép đôi sẽ xuất hiện trên màn hình iPad
Đối với bàn phím có Touchpad
Trong trường hợp này, bạn cũng thực hiện như với bàn phím không có Touchpad: Bật bàn phím và bật Bluetooth trên iPad > Tìm và chọn tên của bàn phím trong danh sách chờ > Chờ đợi hai thiết bị ghép đôi với nhau.
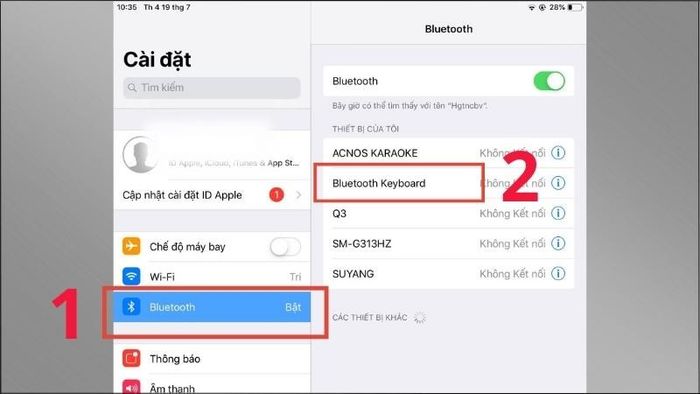
Tìm kiếm tên của bàn phím đã kết nối và tiến hành ghép đôi
2. Lợi ích khi kết nối bàn phím với iPad
Một trong những lý do khiến người dùng luôn ưa thích sử dụng iPad là vì sự nhỏ gọn và tiện lợi, có thể mang theo bất cứ nơi đâu. Tuy nhiên, việc nhập liệu, văn bản trực tiếp trên màn hình cảm ứng thường gặp khó khăn và tốn nhiều thời gian.
Do đó, việc kết nối bàn phím với iPad là một lựa chọn tối ưu giúp người dùng thay thế một chiếc laptop thực thụ. Khi kết nối bàn phím qua Bluetooth, người dùng sẽ tiết kiệm được thời gian và công sức trong việc nhập liệu.

Kết nối bàn phím với iPad giúp việc nhập liệu trở nên thuận tiện hơn
3. Cách kiểm tra pin của bàn phím trên iPad
Bạn chỉ cần vuốt xuống tại màn hình chính để xem thông tin về mức pin sạc tại mục Bluetooth UPS.
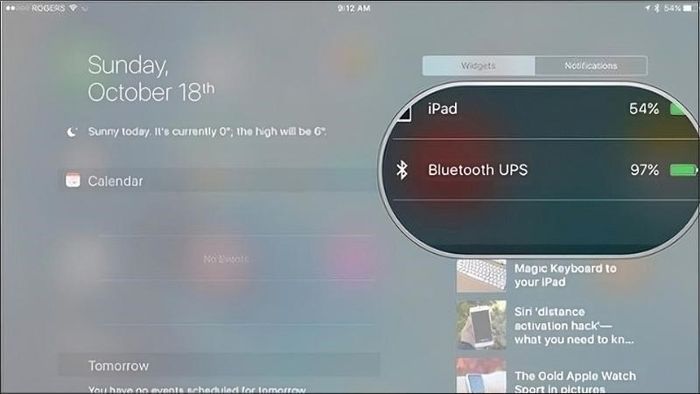
Sử dụng Trung tâm Thông báo để kiểm tra mức pin sạc của bàn phím tại mục Bluetooth UPS
4. Cách ngắt hoặc hủy kết nối bàn phím với iPad
Nếu bạn muốn hủy kết nối bàn phím với iPad
Truy cập Cài đặt > Chọn Bluetooth > Di chuyển thanh trượt sang trái để tắt Bluetooth.
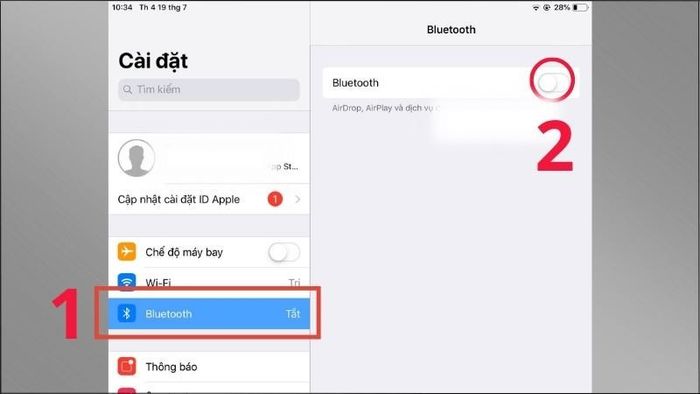
Truy cập Cài đặt > Chọn Bluetooth > Di chuyển thanh trượt sang trái để tắt Bluetooth
Trong trường hợp bạn muốn tạm ngừng kết nối
Mở Bluetooth từ thanh công cụ phía trên màn hình hoặc vào Cài đặt (Settings) > Chọn Bluetooth. Tìm và chọn tên thiết bị bạn muốn ngắt kết nối > Chọn Ngắt kết nối.
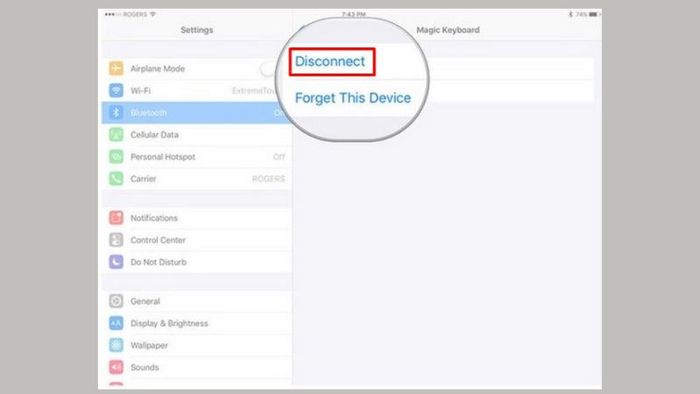
Chọn Ngắt kết nối để tạm ngừng kết nối với bàn phím
Trong trường hợp bạn muốn xóa thiết bị để iPad có thể kết nối với thiết bị khác
Bước 1: Bật Bluetooth từ thanh công cụ phía trên màn hình hoặc truy cập vào Cài đặt > Chọn Bluetooth. Tìm và chọn tên của thiết bị bạn muốn ngắt kết nối.
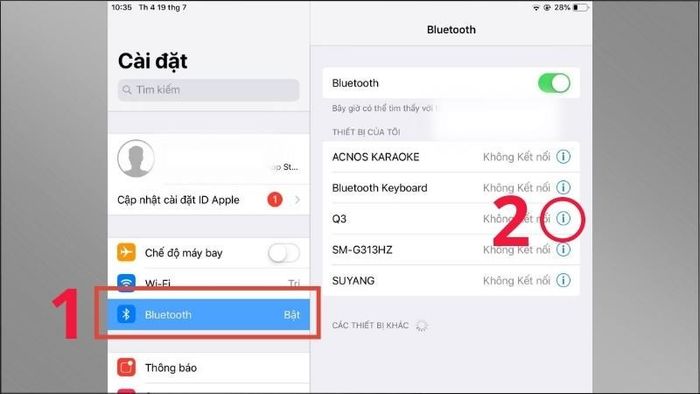
Truy cập vào Cài đặt > Chọn Bluetooth > Chọn tên của thiết bị
Bước 2: Chọn Quên thiết bị này. Điều này sẽ ngắt kết nối thiết bị với iPad, và bạn sẽ cần phải ghép nối lại từ đầu nếu muốn kết nối lại.
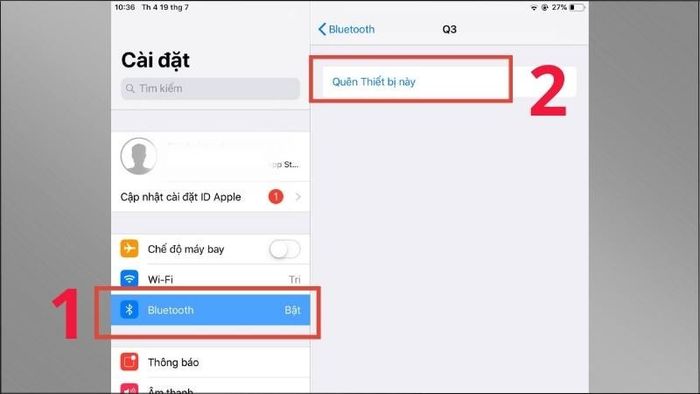
Chọn Quên thiết bị này
5. Cách xử lý sự cố khi kết nối bàn phím với iPad
- Luôn đảm bảo rằng Bluetooth trên iPad đã được bật.
- Tắt và bật lại Bluetooth trên iPad để đồng bộ và hiện tên các thiết bị kết nối xung quanh.
- Nếu tên của bàn phím không xuất hiện trong danh sách Bluetooth trên iPad, hãy kiểm tra xem bàn phím đã được bật Bluetooth chưa và kiểm tra pin của iPad nếu vẫn không thể kết nối.
- Trước khi mua, hãy kiểm tra tính tương thích giữa bàn phím và iPad để đảm bảo rằng chúng có thể kết nối được với nhau.

Luôn chắc chắn rằng Bluetooth trên iPad đã được bật
6. Cách chuyển đổi ứng dụng nhanh trên bàn phím
Để mở ứng dụng đang sử dụng, bạn có thể nhấn phím Shift, Alt hoặc Command tùy thuộc vào bàn phím bạn đang sử dụng.

Để mở ứng dụng đang sử dụng, bạn có thể nhấn phím Shift, Alt hoặc Command
Để chuyển đổi nhanh giữa các ứng dụng trên bàn phím, bạn có thể nhấn phím Alt hoặc kết hợp phím Command + Tab, sau đó chọn ứng dụng bạn muốn chuyển đến.
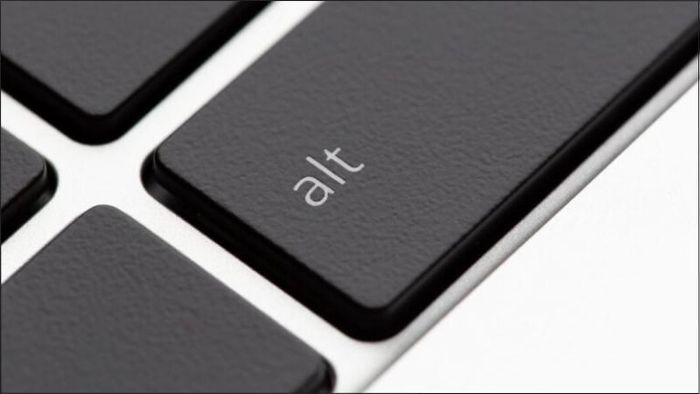
Để chuyển đổi ứng dụng nhanh trên bàn phím, người dùng nhấn phím Alt
7. TOP 3 bàn phím iPad giá cực sốc, chất lượng
Bàn phím Magic Keyboard Apple MK2A3 Trắng
Bàn phím Magic Keyboard Apple MK2A3 Trắng được thiết kế sang trọng, nhẹ nhàng và tinh tế, phù hợp với không gian văn phòng hoặc hội họp. Với sự tương thích với mọi thiết bị từ iPad, iPhone,... sản phẩm thuộc nhà Apple này sẽ đem lại trải nghiệm tuyệt vời. Bạn có thể sạc năng lượng cho bàn phím thông qua cáp sạc đi kèm khi cần.

Bàn phím được thiết kế sang trọng, nhẹ nhàng và tinh tế
Bàn Phím Không Dây Bluetooth Rapoo E9050G
Bàn Phím Không Dây Bluetooth Rapoo E9050G với thiết kế nhỏ gọn, kết nối không dây, giúp bàn phím trở nên nhẹ nhàng và tiện lợi để mang theo bên mình. Pin của bàn phím có thể sử dụng liên tục từ 60 đến 96 giờ sau mỗi lần sạc, đảm bảo bạn không bị gián đoạn trong quá trình làm việc vì hết pin.

Kết nối không dây giúp bàn phím trở nên thuận tiện khi mang theo
Bàn Phím Không Dây Bluetooth Rapoo E9550G
Bàn Phím Không Dây Bluetooth Rapoo E9550G có kích thước lớn hơn so với bàn phím thông thường của laptop, nhưng với nhiều nút bấm, việc sử dụng sẽ thuận tiện hơn và dễ dàng hơn cho người dùng. Với tính tương thích với cả macOS và Windows, bạn có thể kết nối nhiều thiết bị khác nhau.

Bàn phím tương thích với macOS và Windows, cho phép kết nối nhiều thiết bị
NHẬN NGAY MÃ GIẢM SỐC Mytour TẠI ĐÂY
Đây là một số hướng dẫn về cách kết nối bàn phím Bluetooth với iPad mà chúng tôi muốn chia sẻ. Hy vọng sẽ hữu ích cho bạn khi sử dụng sản phẩm này.
