Trong thời đại hiện đại, với sự phát triển mạnh mẽ của ứng dụng di động, bạn có thể dễ dàng in ấn từ smartphone một cách thuận tiện và nhanh chóng, không cần sử dụng máy tính. Hãy theo dõi bài viết dưới đây để biết cách kết nối, cài đặt máy in với điện thoại Samsung đơn giản nhé!
Lưu ý:
- Để máy in có thể in từ điện thoại, máy in cần hỗ trợ tính năng in từ điện thoại và có kết nối WiFi.
- Đối với điện thoại, cần sử dụng hệ điều hành Android 4.4 trở lên.
- Cả hai thiết bị phải chia sẻ kết nối mạng.
- Hướng dẫn được thực hiện trên điện thoại Samsung Galaxy J4, Android 10 và máy in HP Laser Jet 1320. Bạn có thể thực hiện trên các phiên bản điện thoại và máy in khác, nhưng giao diện có thể khác biệt.
- Nếu bạn quan tâm đến cách kết nối máy in với máy tính Windows, Mac một cách đơn giản và nhanh chóng, hãy tham khảo bài viết: Cách kết nối máy in.
1. Cách kết nối máy in với điện thoại Samsung
Để kết nối máy in với điện thoại Samsung, bạn chỉ cần thực hiện theo các bước sau đây.
Bước 1: Mở Cài đặt > Chọn Kết nối > Nhấn Cài đặt kết nối khác.
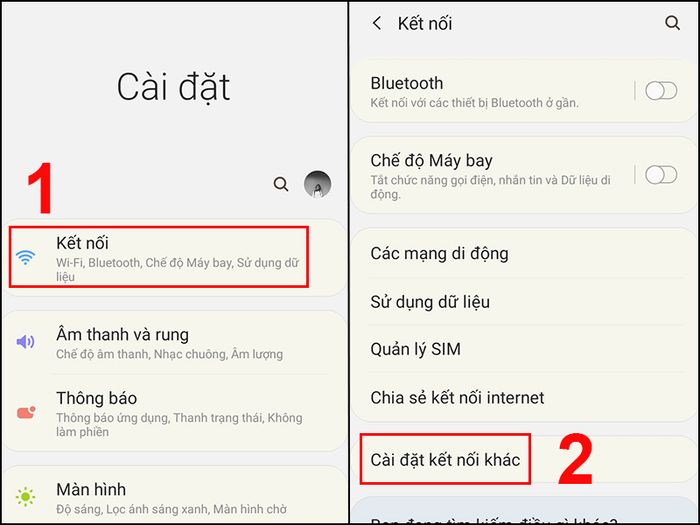
Chọn Cài đặt kết nối khác
Bước 2: Click vào In > Nhấn vào Tải về plugin.
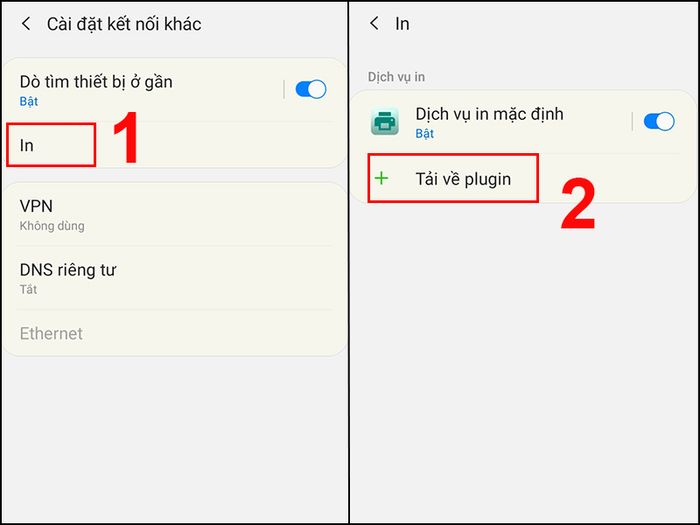
Nhấn vào Tải về plugin
Bước 3: Điện thoại sẽ tự chuyển đến trang ứng dụng CH Play, bạn chọn ứng dụng tương ứng với máy in của mình (ví dụ: máy in HP, bạn sẽ chọn ứng dụng HP Print Service Plugin) > Nhấn Cài đặt.
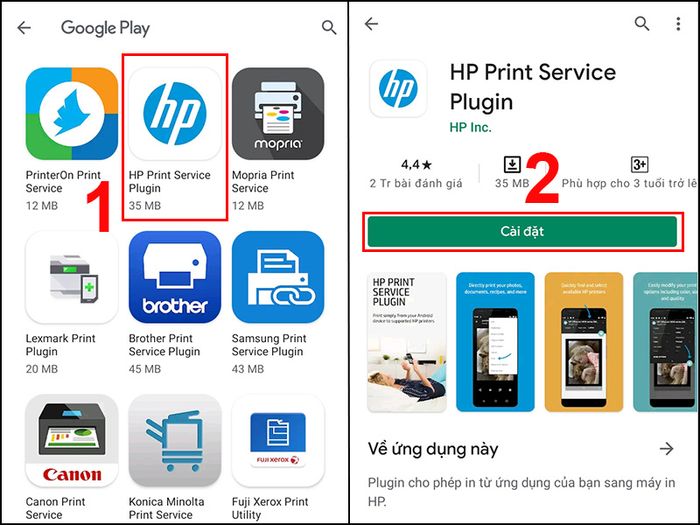
Chọn ứng dụng tương ứng với máy in
Bước 4: Sau khi cài đặt ứng dụng, quay lại Cài đặt in của bạn > Nhấn vào dòng đầu tiên HP Print Service.
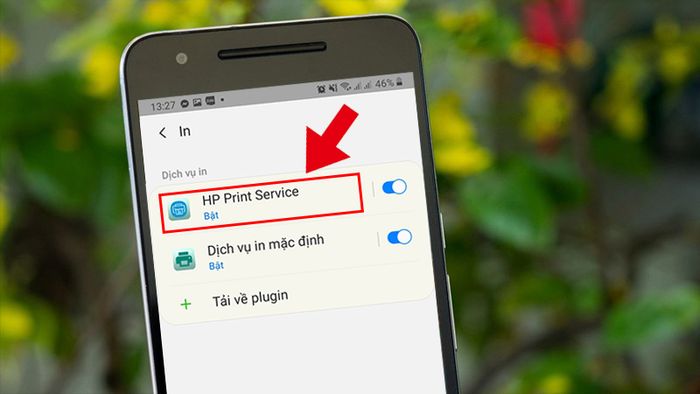
Nhấn vào dòng HP Print Service
Bước 5: Click vào dấu 3 chấm > Chọn Thêm máy in.
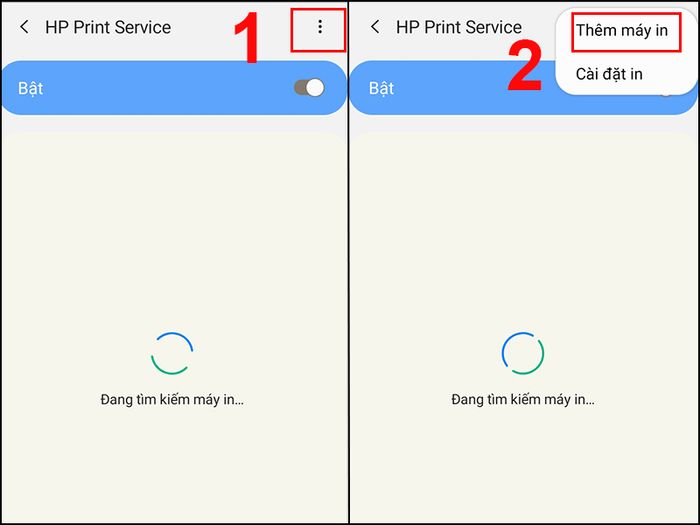
Chọn Thêm máy in
Bước 6: Theo hướng dẫn trong ứng dụng để kết nối bản in của bạn với điện thoại Samsung.
2. Cách in tài liệu, hình ảnh, trang web và email
- In tài liệu và hình ảnh
+ In file Word/PDF
Bạn có thể dễ dàng in file Word hoặc PDF với các bước đơn giản dưới đây:
Bước 1: Mở tài liệu bạn muốn in > Chạm vào biểu tượng dấu 3 chấm > Chọn In.
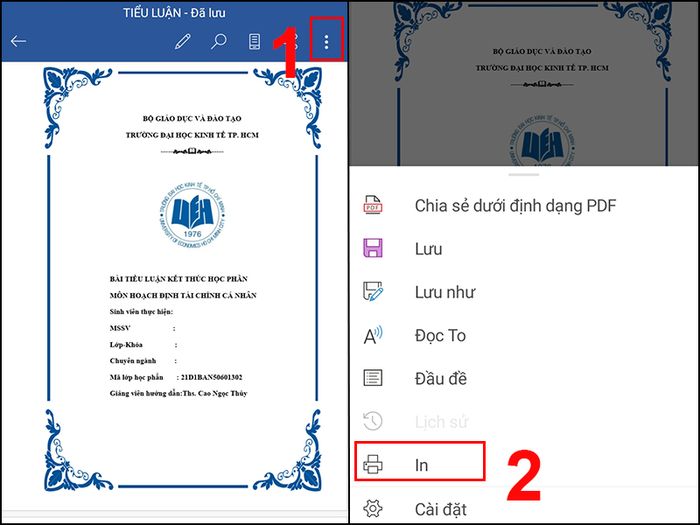
Mở tài liệu bạn muốn in
Bước 2: Nhấn CHO PHÉP để máy in kết nối.
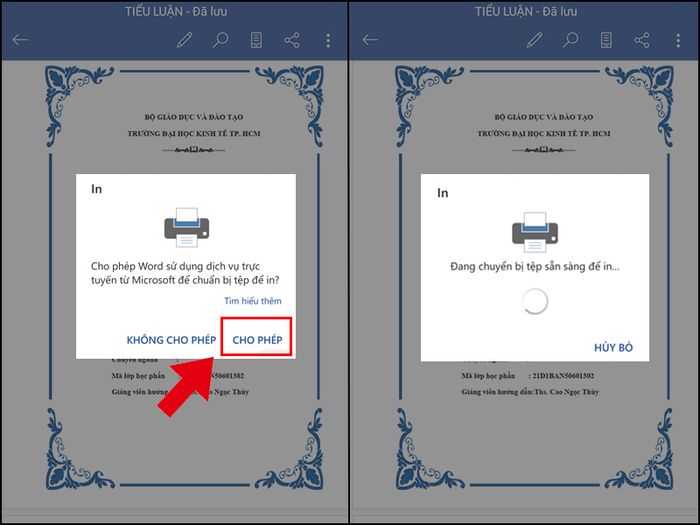
Cho phép máy in kết nối
Bước 3: Trong màn hình thiết lập tác vụ in, bạn sẽ thấy hình xem trước của trang in.
Lưu ý các điểm sau đây:
- Phần Chọn máy in: Hãy chọn đúng máy in.
- Phần Tùy chọn in có các thiết lập như:
- Bản sao: Số bản in.
- Màu: Đen trắng hoặc màu sắc.
- Khổ giấy: A3, A4,...
- Định hướng: Dọc hoặc ngang.
- Trang: Lựa chọn trang in.
- Hai mặt: In hai mặt hoặc một mặt.
- Khi đã thiết lập thành công, nhấn vào biểu tượng in màu vàng để bắt đầu in.
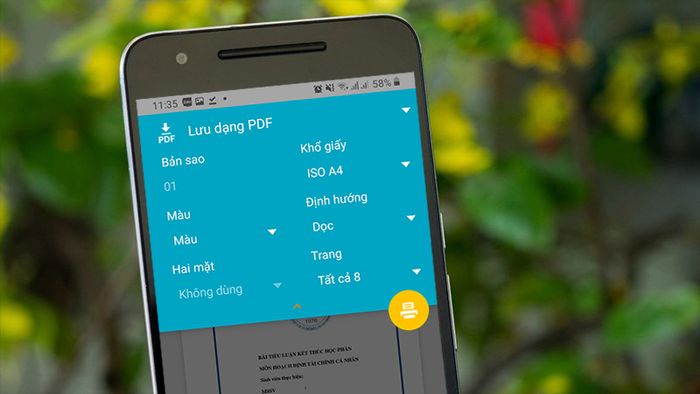
Thiết lập các tác vụ in
+ In hình ảnh
Bạn cũng có khả năng in ảnh từ ứng dụng Thư mục cá nhân hoặc in hình trực tiếp từ Bộ sưu tập theo cách sau:
Vào Bộ sưu tập > Chọn bức ảnh cần in > Nhấn vào dấu 3 chấm > Chọn nút In.
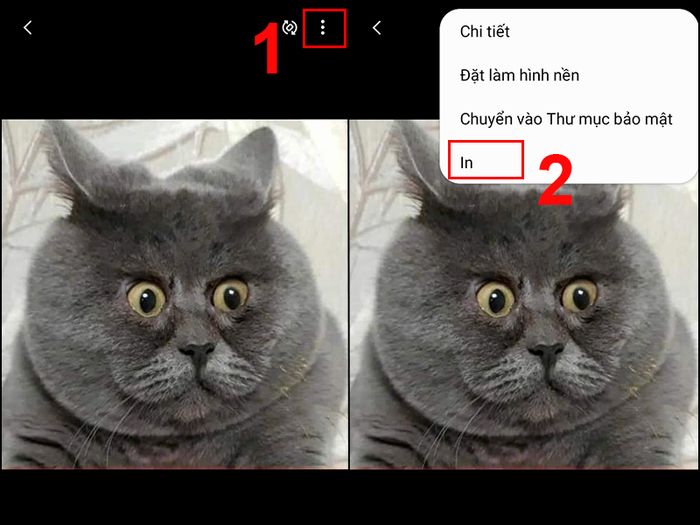
In hình trực tiếp từ Bộ sưu tập
- Cách in trang web
+ Đối với trình duyệt Google Chrome
Bước 1: Mở Google Chrome > Truy cập trang web bạn muốn in (ví dụ: trang Mytour.com) > Nhấn vào biểu tượng ba chấm > Chọn Chia sẻ.
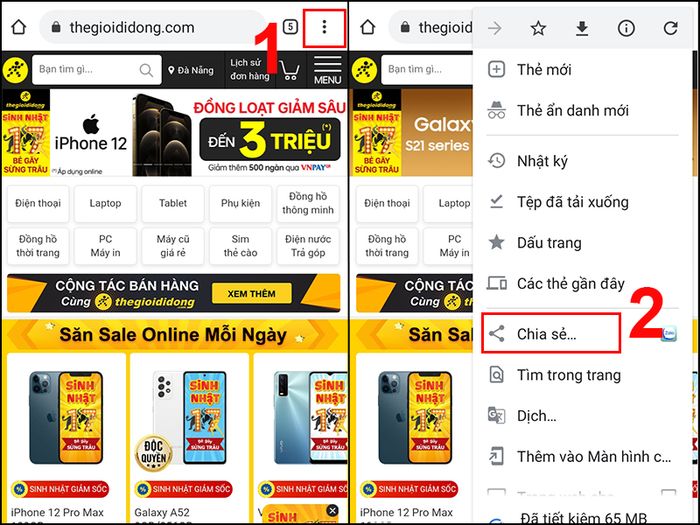
Mở trang web bạn muốn in
Bước 2: Nhấn vào Xem thêm > Chọn In.
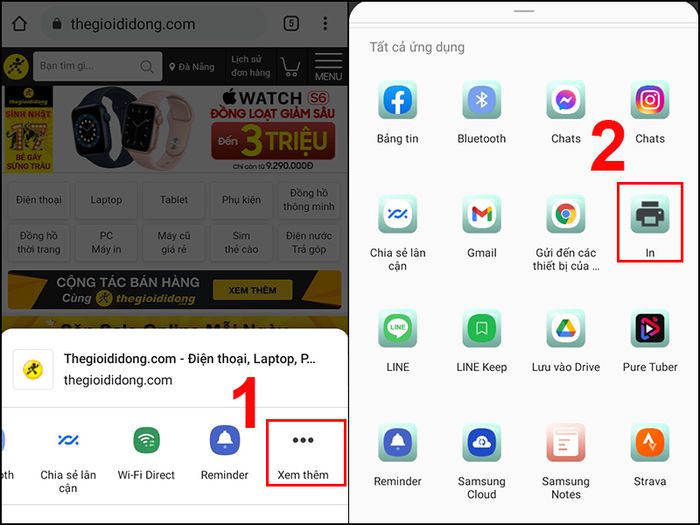
Nhấn vào Xem thêm và chọn In
+ Đối với trình duyệt Samsung Internet
Thực hiện các bước sau để in trang web trên trình duyệt Samsung Internet:
Mở ứng dụng Samsung Internet > Tìm trang web bạn muốn in (ví dụ: trang Mytour.com/hoi-dap) > Chọn biểu tượng 3 gạch ngang > Chọn In/PDF.
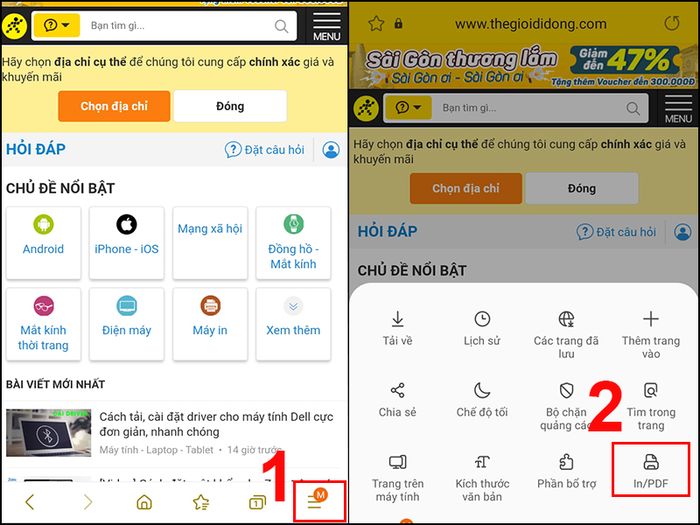
In trang web trên trình duyệt Samsung Internet
- Cách in email qua Gmail
Dễ dàng in email qua ứng dụng Gmail trên điện thoại bằng cách:
Mở ứng dụng Gmail > Chọn email bạn muốn in > Chọn nút ba chấm > Nhấn In.
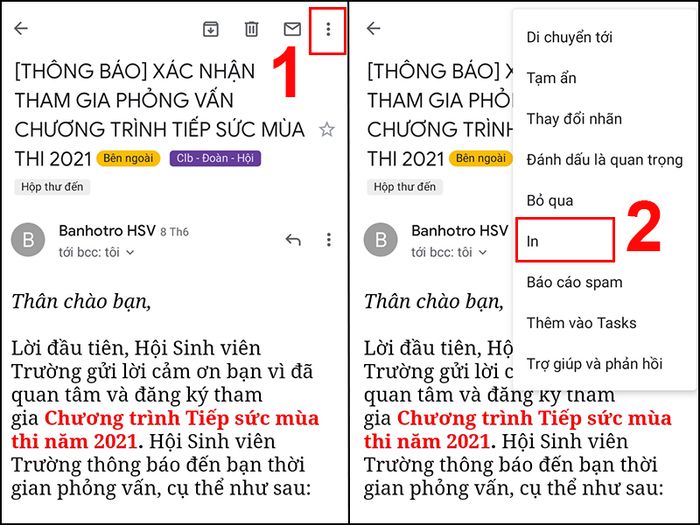
In thư điện tử qua Gmail
Danh sách một số máy in chất lượng đang có tại Mytour:Bài viết đã hướng dẫn cách bạn có thể kết nối và cài đặt máy in với điện thoại Samsung. Chúc bạn thực hiện thành công và cảm ơn bạn đã theo dõi. Hẹn gặp lại ở chủ đề tiếp theo!
