Đây là hướng dẫn chi tiết về cách kết nối máy in với máy tính Windows hoặc Mac, bao gồm cả kết nối có dây và không dây. Sau khi thực hiện, bạn có thể chia sẻ máy in trong mạng nội bộ của gia đình, cho phép các máy tính khác trong nhà sử dụng máy in một cách thuận tiện.
Các bước
Kết nối máy in có dây với máy tính Windows

Đặt máy in gần máy tính. Đảm bảo khoảng cách đủ gần để dây cáp được gắn vào máy tính mà không bị căng.
 Kích hoạt máy in.
Kích hoạt máy in.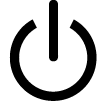
- Đảm bảo máy in của bạn đã được kết nối với nguồn điện.

Sau khi máy tính đã được bật và mở khóa, sử dụng dây cáp USB để kết nối máy in với máy tính của bạn.
- Trong một số trường hợp, việc kết nối máy in với máy tính như vậy sẽ tự động thiết lập và cài đặt máy in để có thể sử dụng ngay lập tức.
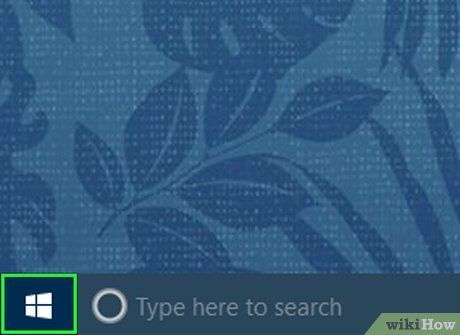
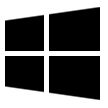
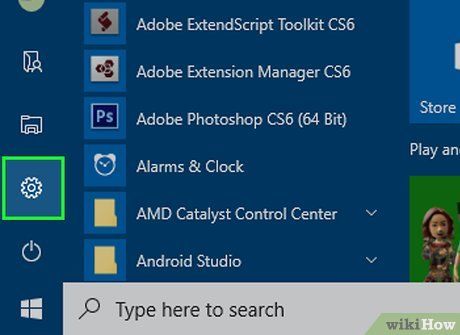
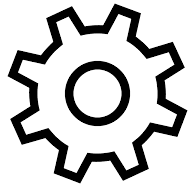
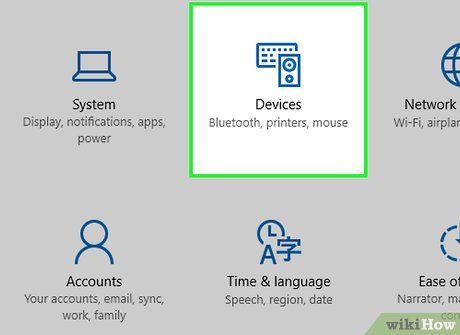
Chọn Thiết bị ở phía trên cửa sổ Cài đặt.
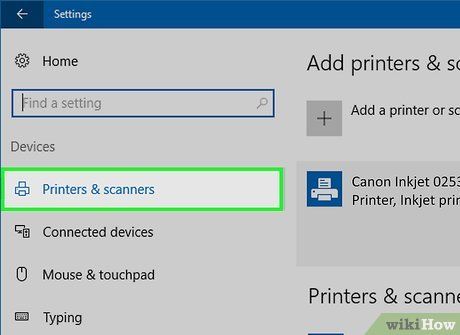
Bấm vào thẻ Máy in & máy quét ở phần bên trái của cửa sổ.
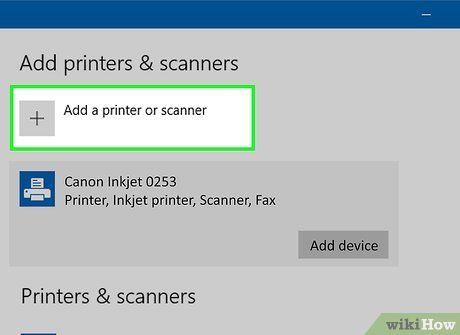
Chọn Thêm máy in hoặc máy scan ở đầu trang.
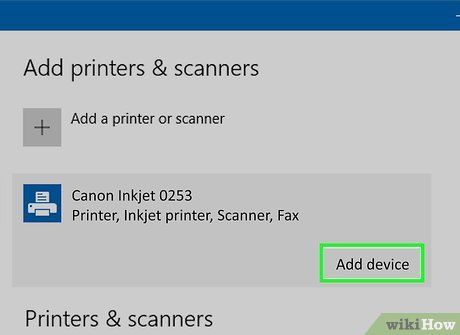
Chọn tên của máy in và nhấn Thêm thiết bị. Tên thiết bị thường là sự kết hợp giữa tên nhà sản xuất máy in (ví dụ: 'HP'), tên dòng máy in và mã số máy.
- Nếu không thấy tên máy in, nhấp vào The printer that I want isn't listed (Máy in mà tôi muốn không hiển thị) dưới nút Add a printer or scanner và làm theo hướng dẫn trên màn hình.
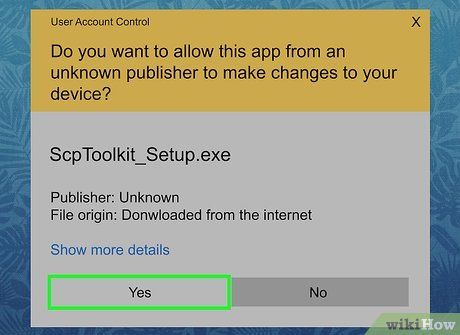
Thực hiện theo hướng dẫn trên màn hình. Tùy thuộc vào từng loại máy in, bạn có thể cần phải điều chỉnh cài đặt trước khi sử dụng; khi hoàn tất, máy in sẽ sẵn sàng sử dụng.
- Khi được yêu cầu, chèn đĩa CD đi kèm với máy in vào ổ đĩa của máy tính.
- Nếu bạn mua máy in đã qua sử dụng và không có đĩa CD, bạn có thể tải phần mềm tương tự từ trang web của nhà sản xuất.
Kết nối máy in dây với máy tính Mac
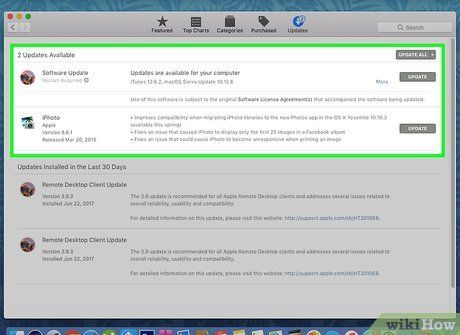
Cập nhật máy tính Mac của bạn. Trước khi kết nối máy in với Mac, hãy đảm bảo rằng tất cả các trình điều khiển và bản vá mới nhất đã được cài đặt trên máy tính của bạn.

Đặt máy in gần máy tính của bạn. Hãy chắc chắn rằng khoảng cách giữa chúng đủ gần để dây cáp có thể kết nối mà không bị căng thẳng.
 Bật máy in lên.
Bật máy in lên.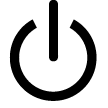
- Máy in cần được cắm vào nguồn điện.

Kết nối máy in với máy tính bằng cách cắm dây cáp USB vào cổng USB trên thân máy tính.
- Nếu bạn sử dụng máy Mac không có cổng USB tiêu chuẩn, bạn cần mua bộ chuyển đổi từ USB-C sang USB dành cho máy Mac.
- Máy tính của bạn cần được bật và đã đăng nhập khi thực hiện bước này.
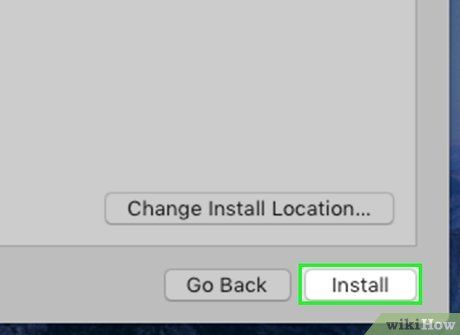
Nhấp vào Cài đặt và làm theo hướng dẫn trên màn hình. Khi máy in được kết nối đúng cách với máy Mac, quá trình cài đặt sẽ tự động bắt đầu trên máy tính của bạn; tuy nhiên, bạn có thể cần nhấp vào Tải về & Cài đặt trên cửa sổ xuất hiện để hoàn tất quá trình cài đặt. Sau khi cài đặt xong, máy in sẽ sẵn sàng sử dụng trên máy Mac của bạn.
Kết nối máy in không dây với máy tính chạy Windows

Kiểm tra kết nối mạng của máy in. Nếu máy in được kết nối qua Bluetooth thay vì Wi-Fi, quá trình chuẩn bị cho việc kết nối máy in sẽ khác một chút.
- Một số máy in Wi-Fi cần được kết nối trực tiếp với bộ phát Wi-Fi qua cổng Ethernet để nhận tín hiệu Internet.

Đặt máy tính ở vị trí nhận tín hiệu không dây. Máy in của bạn cũng cần nhận tín hiệu từ bộ phát Wi-Fi, vì vậy bạn không nên đặt máy tính quá xa thiết bị này.
 Bật máy in lên.
Bật máy in lên.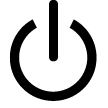
- Máy in cần được kết nối với nguồn điện.
- Nếu cần, bạn cắm dây cáp Ethernet của máy in vào bộ phát Wi-Fi.

Xem sách hướng dẫn đi kèm với máy in để biết cách thiết lập mạng. Nếu không có sách, bạn có thể tìm trên trang hỗ trợ của nhà sản xuất.
- Một số máy in cần được kết nối trực tiếp với máy tính Windows hoặc Mac trước khi có thể sử dụng kết nối không dây, còn số khác cho phép bạn hoàn tất việc thiết lập mạng không dây ngay trên máy in.
- Nếu máy in hỗ trợ mạng không dây, bạn thường dùng giao diện trình đơn trên máy in để tìm mạng không dây. Khi kết nối, bạn cần nhập mật khẩu của mạng không dây.

Chuẩn bị kết nối máy in theo cách sau:
- Wi-Fi - Sử dụng màn hình máy in để tìm trang thiết lập Wi-Fi, sau đó nhập mật khẩu của mạng. Máy tính và máy in phải được kết nối chung một mạng.
- Bluetooth - Ấn nút 'Pair' (Kết đôi), thường có biểu tượng chữ 'B' của Bluetooth ở trên hoặc ngay bên cạnh.
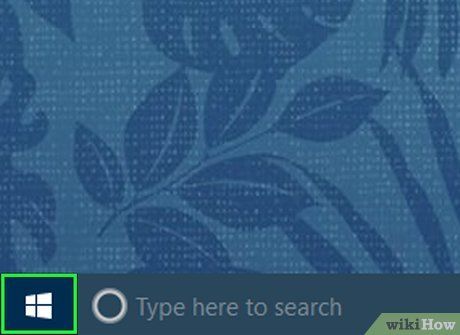
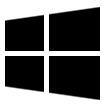
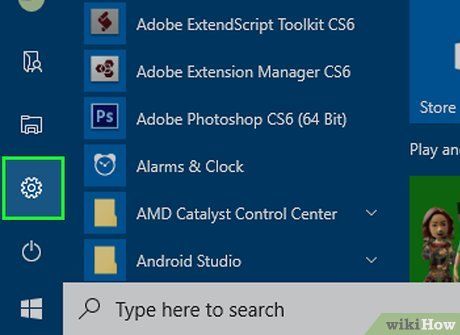
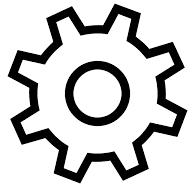
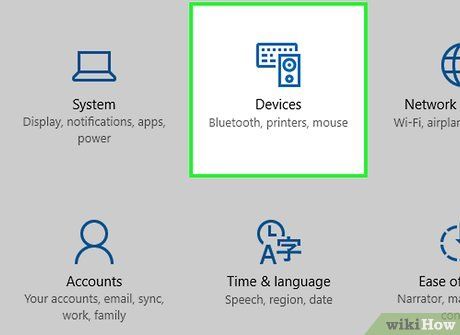
Nhấp vào Thiết bị ở gần phía trên cửa sổ Settings.
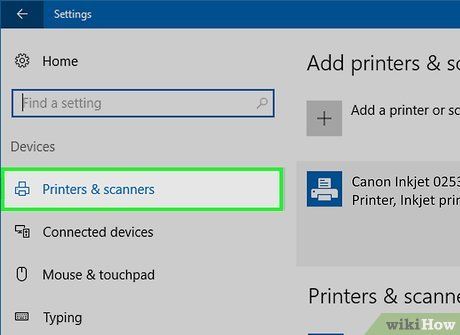
Nhấp vào Máy in và máy scan hoặc Bluetooth và thiết bị khác ở bên trái cửa sổ. Nếu đang kết nối máy in Wi-Fi, bạn nhấp vào Máy in và máy scan. Với máy in Bluetooth, bạn chọn Bluetooth và thiết bị khác.
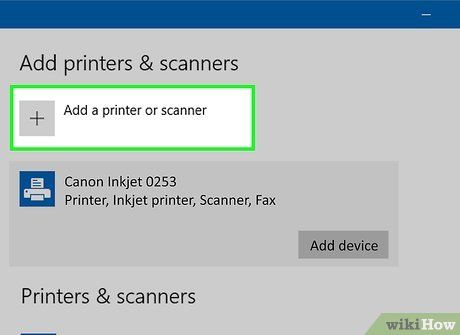
Nhấp vào Thêm máy in hoặc máy scan hoặc Thêm Bluetooth hoặc thiết bị khác. Các lựa chọn này ở đầu trang và bạn sẽ chọn tùy theo kết nối máy in Wi-Fi hay máy in Bluetooth.
- Khi kết nối máy in Wi-Fi, bạn sẽ thấy tên của máy in hiển thị trên trang này. Nếu vậy, máy in đã được kết nối.
- Trước tiên, có thể bạn phải nhấp vào thanh trượt Bluetooth để bật Bluetooth trên máy tính.
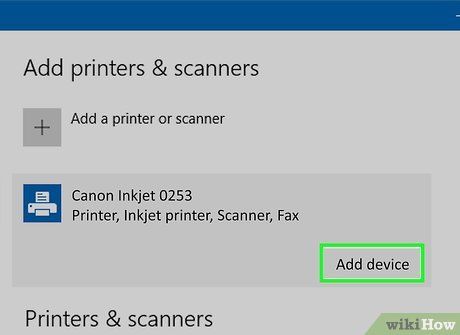
Kết nối máy in với máy tính. Chọn tên của máy in trong cửa sổ Add (Thêm); nếu sử dụng kết nối Bluetooth, nhấp vào Connect (Kết nối) sau khi chọn máy in. Thao tác này sẽ thiết lập kết nối máy in với máy tính Windows.
- Nếu muốn kết nối qua Bluetooth, bạn sẽ cần ấn nút 'Pair' trên máy in một lần nữa.
Kết nối máy in không dây với máy Mac

Kiểm tra kết nối mạng của máy in. Nếu máy in sử dụng kết nối Bluetooth thay vì Wi-Fi, thao tác chuẩn bị cho việc kết nối máy in sẽ có chút khác biệt.
- Một số máy in Wi-Fi cần được kết nối trực tiếp với bộ phát Wi-Fi qua cổng Ethernet để nhận tín hiệu Internet.

Đặt máy tính tại nơi có thể nhận tín hiệu không dây. Máy in của bạn cũng cần nhận tín hiệu từ bộ phát Wi-Fi, vì vậy hãy đặt máy không quá xa thiết bị này.
 Bật máy in.
Bật máy in.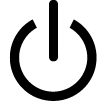
- Máy in cần được kết nối với nguồn điện.
- Nếu cần, gắn dây cáp Ethernet của máy in vào bộ phát Wi-Fi.

Xem sách hướng dẫn đi kèm với máy in để biết cách thiết lập mạng. Nếu không có sách, bạn có thể tìm trên trang hỗ trợ của nhà sản xuất.
- Một số máy in cần được kết nối trực tiếp với máy tính Windows hoặc Mac trước khi có thể sử dụng kết nối không dây, còn số khác cho phép bạn hoàn tất việc thiết lập mạng không dây ngay trên máy in.
- Nếu máy in hỗ trợ mạng không dây, bạn thường dùng giao diện trình đơn trên máy in để tìm mạng không dây. Khi kết nối, bạn cần nhập mật khẩu của mạng không dây.

Chuẩn bị kết nối máy in theo cách sau:
- Wi-Fi - Sử dụng màn hình máy in để tìm trang thiết lập Wi-Fi, sau đó nhập mật khẩu của mạng. Máy tính và máy in cần được kết nối cùng mạng.
- Bluetooth - Ấn nút 'Pair' (Kết đôi), thường có biểu tượng chữ 'B' của Bluetooth ở trên hoặc ngay bên cạnh.
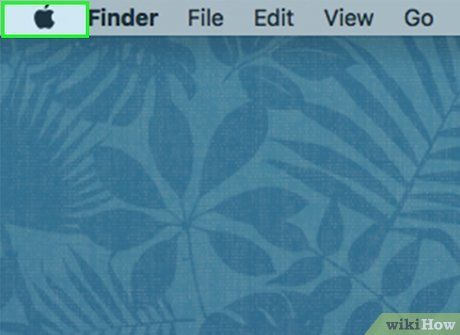
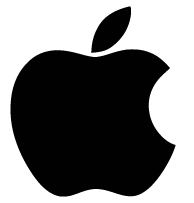
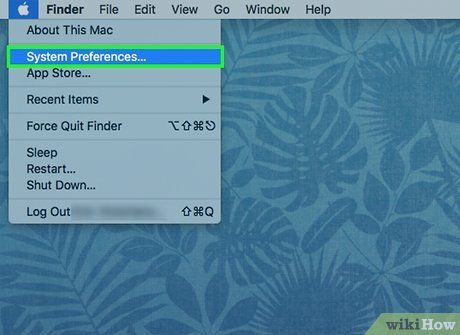
Nhấp vào System Preferences ở trên trình đơn Apple.
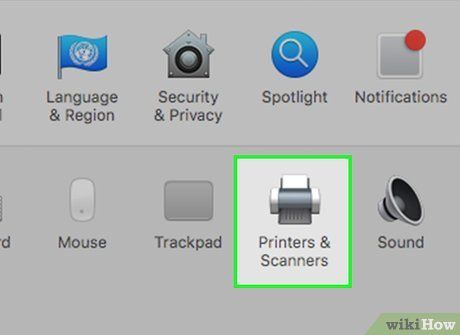
Nhấp vào Printers & Scanners với biểu tượng máy in trong cửa sổ System Preferences.
- Bạn có thể kết nối máy in Wi-Fi và Bluetooth từ trình đơn này.
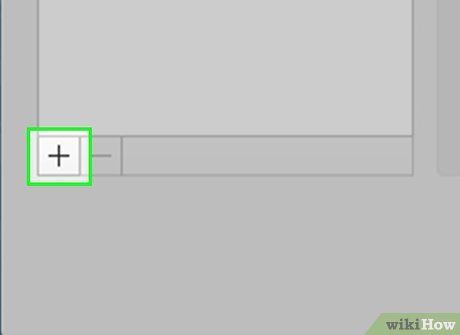
Nhấp vào + ở góc trái dưới cửa sổ.
- Nếu máy in đã kết nối mạng, bạn sẽ thấy tên của máy in hiển thị ở phần bên trái cửa sổ.
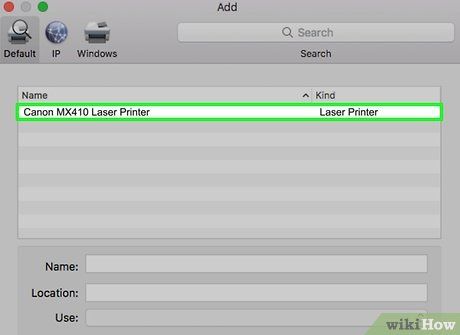
Nhấp vào tên của máy in trong danh sách lựa chọn. Thao tác này sẽ bắt đầu việc thiết lập máy in; khi hoàn tất, bạn sẽ thấy tên của máy in trong phần bên trái cửa sổ, cho biết máy in đã được kết nối thành công với máy Mac.
- Nếu không thấy tên của máy in, bạn nhớ kiểm tra xem máy tính có kết nối mạng giống máy in không.
- Bạn cần phải ấn nút 'Pair' của máy in một lần nữa, nếu muốn kết nối bằng Bluetooth.
Chia sẻ máy in trên mạng nội bộ của máy tính Windows

Cài đặt máy in trên máy tính mà bạn muốn dùng để chia sẻ. Bạn có thể thực hiện việc này bằng kết nối có dây hoặc kết nối không dây.
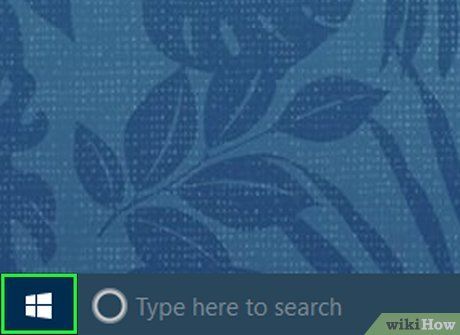
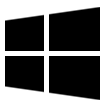
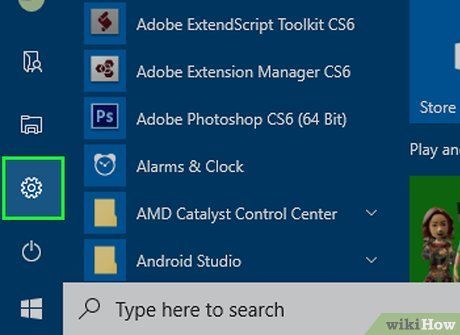
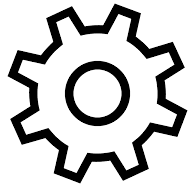
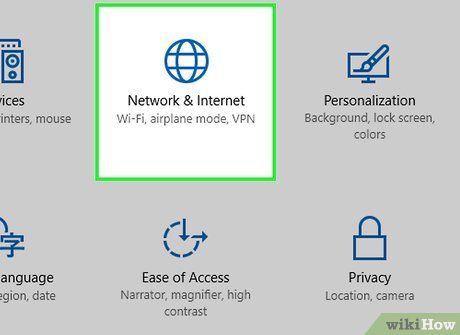

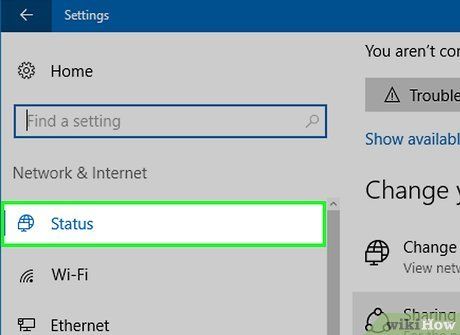
Nhấp vào Status ở phía trên góc trái cửa sổ.
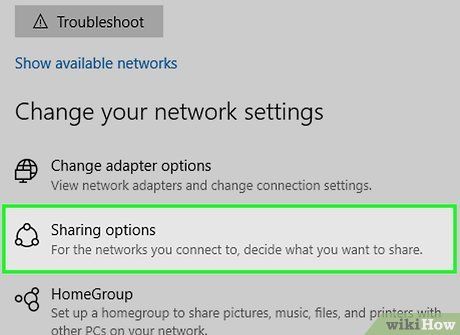
Nhấp vào Tùy chọn chia sẻ (Lựa chọn chia sẻ) dưới tiêu đề 'Thay đổi thiết lập mạng' ở đầu trang.
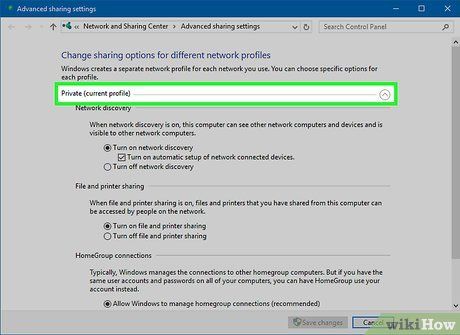 Riêng tư
Riêng tư
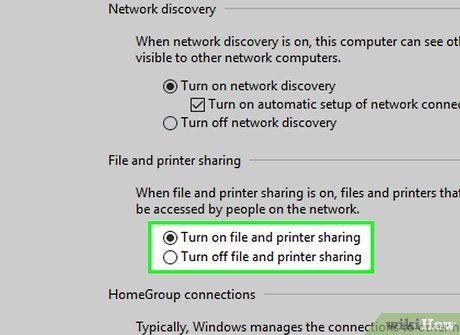
Đánh dấu vào vòng tròn 'Bật chia sẻ tập tin và máy in' dưới tiêu đề 'Chia sẻ tập tin và máy tin'.
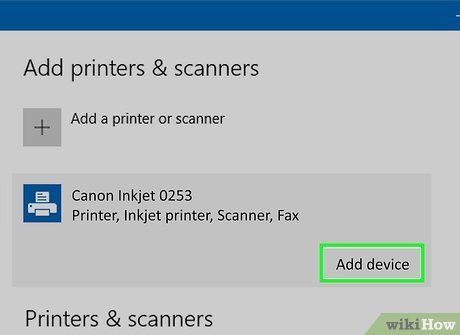
Kết nối máy in đã chia sẻ với máy tính Windows khác trong mạng nội bộ. Máy tính chia sẻ máy in phải được bật.
- Nếu muốn kết nối với máy in này bằng máy tính Mac, bạn chuyển sang bước tiếp theo.
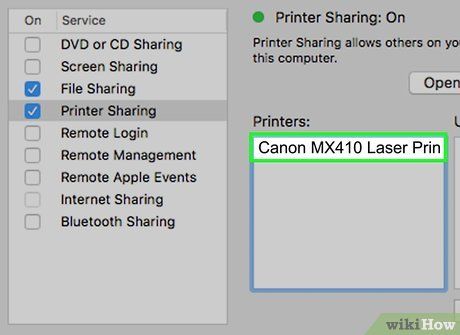
Kết nối máy in đã chia sẻ với máy tính Mac khác trong mạng nội bộ. Máy tính chia sẻ máy in phải được bật. Thực hiện như sau:
- Nhấp vào Apple menu và chọn Tùy chọn Hệ thống.
- Chọn In và Quét
- Nhấp vào + dưới danh sách máy in.
- Nhấp vào thẻ Windows trên cửa sổ mới.
- Chọn tên của máy in trong danh sách.
Chia sẻ máy in trên mạng nội bộ của máy tính Mac

Thiết lập máy in trên máy Mac bạn muốn chia sẻ. Bạn có thể làm điều này thông qua kết nối dây hoặc kết nối không dây.
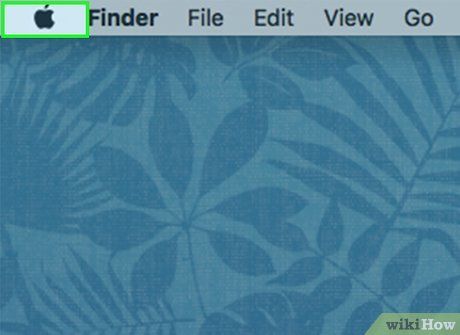
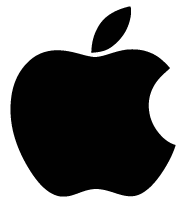
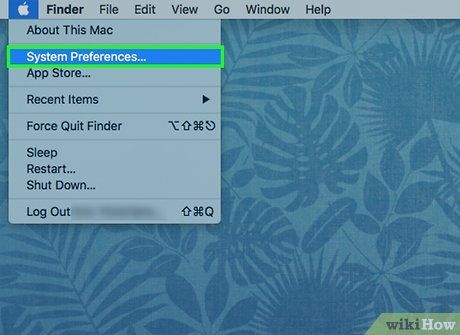
Nhấp vào Tùy chọn Hệ thống (Tùy chọn hệ thống) ở góc trên trình đơn.
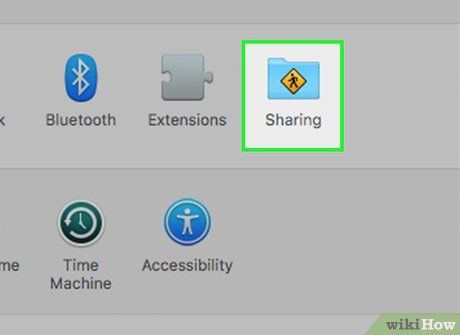
Nhấp vào Chia sẻ (Chia sẻ) với biểu tượng thư mục trong cửa sổ Tùy chọn Hệ thống.
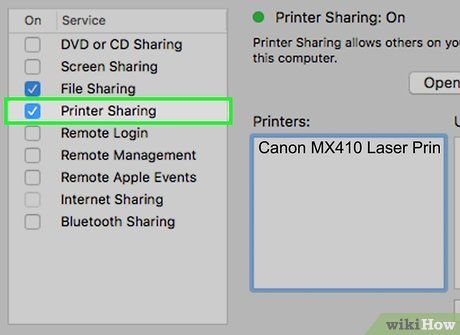
Đánh dấu vào ô 'Chia sẻ Máy in'. Nếu ô này đã được đánh dấu, máy Mac của bạn đã chia sẻ máy in.
- Nếu không, bạn cần đánh dấu ô này để bật chế độ chia sẻ máy in.
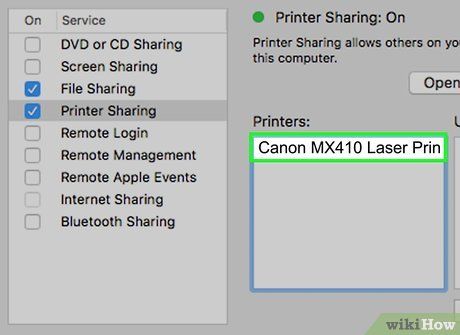
Chọn ô bên cạnh máy in muốn chia sẻ. Hành động này sẽ chọn máy in đã kết nối để chia sẻ.
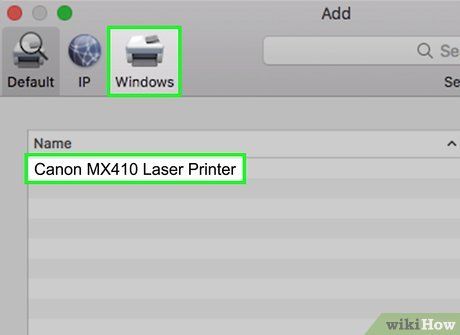
Kết nối máy in đã chia sẻ với máy Mac khác trong mạng nội bộ. Máy tính chia sẻ máy in phải được bật. Thực hiện các bước sau:
- Nhấp vào Menu Apple và chọn Tùy chọn Hệ thống.
- Chọn In và Quét.
- Nhấp vào + dưới danh sách máy in.
- Nhấp vào thẻ Windows trên cửa sổ mới.
- Chọn tên máy in trong danh sách.
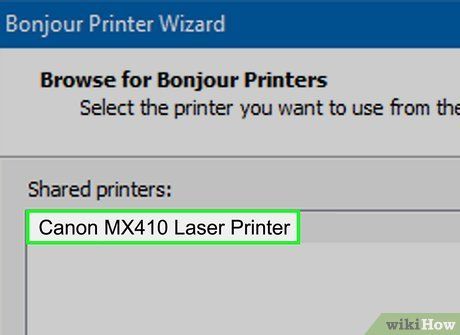
Kết nối máy in đã chia sẻ với máy tính Windows khác trong mạng nội bộ. Máy Mac chia sẻ máy in phải được bật. Thực hiện các bước sau:
- Truy cập
https://support.apple.com/kb/dl999?locale=en_US. - Tải và cài đặt 'Bonjour Print Services for Windows' (Dịch vụ in Bonjour dành cho Windows).
- Chạy 'Bonjour Print Wizard' sau khi cài đặt.
- Chọn máy in đã chia sẻ muốn kết nối.
- Chọn ổ đĩa phù hợp trong danh sách, nếu cần.
- Nhấp vào Hoàn tất.
Gợi ý
- Nhiều máy in hiện đại có ứng dụng bạn có thể tải xuống để kết nối từ điện thoại thông minh hoặc máy tính bảng.
Chú ý
- Một số máy in cũ không hỗ trợ chế độ chia sẻ hoặc kết nối Wi-Fi hoặc mạng nội bộ.
