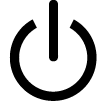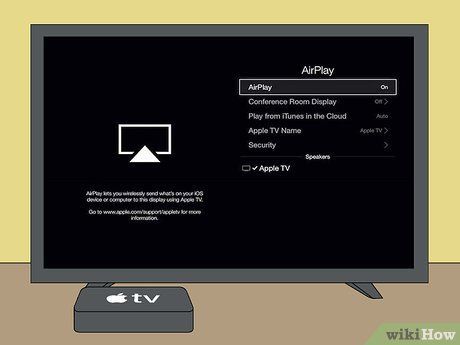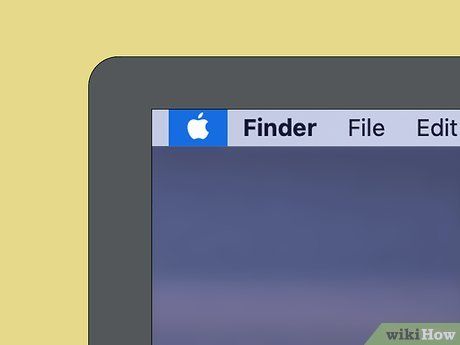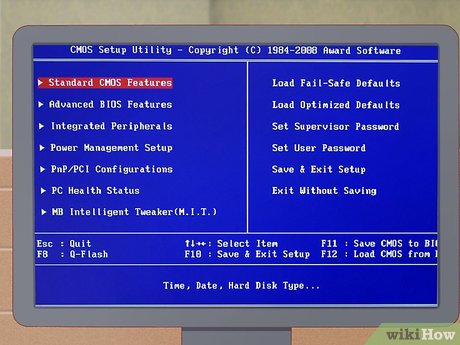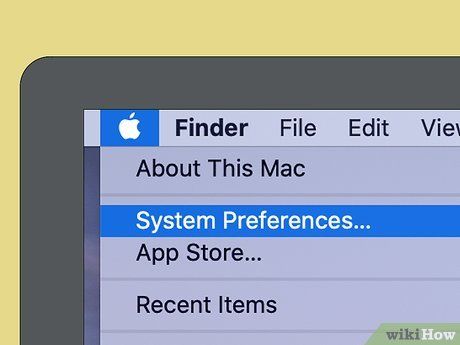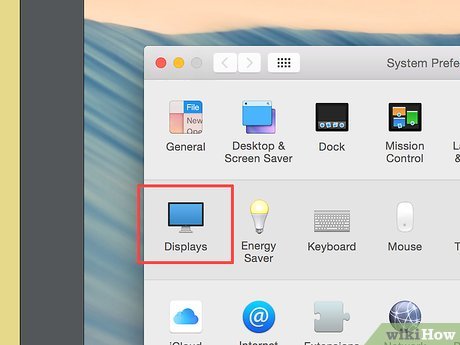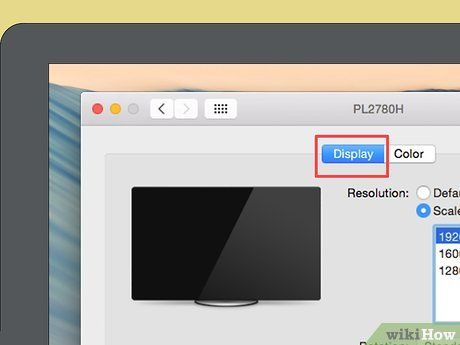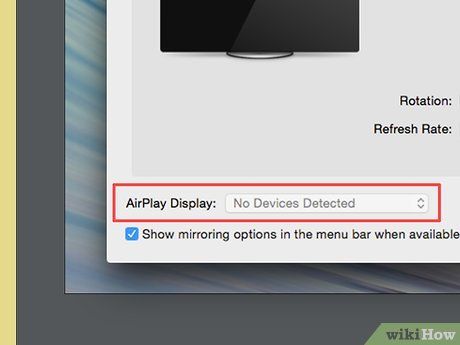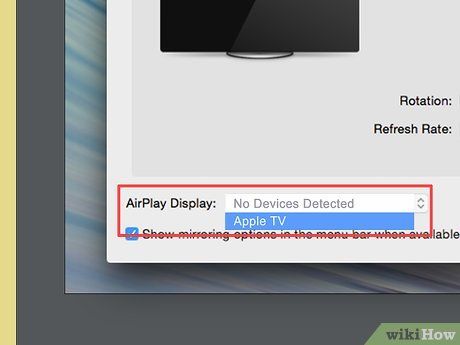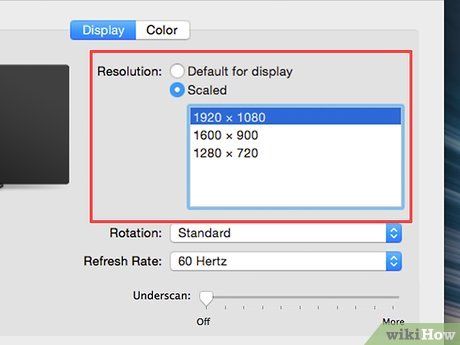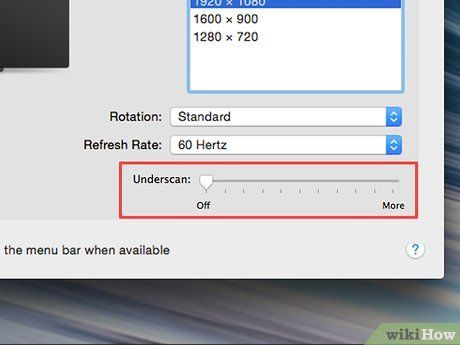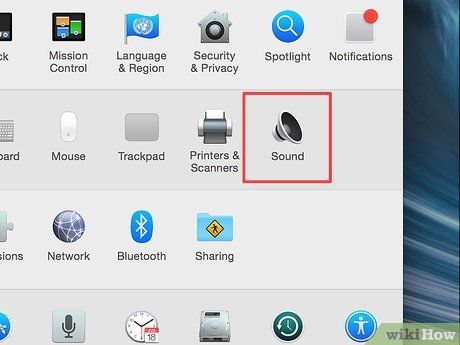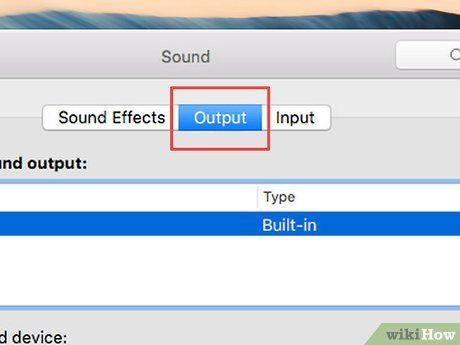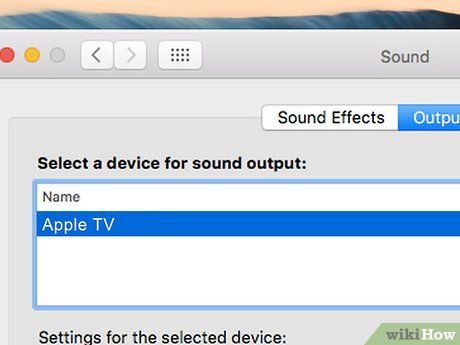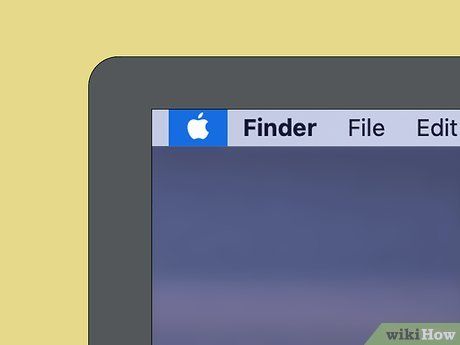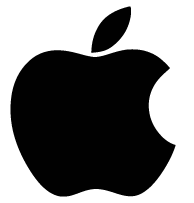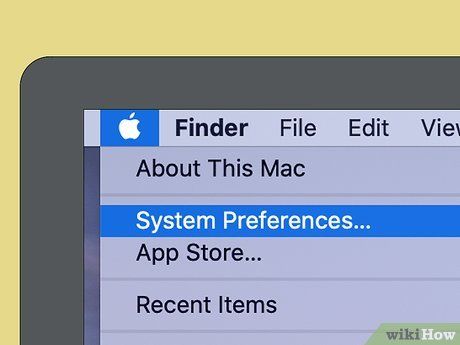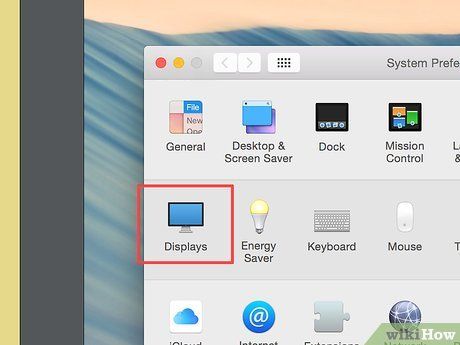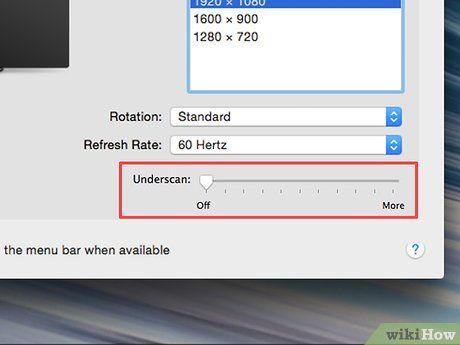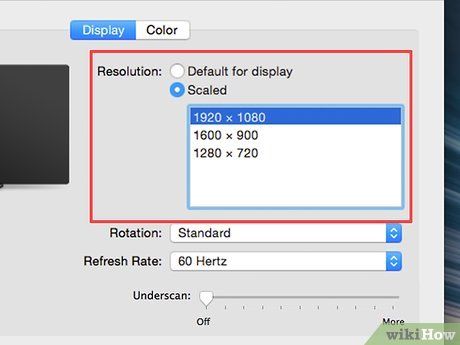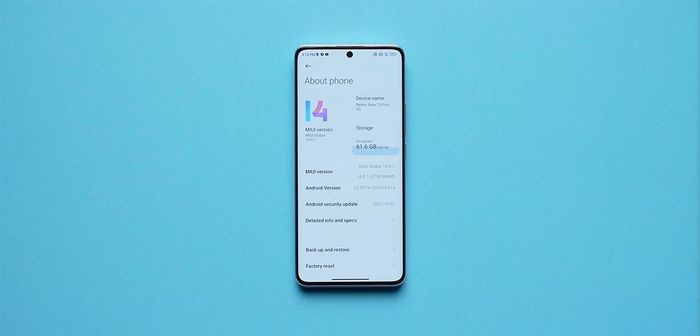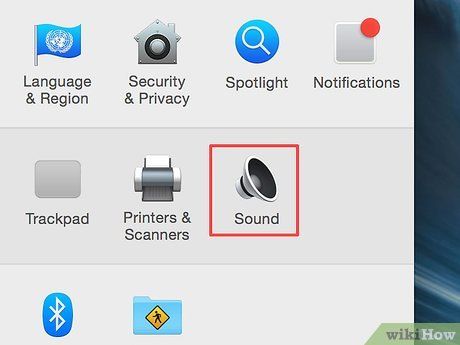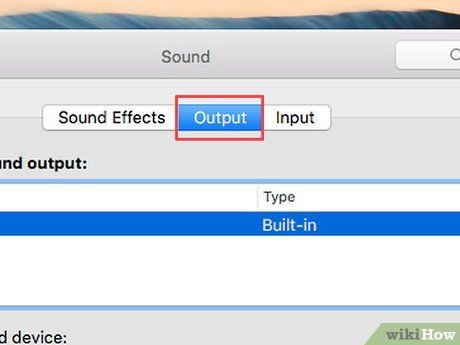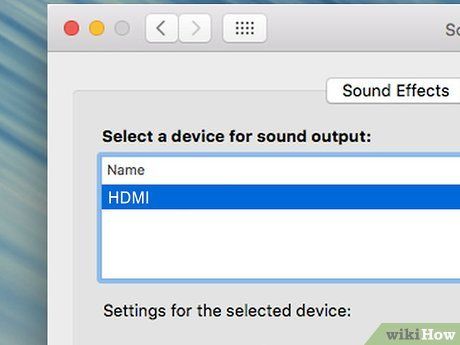Bạn đang muốn biết cách để máy tính Mac của bạn có thể kết nối với TV một cách dễ dàng và hiệu quả? Bài viết này sẽ giúp bạn giải đáp mọi thắc mắc về vấn đề này. Bạn có thể sử dụng nhiều phương pháp khác nhau như sử dụng cáp HDMI hoặc dùng AirPlay để thực hiện điều này. Hãy tiếp tục đọc để biết thêm chi tiết!
Các bước
Sử dụng cáp

Tìm đầu vào HDMI của TV. Một trong những cách phổ biến và hiệu quả nhất để kết nối máy Mac với TV là sử dụng cáp HDMI. Bạn chỉ cần tìm cổng HDMI trên TV và kết nối nó với máy Mac của bạn. Đây là cách đơn giản nhất để trải nghiệm nội dung từ máy tính trên màn hình lớn của TV.
- Cổng HDMI thường được đặt ở phía sau hoặc bên cạnh của TV. Đối với các TV đời mới, bạn thường sẽ tìm thấy ít nhất hai cổng HDMI.
- Nếu TV của bạn không có cổng HDMI, bạn có thể cần phải mua bộ chuyển đổi phù hợp để kết nối với máy Mac của mình.

Chọn cổng xuất video trên Mac của bạn. Đối với các dòng máy Mac sản xuất trong vòng 8 năm trở lại đây, bạn sẽ có các tùy chọn cổng xuất video và âm thanh sau đây:
-
Thunderbolt 3 — Đây là cổng USB-C trên các dòng iMac và MacBook gần đây nhất. Nếu máy Mac của bạn có cổng Thunderbolt 3, bạn cần một cáp chuyển đổi USB-C sang HDMI để kết nối với TV.
-
Thunderbolt 2 — Đối với các dòng Mac cũ hơn, cổng Thunderbolt 2 thường được sử dụng. Bạn cần một cáp chuyển đổi Thunderbolt 2 sang HDMI (hoặc một bộ chuyển đổi Thunderbolt 2 sang HDMI cùng với cáp HDMI).
-
HDMI — Đối với các dòng MacBook cũ hơn, cổng HDMI thường được sử dụng. Bạn có thể sử dụng cáp HDMI tiêu chuẩn để kết nối với TV.

Lựa chọn cáp phù hợp cho Mac của bạn. Bạn có thể mua cáp HDMI tiêu chuẩn tại các cửa hàng bán lẻ, nhưng nếu bạn cần cáp chuyển đổi USB-C sang HDMI hoặc Thunderbolt 2 sang HDMI, bạn cần đến các cửa hàng chuyên bán sản phẩm công nghệ hoặc mua trực tuyến.
- Best Buy và Amazon là hai trang web phổ biến để mua cáp không tiêu chuẩn.
- Nếu TV của bạn không hỗ trợ HDMI, hãy tìm kiếm bộ chuyển đổi từ cổng xuất của Mac sang cổng nhập của TV cùng với cáp chuyển đổi âm thanh sang RCA để kết nối âm thanh.

Kết nối cáp vào Mac của bạn. Nếu bạn sử dụng cáp HDMI tiêu chuẩn, chỉ cần cắm cáp vào cổng HDMI trên Mac của bạn.
- Nếu bạn sử dụng cáp không phải HDMI, hãy cắm đầu của cáp vào cổng xuất phù hợp trên Mac.
- Nếu bạn sử dụng bộ chuyển đổi, hãy cắm một đầu của cáp vào cổng xuất và một đầu vào giắc tai nghe của Mac.

Kết nối cáp HDMI vào TV. Cắm đầu cáp HDMI vào cổng HDMI trên TV của bạn. Cố gắng cắm đúng cách, vì cổng HDMI chỉ chấp nhận một cách cắm duy nhất.
- Nếu bạn sử dụng cáp không phải HDMI, hãy cắm đầu cáp vào cổng nhập tương ứng trên TV, sau đó cắm đầu âm thanh vào cổng âm thanh tương ứng trên TV.
 Bật TV lên.
Bật TV lên.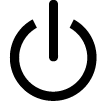

Chuyển đầu vào của TV sang HDMI. Bạn hãy nhấn phím
Input trên TV hoặc dùng điều khiển từ xa để chọn đầu vào là
HDMI. Cách thực hiện này sẽ khác nhau tùy theo loại TV và điều khiển đi kèm.
- Ví dụ: Nếu cổng HDMI bạn kết nối được ghi là 'HDMI 3', hãy chọn đầu vào trên TV sang HDMI 3.

Chờ đợi màn hình Mac xuất hiện trên TV. Khi Mac của bạn đang hoạt động, sau một thời gian ngắn, bạn sẽ thấy màn hình của Mac xuất hiện trên TV sau khi bạn chuyển đổi đầu vào. Nếu không nhìn thấy gì, có thể bạn cần
điều chỉnh cài đặt màn hình và âm thanh của Mac.
Sử dụng Apple TV

Thiết lập Apple TV
. Để sử dụng tính năng AirPlay Mirroring (phát màn hình Mac lên Apple TV), bạn cần cài đặt và kết nối Apple TV với TV của bạn.

Kết nối Mac với mạng của Apple TV. Để sử dụng tính năng AirPlay Mirroring, cả Mac và Apple TV phải kết nối với cùng một mạng Wi-Fi.
- Bạn có thể tìm tên mạng Wi-Fi hiện tại của Apple TV bằng cách vào Cài đặt trên Apple TV, chọn Mạng và xem tên mạng 'Wi-Fi'.
- Nếu bạn kết nối iMac với Apple TV, đảm bảo rằng khoảng cách giữa iMac và Apple TV là khoảng 9 mét hoặc ít hơn.
 Bật Apple TV lên.
Bật Apple TV lên.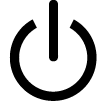
- Nếu TV của bạn không đang sử dụng đầu vào từ Apple TV (ví dụ như HDMI 1), bạn cần chuyển đổi đến đầu vào đó trước khi có thể xem màn hình của Apple TV.
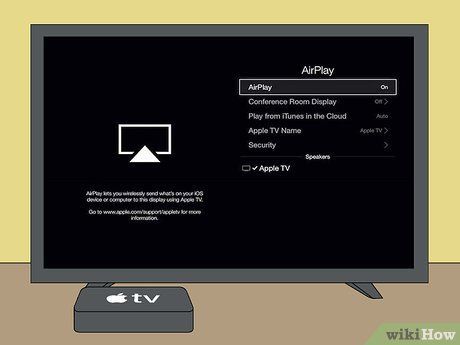
Bật AirPlay trên Apple TV. Mặc dù AirPlay thường được kích hoạt sẵn trên Apple TV, nhưng bạn nên kiểm tra xem nó đã được cài đặt chưa bằng cách thực hiện các bước sau:
- Mở Cài đặt trên Apple TV
- Chọn AirPlay
- Chọn AirPlay ở trên cùng của màn hình.
- Chọn Everyone (Mọi người) trong menu.

Chuyên gia của chúng tôi đồng ý rằng: Với AirPlay, bạn có thể phát và chia sẻ nội dung từ máy tính Apple hoặc bất kỳ thiết bị iOS tương thích nào khác đến Apple TV hoặc TV thông minh tương thích với AirPlay2.
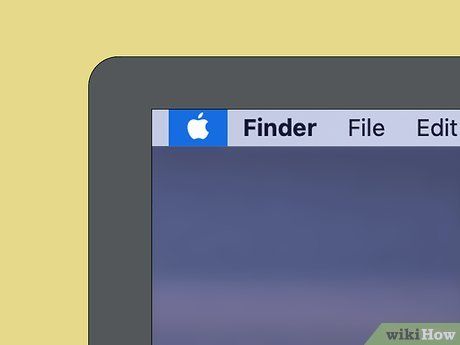
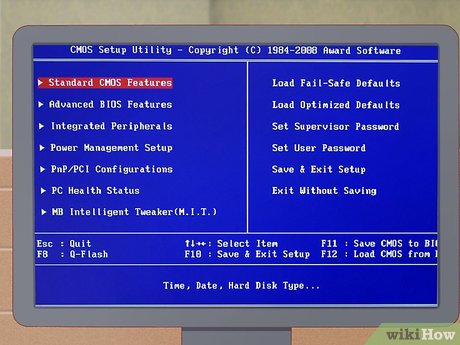
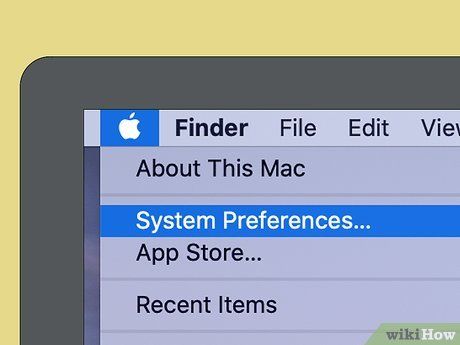
Nhấp vào System Preferences…. Bước này nằm gần phía trên cùng của trình đơn thả xuống. Đây là cách để mở cửa sổ Tùy chọn hệ thống.
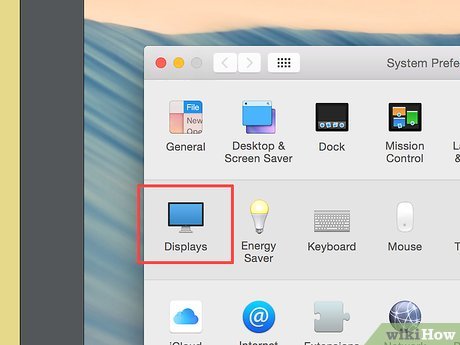
Nhấp vào Displays. Biểu tượng màn hình máy tính nằm ở giữa cửa sổ Tùy chọn hệ thống.
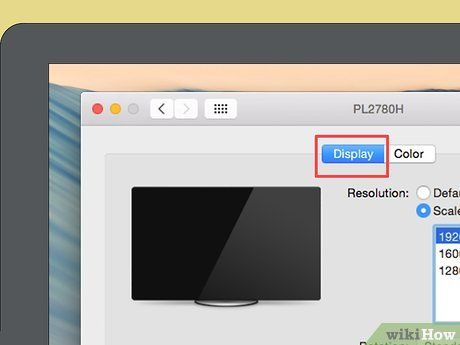
Nhấp vào thẻ Displays. Thẻ này nằm ở góc trên bên trái của cửa sổ.
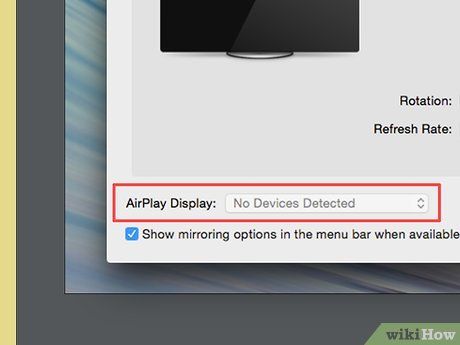
Nhấp vào hộp thả xuống 'AirPlay Display'. Tùy chọn này nằm ở góc dưới bên trái của cửa sổ. Một menu thả xuống sẽ xuất hiện.
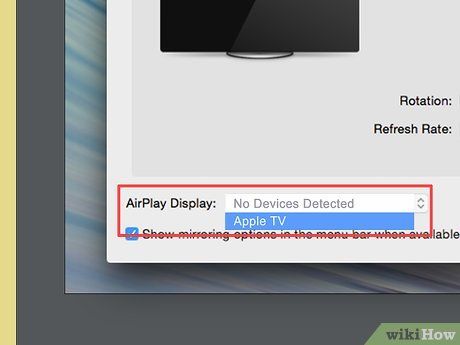
Chọn Apple TV. Nhấp vào tên của Apple TV trong menu thả xuống. Thường thì sau bước này, bạn sẽ thấy màn hình Mac hiển thị trên TV của bạn.
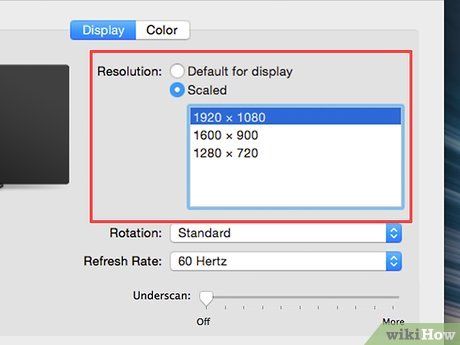
Điều chỉnh độ phân giải trên TV. Chọn 'Scaled', sau đó chọn một độ phân giải. Bước này giúp phù hợp độ phân giải của TV với Mac nếu TV của bạn hỗ trợ độ phân giải đó.
- Bạn không thể chọn độ phân giải cao hơn so với độ phân giải tối đa của TV (ví dụ: không thể chọn 4K nếu TV chỉ hỗ trợ 1080p).
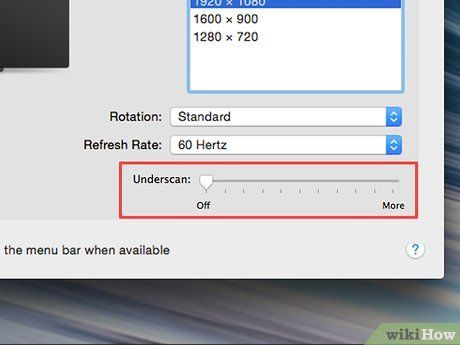
Thay đổi tỷ lệ màn hình. Kéo thanh trượt 'Underscan' sang trái để hiển thị nhiều hơn hoặc sang phải để phóng to màn hình Mac trên TV. Điều này giúp màn hình Mac phù hợp với TV nếu hình ảnh quá lớn hoặc quá nhỏ trên TV.
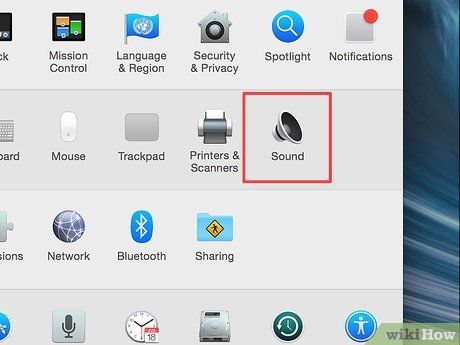
Mở trình đơn Âm thanh. Nhấp vào ⋮⋮⋮⋮ ở góc trái trên của cửa sổ Tùy chọn hệ thống, sau đó chọn Âm thanh. Điều này mở cửa sổ Âm thanh.
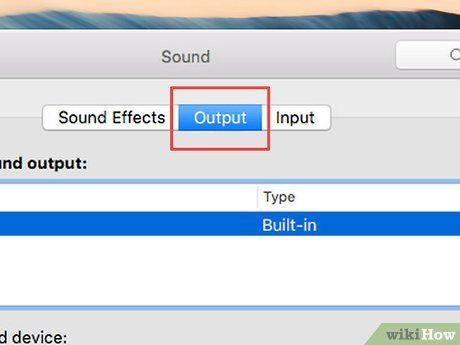
Chọn Đầu ra (Output). Bước này mở danh sách loa mà Mac của bạn có thể kết nối, trong đó có cả Apple TV.
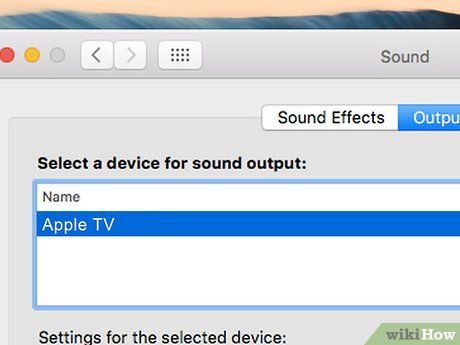
Chọn Apple TV. Nhấp vào tên của Apple TV hoặc chọn Apple TV. Điều này đảm bảo rằng âm thanh từ Mac của bạn được phát qua Apple TV.
Thay đổi cài đặt màn hình và âm thanh
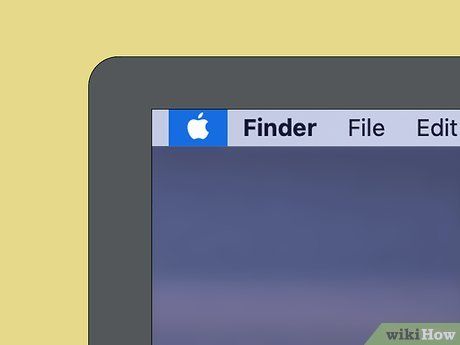
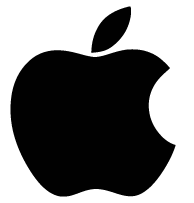
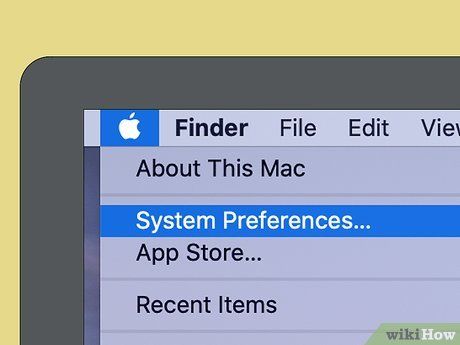
Mở System Preferences. Nằm ở gần phía trên cùng của trình đơn thả xuống hình quả táo.
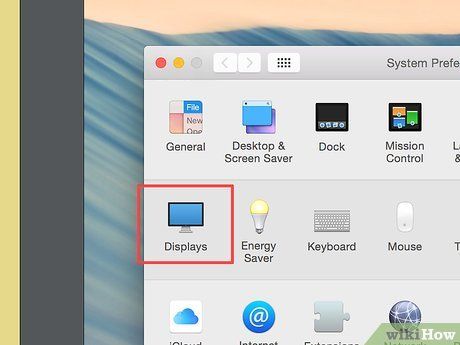
Mở Displays. Biểu tượng hình chiếc màn hình này nằm trong cửa sổ System Preferences. Khi nhấp vào nó, cửa sổ Displays sẽ được mở ra.
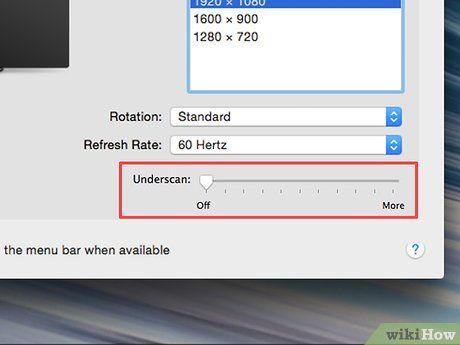
Điều chỉnh giá trị 'Underscan'. Kéo thanh trượt 'Underscan' ở dưới cùng sang phải để phóng to màn hình TV, hoặc sang trái để thu nhỏ. Bước này giúp bạn thay đổi kích thước hình ảnh trên TV.
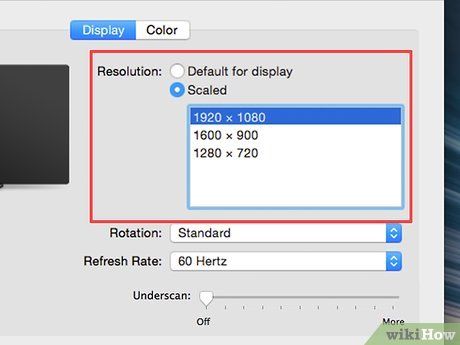
Thay đổi độ phân giải của TV. Chọn 'Scaled', sau đó chọn độ phân giải (ví dụ:
1080p).
- Bạn không thể chọn độ phân giải cao hơn tối đa của TV.
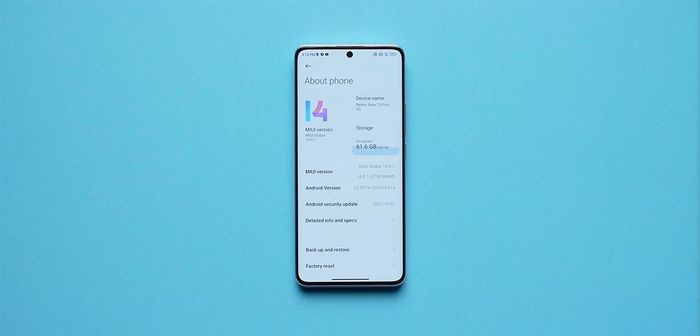
Nhấp vào ⋮⋮⋮⋮. Nút này ở góc trên bên trái của cửa sổ. Đây là bước để quay lại trang System Preferences.
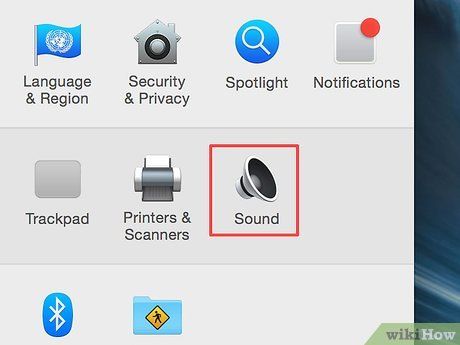
Nhấp vào Sound. Biểu tượng này giống như cái loa bạc.
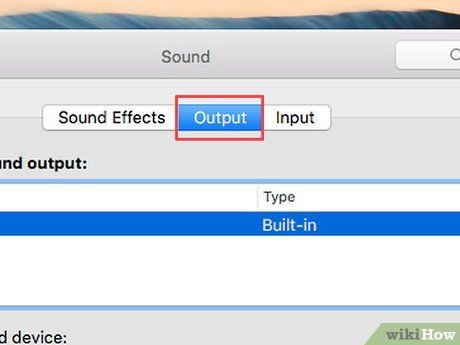
Nhấp vào thẻ Output. Thẻ này ở trên cùng của cửa sổ Sound.
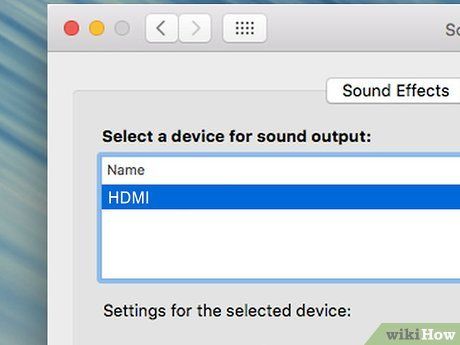
Nhấp vào tùy chọn HDMI. Nhấp vào tên của TV hoặc từ HDMI trong trình đơn ở trên cùng trang. Đây là bước để Mac phát ra âm thanh qua loa của TV, không qua loa của Mac. TV đã được cài đặt để hiển thị hình ảnh và âm thanh của Mac.
Lời khuyên
- Sử dụng màn hình của TV cho Mac là một phương tiện hiệu quả để truyền phát hình ảnh hoặc chơi game.
- Bạn có thể tải các ứng dụng TV thông minh về Mac để truyền phát màn hình qua Wi-Fi thay vì cắm vào TV.
Cảnh báo
- Nếu màn hình của Mac phát nội dung có độ phân giải hoặc tỷ lệ khung hình (frame rate) cao hơn mức TV hỗ trợ, bạn có thể gặp một số vấn đề về hình ảnh trên TV.
- Nếu cố sử dụng Mac đời cũ để kết nối với TV mới (hoặc ngược lại), có thể bạn sẽ gặp phải một số tình huống không mong muốn hoặc hoàn toàn không thể sử dụng.





 Bật TV lên.
Bật TV lên.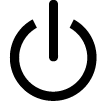




 Bật Apple TV lên.
Bật Apple TV lên.