Trong quá trình soạn thảo văn bản bằng Word, bạn có thể gặp phải lỗi phông chữ khiến chữ bị sai chính tả. Tuy nhiên, bạn không cần phải lo lắng vì bài viết này sẽ chỉ cho bạn cách sửa lỗi font chữ trong Word nhanh chóng và hiệu quả, dễ thực hiện.
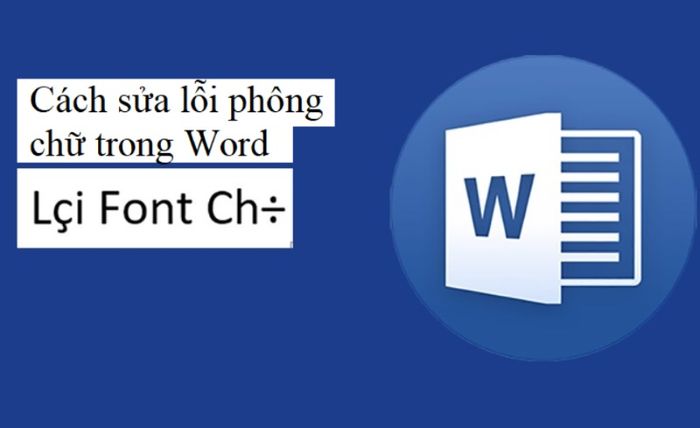
1. Nguyên nhân gây lỗi font chữ trong Word
Lỗi font chữ trong Word xảy ra khi phần mềm không hiển thị đúng kiểu chữ đã chọn trong quá trình gõ văn bản hoặc mở file trên máy tính. Điều này có thể làm cho chữ bị biến dạng và khó đọc.
Các nguyên nhân chính gây lỗi phông chữ trong Word bao gồm:
-
Khi bạn tải một tài liệu từ internet về máy tính của mình.
-
Máy tính của bạn thiếu phông chữ cần thiết mà bạn muốn sử dụng.
-
Khi bạn sao chép tài liệu từ máy tính này sang máy tính khác.
2. Hướng dẫn sửa lỗi phông chữ trong Word bằng ứng dụng Unikey
Để khắc phục lỗi phông chữ trong Word, bạn có thể sử dụng ứng dụng Unikey và làm theo 3 bước đơn giản dưới đây:
-
Bước 1: Mở tài liệu Word gặp lỗi phông chữ và chọn toàn bộ đoạn văn bản bị lỗi. Sau đó, bạn nhấp chuột phải chọn Sao chép hoặc sử dụng tổ hợp phím Ctrl + C để sao chép nội dung này.
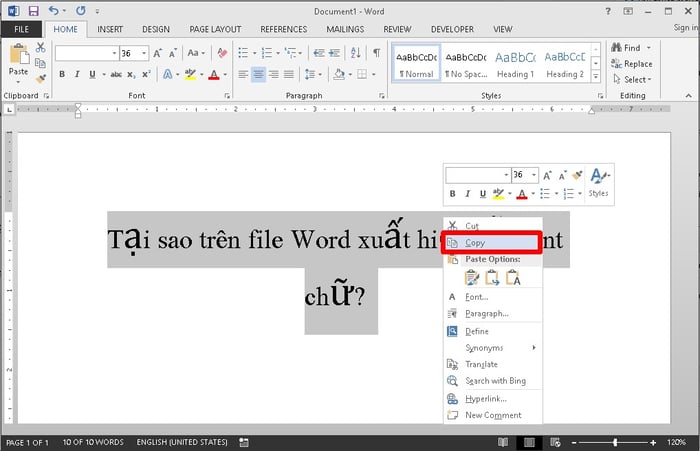
-
Bước 2: Nhấp chuột phải vào biểu tượng Unikey ở góc dưới cùng bên phải màn hình và chọn Công cụ... (Ctrl + F6) hoặc sử dụng tổ hợp phím Ctrl + Shift + F6 để mở Unikey Toolkit.
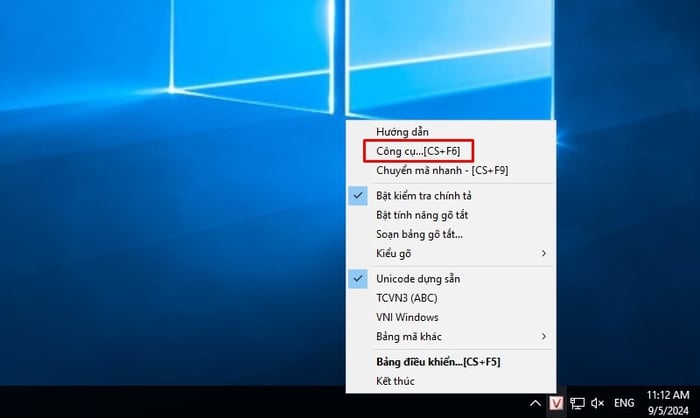
-
Bước 3: Khi hộp thoại Unikey Toolkit xuất hiện, chọn mục Nguồn là TVCN3 (ABC) và mục Đích là Unicode.
-
Bước 4: Nhấn vào nút Chuyển mã để hoàn tất.
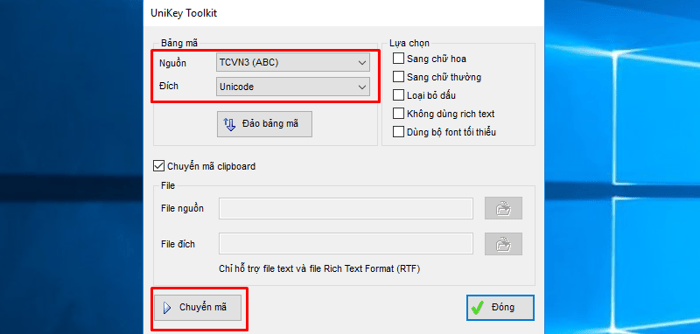
-
Bước 5: Khi bạn thấy thông báo Successfully converted, điều đó có nghĩa là việc sửa lỗi phông chữ đã hoàn tất. Bạn chỉ cần nhấn OK để kết thúc. Nếu xuất hiện thông báo Cannot read clipboard, việc sao chép và chỉnh sửa phông chữ không thành công, bạn cần thực hiện lại.
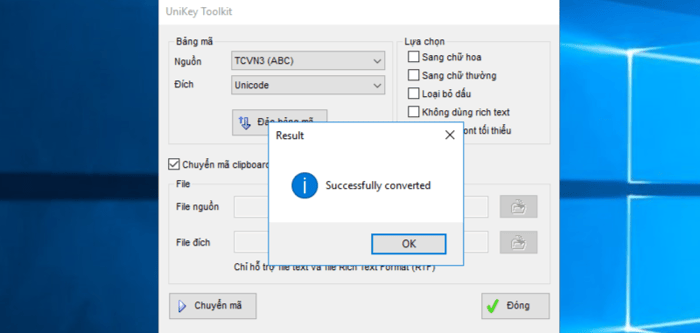
-
Bước 6: Quay trở lại tài liệu Word gặp lỗi phông và nhấn Ctrl + V để dán văn bản đã được sửa vào vị trí cũ.
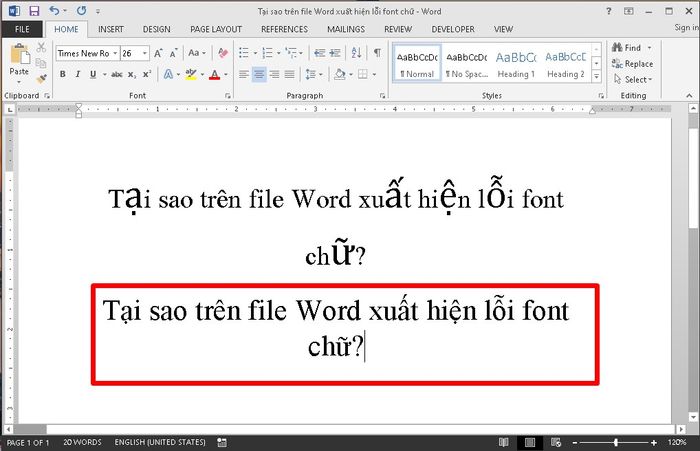
3. Hướng dẫn sửa lỗi phông chữ trong Word bằng cách tải bộ phông tiếng Việt
Một phương pháp khác để khắc phục lỗi phông chữ trong Word là tải và cài đặt bộ phông tiếng Việt. Dưới đây là cách thực hiện:
3.1. Hướng dẫn tải và cài đặt bộ Font Full trên máy tính
Để sử dụng bộ phông tiếng Việt, trước tiên bạn cần tải và cài đặt bộ Font Full vào máy tính bằng các bước sau:
-
Bước 1: Truy cập liên kết https://drive.google.com/file/d/1bKdAwbFlO_CGJfuiPMtf3SjUJV42_NGn/view?usp=sharing để tải bộ font full tiếng Việt về máy tính của bạn.
-
Bước 2: Sau khi tải xong, nhấp chuột phải vào file và chọn Extract Here để giải nén.
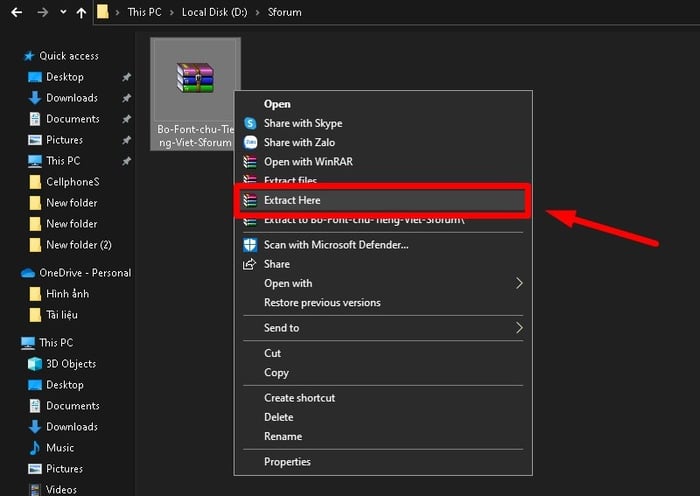
-
Bước 3: Tiếp tục giải nén các file phông chữ trong thư mục vừa giải nén ở bước 2.
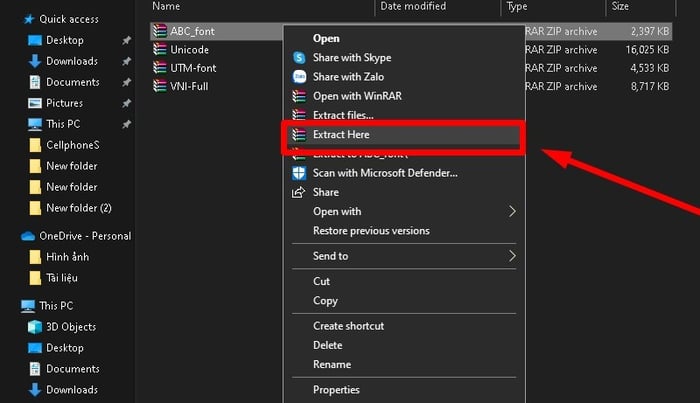
-
Bước 4: Mở từng file phông chữ đã giải nén, sau đó nhấn tổ hợp phím Ctrl + A để chọn tất cả các phông chữ. Tiếp theo, nhấp chuột phải và chọn Copy (sao chép).
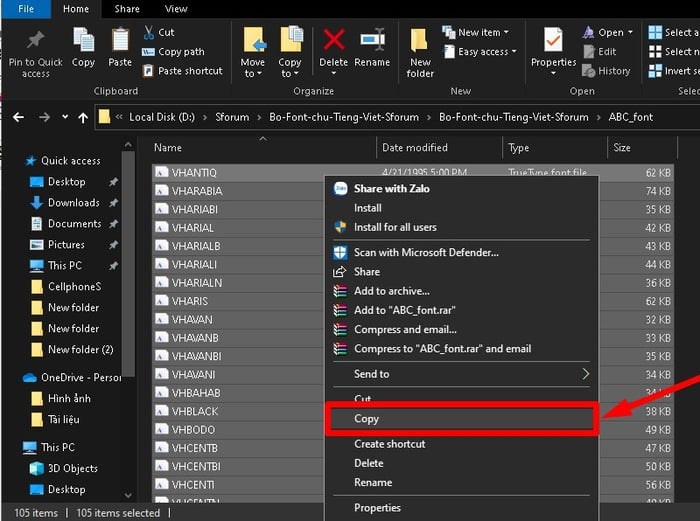
-
Bước 5: Vào This PC hoặc My Computer từ màn hình chính, rồi điều hướng đến thư mục C:\Windows\Fonts. Chọn file Font chữ và nhấp chuột phải chọn Paste để dán các phông chữ vào thư mục Font.
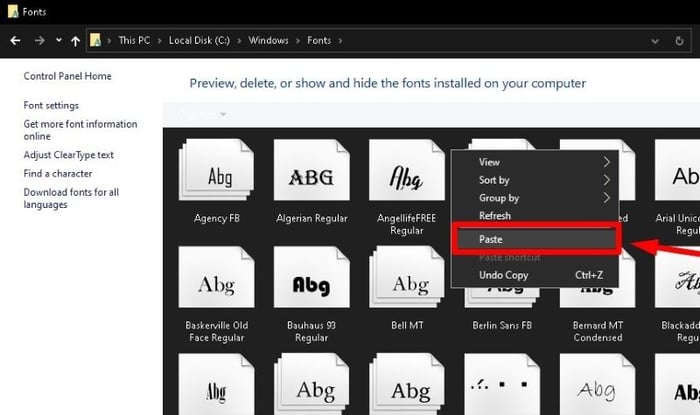
-
Bước 6: Khi dán phông chữ, có thể xuất hiện thông báo rằng một số font chữ đã tồn tại. Lúc này, bạn hãy nhấn nút Yes để xác nhận ghi đè lên phông chữ cũ. Bạn cũng có thể đánh dấu ô Do this for all current items để tự động ghi đè mà không cần thông báo thêm.
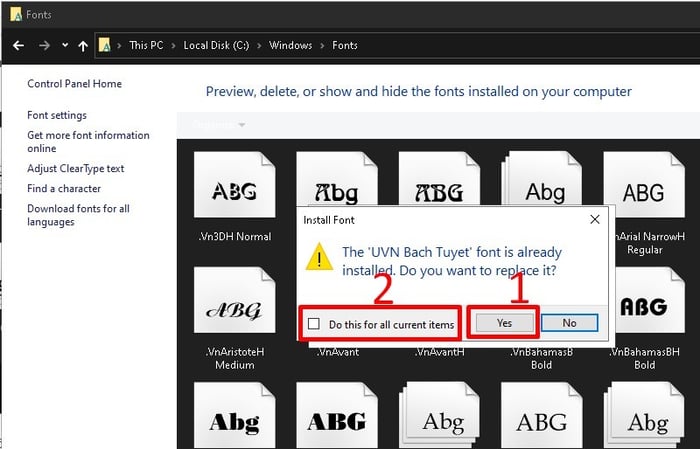
3.2. Hướng dẫn sửa lỗi phông chữ trong Word với bộ Font Full
Để khắc phục lỗi phông chữ trong Word bằng bộ Font Full, bạn cần thực hiện theo 6 bước sau:
-
Bước 1: Mở tài liệu Word bị lỗi phông chữ, sau đó nhấn tổ hợp phím Ctrl + A để chọn toàn bộ văn bản và nhấn Ctrl + C để sao chép nội dung.
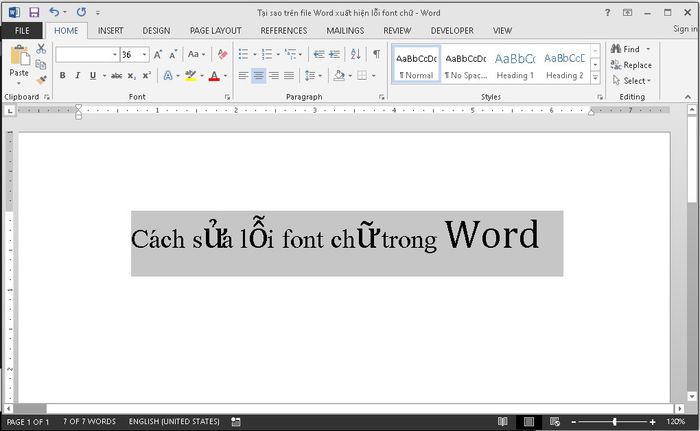
-
Bước 2: Mở Unikey Toolkit bằng cách nhấp chuột phải vào biểu tượng Unikey và chọn Công cụ... (Ctrl + F6).
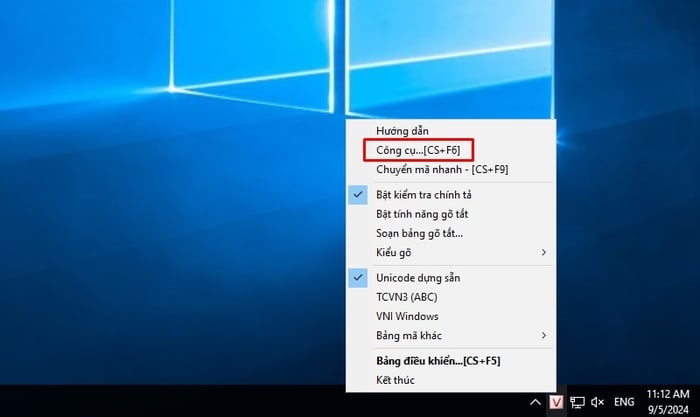
-
Bước 3: Trong Unikey Toolkit, chọn TCVN3 (ABC) ở phần nguồn và Unicode ở mục Đích. Sau đó, nhấn nút Chuyển mã.
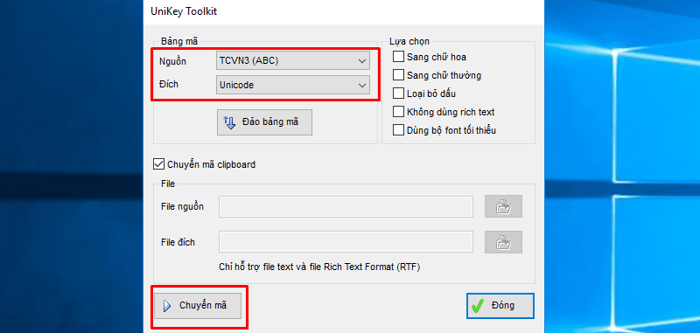
-
Bước 4: Chờ thông báo kết quả, nếu hiện Successfully converted có nghĩa là bạn đã thành công. Nhấn OK để hoàn tất. Nếu thông báo là Cannot read clipboard, bạn cần thực hiện lại từ đầu.
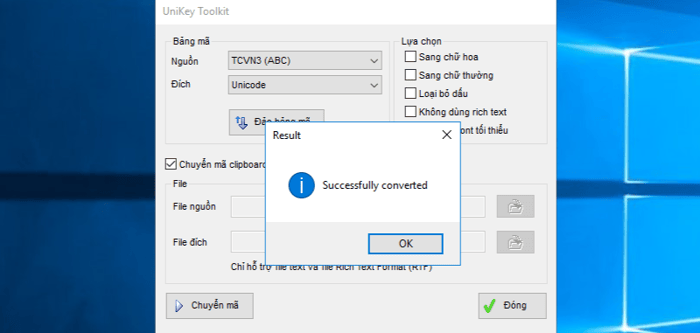
-
Bước 5: Quay lại tài liệu Word bị lỗi và nhấn Ctrl + V để dán văn bản đã được chỉnh sửa.
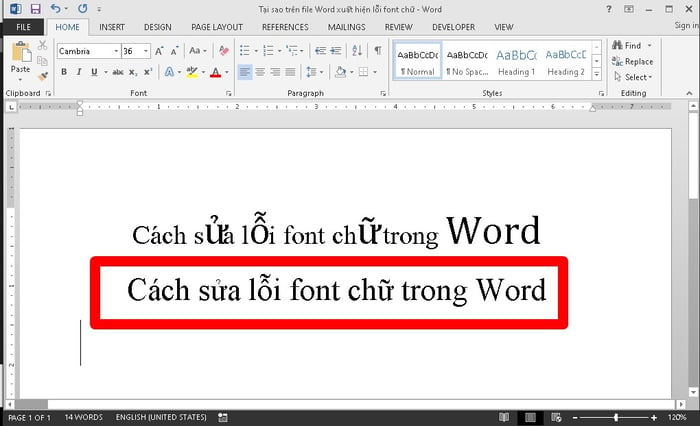
Trên đây là các phương pháp sửa lỗi phông chữ trong Word mà bạn có thể áp dụng cho tài liệu của mình. Chúc bạn khắc phục nhanh chóng tình trạng lỗi phông và đọc được nội dung chính xác!
|
Siêu Thị Mytour - Điểm đến lý tưởng cho các sản phẩm điện tử và nội thất chất lượng Mytour đã xây dựng được uy tín là một trong những địa chỉ hàng đầu cho người tiêu dùng tìm kiếm sản phẩm điện máy, điện tử và đồ gia dụng đáng tin cậy. Với mạng lưới cửa hàng phủ sóng toàn quốc, Mytour mang lại sự tiện lợi tối ưu cho khách hàng khi mua sắm. Không chỉ cung cấp sản phẩm từ các thương hiệu uy tín, Mytour còn cam kết đem đến trải nghiệm mua sắm tuyệt vời với đội ngũ nhân viên tận tâm, dịch vụ hậu mãi chu đáo và các chương trình khuyến mãi hấp dẫn. Sự kết hợp giữa chất lượng sản phẩm, dịch vụ chuyên nghiệp và giá cả hợp lý đã khiến Mytour trở thành lựa chọn đáng tin cậy cho mọi gia đình Việt. > Hãy đến với Mytour (tìm địa chỉ gần bạn nhất) ngay hôm nay để trải nghiệm mua sắm hoàn hảo. |
