Trong thời đại ngày nay, việc sử dụng máy tính từ xa để học tập, làm việc trở nên phổ biến. Tuy nhiên, trong quá trình này có thể gặp một số vấn đề kỹ thuật. Bạn đã biết cách khắc phục những vấn đề này khi sử dụng Remote Desktop trên Windows 10 chưa? Hãy đọc ngay bài viết dưới đây để tìm hiểu nhé!
1. Không thể kết nối với máy tính từ xa
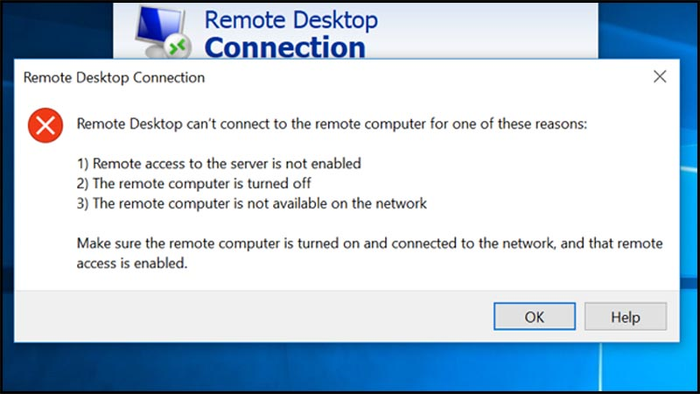
Lỗi 'Remote desktop can't connect to the remote computer'
Cách sửa lỗi 'Remote desktop can't connect to the remote computer':
- Tắt Firewall cho Remote Desktop
Bước 1: Mở menu Start > Gõ 'Control Panel' và nhấn Enter > Chọn System and Security > Chọn mục Windows Defender Firewall > Nhấn Allowed an app or feature through Windows Defender Firewall.
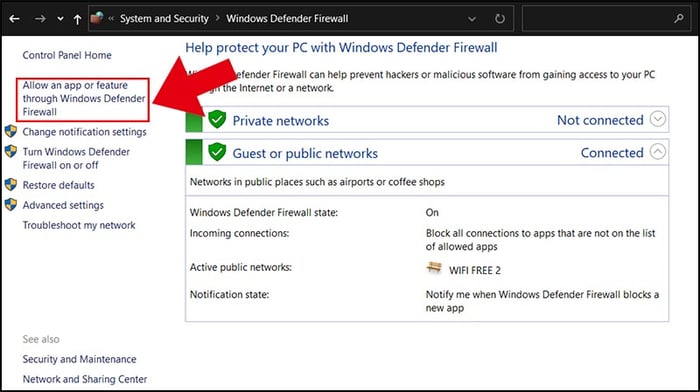
Nhấn vào mục Cho phép ứng dụng
Bước 2: Click vào nút 'Thay đổi cài đặt' ở góc trên cùng bên phải của trang > Di chuyển chuột xuống cho đến khi thấy Remote Desktop > Đánh dấu vào ô Riêng tư và Công cộng > Nhấn OK.
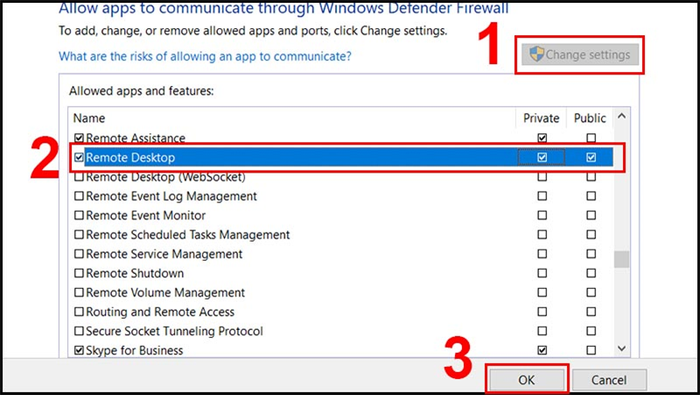
Chọn mục Riêng tư và Công cộng cho phần Remote Desktop
- Mở chặn kết nối Remote Desktop
Cách kiểm tra chặn và mở tính năng trong trường hợp kết nối bị chặn:
Bước 1: Tìm và mở Bảng điều khiển trên menu Start > Chọn Hệ thống và Bảo mật > Nhấp vào liên kết Cho phép truy cập từ xa.
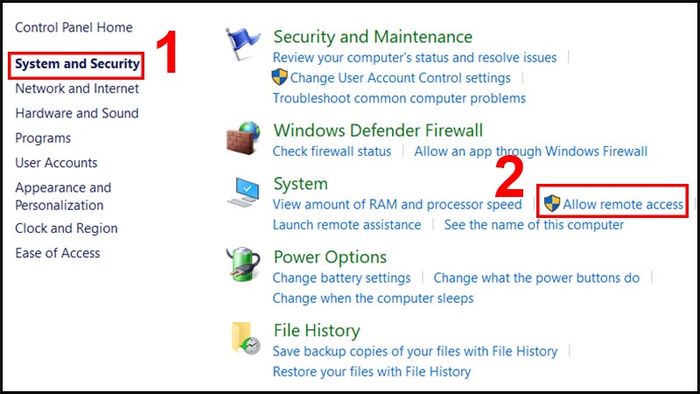
Chọn Hệ thống và Bảo mật > Nhấp vào liên kết Cho phép truy cập từ xa
Bước 2: Trong tab Remote, tích vào ô Cho phép kết nối Hỗ trợ từ xa tới máy tính này > Nhấp vào Áp dụng > OK.
Các bước này sẽ bật RDC trên máy tính của bạn.
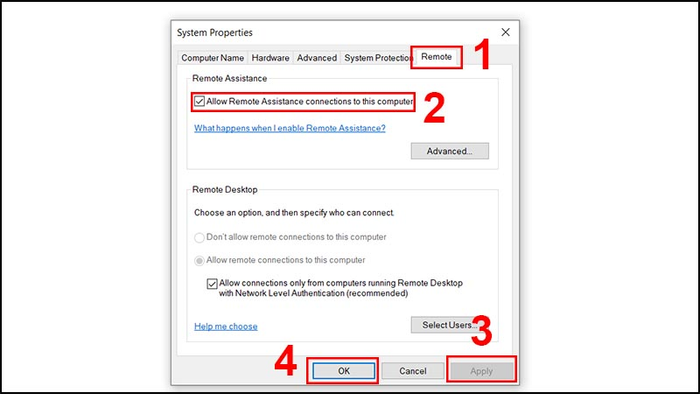
Trong tab Remote, tích vào ô Cho phép kết nối Hỗ trợ từ xa tới máy tính này > Nhấp vào Áp dụng > OK
- Thiết lập lại thông tin đăng nhập
Các thông tin đăng nhập mà người dùng lưu khi thường xuyên kết nối với máy tính cũng được sử dụng khi kết nối với một máy tính mới và điều này có thể gây ra sự cố. Vì vậy, hãy kiểm tra xem bạn có sử dụng đúng thông tin đăng nhập cho đúng máy tính hay không.
Cách thiết lập lại thông tin đăng nhập:
Bước 1: Nhập 'Kết nối Remote Desktop' trong menu Start > Nhấn Enter.
Bước 2: Nhập địa chỉ IP của máy tính bạn muốn kết nối vào phần Máy tính > Nếu đã lưu thông tin đăng nhập trước đó, nhấp vào và nhập mật khẩu mới.
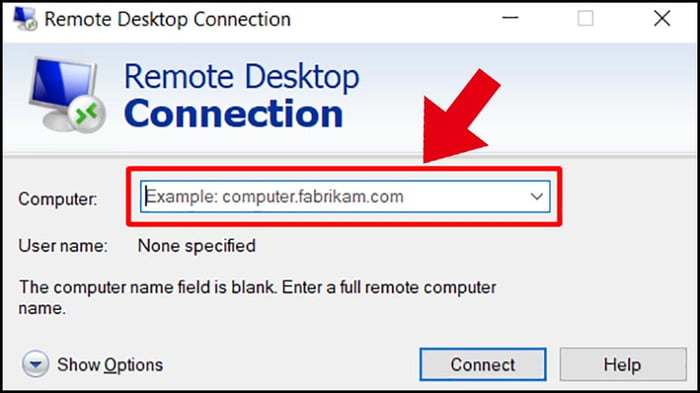
Nhập địa chỉ IP của máy tính bạn muốn kết nối
Bước 3: Click Kết nối để thực hiện kết nối đến thiết bị.
- Kiểm tra dịch vụ RDP đã được bật chưa
Phải bật dịch vụ RDP trên cả hai máy tính: máy cục bộ và máy tính từ xa.
Kiểm tra xem các dịch vụ sau đang chạy trên cả hai máy tính hay không.
+ Dịch vụ Remote Desktop Services (TermService)
Bước 1: Mở Bảng điều khiển > Chọn chế độ Xem theo: Biểu tượng nhỏ ở góc trên cùng bên phải > Chọn Công cụ Quản trị.

Mở Bảng điều khiển > Chọn Xem theo: Biểu tượng nhỏ > Chọn Công cụ Quản trị
Bước 2: Chọn Dịch vụ > Kiểm tra xem Dịch vụ Remote Desktop có ở trạng thái Đang chạy không.
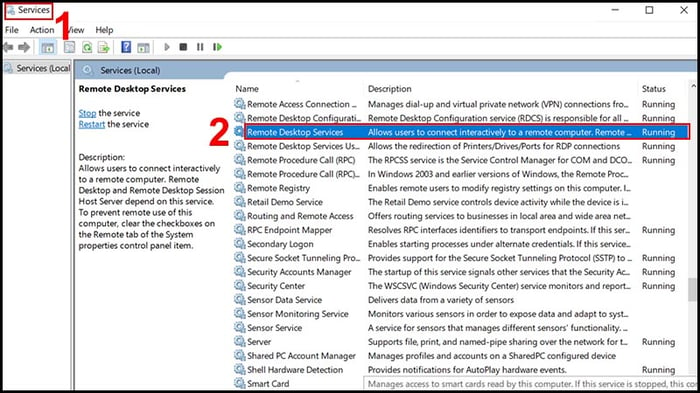
Chọn Dịch vụ > Kiểm tra xem Dịch vụ Remote Desktop có ở trạng thái Đang chạy không
+ Dịch vụ Điều hướng Cổng UserMode Remote Desktop.
Tìm UmRdpService. Bạn không thể kết nối với máy tính từ xa nếu UmRdpService bị tắt. Kích hoạt các dịch vụ này nếu bạn có quyền quản trị hoặc yêu cầu quản trị kích hoạt chúng. Đồng thời, sau khi kích hoạt, có thể cần khởi động lại máy tính.
- Lưu địa chỉ IP vào tập tin host
Đôi khi, Windows có thể không cho phép bạn kết nối đến máy chủ có địa chỉ IP chưa được lưu trong tập tin host. Vì vậy, nếu đây là lần đầu tiên bạn kết nối đến máy tính, bạn cần thực hiện các bước sau:
Bước 1: Nhấn tổ hợp phím Windows + R và nhập cmd để mở command prompt.
Bước 2: Gõ 'cd C:/Windows/System32/Drivers/etc'.
Thao tác này sẽ liệt kê tất cả các host được lưu trên máy tính của bạn.
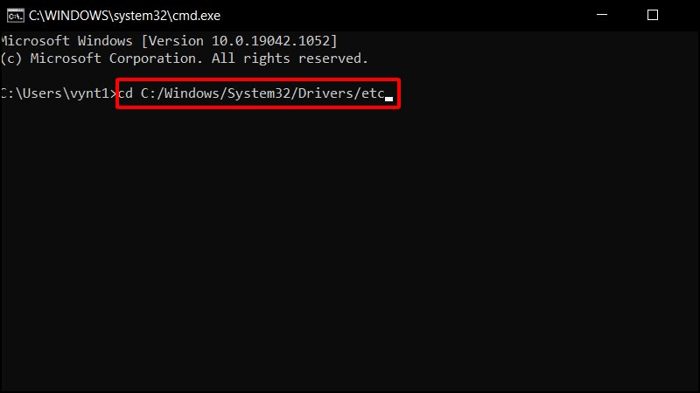
Gõ cd C:/Windows/System32/Drivers/etc
Nếu bạn không tìm thấy địa chỉ IP của máy tính mà bạn muốn kết nối, hãy mở tệp này trong notepad và thêm IP mới theo cách thủ công như sau:
Bước 1: Gõ 'notepad' trong Menu Start > Nhấn Enter.
Bước 2: Mở tệp C:/Windows/System32/Drivers/etc trong Notepad > Thêm địa chỉ IP vào cuối tệp, lưu và đóng tệp.
Bước 3: Kiểm tra lại, bạn sẽ thấy tên máy chủ IP trong tập tin host của mình.
- Kiểm tra Group Policy
Một trong những nguyên nhân gây lỗi cũng có thể là cài đặt Group Policy không chính xác.
Cách để xác minh và thay đổi các cài đặt Group Policy (nếu cần):
Bước 1: Nhấn tổ hợp phím Windows +R để mở hộp thoại Run và nhập 'gpedit.msc'.
Bước 2: Một cửa sổ mới sẽ hiển thị, nhấn vào Cấu hình máy tính > Nhấn Các mẫu quản trị > Chọn Thành phần Windows > Chọn Dịch vụ Remote Desktop > Chọn Máy chủ Phiên Remote Desktop > Chọn Kết nối.
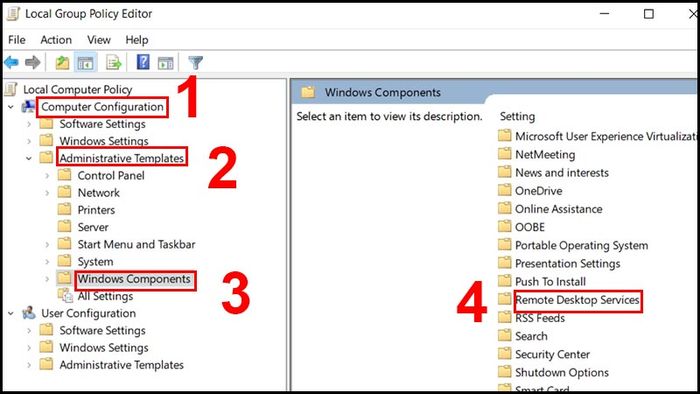
Nhấn Cấu hình máy tính > Nhấn Mẫu quản trị > Chọn Các thành phần Windows > Chọn Dịch vụ Remote Desktop
Bước 3: Tìm tùy chọn Cho phép người dùng kết nối từ xa bằng cách sử dụng Dịch vụ Remote Desktop.
.jpg)
Tìm tùy chọn Cho phép người dùng kết nối từ xa bằng cách sử dụng Dịch vụ Remote Desktop
Nếu cài đặt này bị vô hiệu hóa, ở cột Trạng thái hãy thay đổi nó thành cài đặt Đã kích hoạt hoặc Không cấu hình.
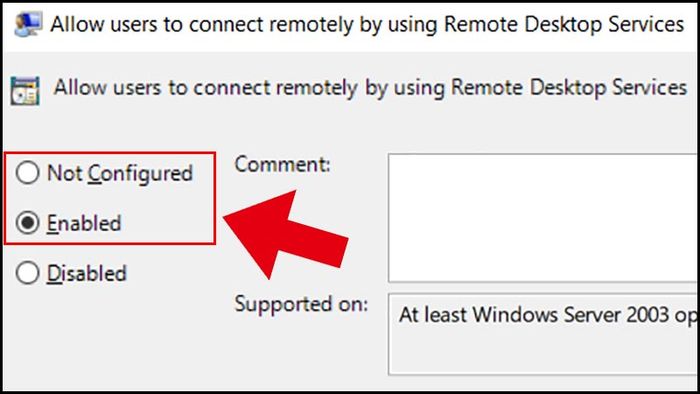
Thay đổi thành Đã kích hoạt hoặc Không cấu hình ở cột Trạng thái
- Kiểm tra trình nghe cổng RDP
Cách kiểm tra cổng nghe máy tính từ xa đang được sử dụng:
Bước 1: Nhấn tổ hợp phím Windows +R > Nhập 'Regedit' > Một hộp thoại mới hiện ra > Chọn Yes.
Bước 2: Tại cửa sổ mới, nhấn HKEY_LOCAL_MACHINE > Chọn Hệ thống > Chọn Bộ điều khiển Hiện tại > Chọn Điều khiển > Chọn Máy chủ Terminal > Chọn WinStations > RDP-Tcp.
Nhìn sang ô bên phải và kiểm tra giá trị của PortNumber. Nếu giá trị là 0x00000000d3d, cổng mặc định đã được cấu hình và giá trị của nó là 3389 > Thay đổi thành 3388 và thử kết nối với máy tính từ xa trong cổng mới.
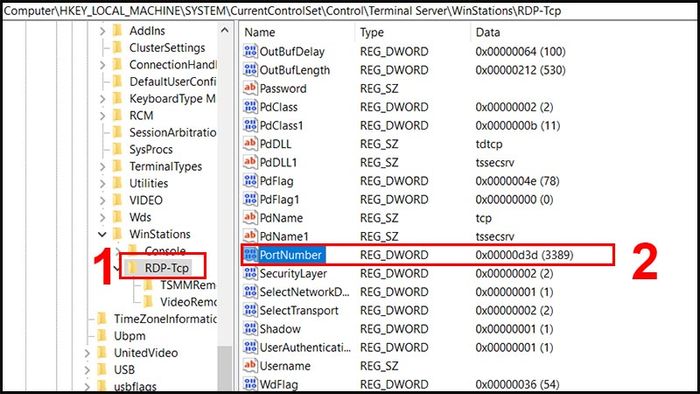
Kiểm tra giá trị của PortNumber
- Thay đổi cài đặt mạng thành Private
Cách thay đổi cài đặt mạng thành Private (riêng tư):
Bước 1: Nhập 'Mạng và Internet' trên Menu Start > Nhấn Enter.
Bước 2: Chọn Trạng thái > Nhấp vào tùy chọn Cài đặt.
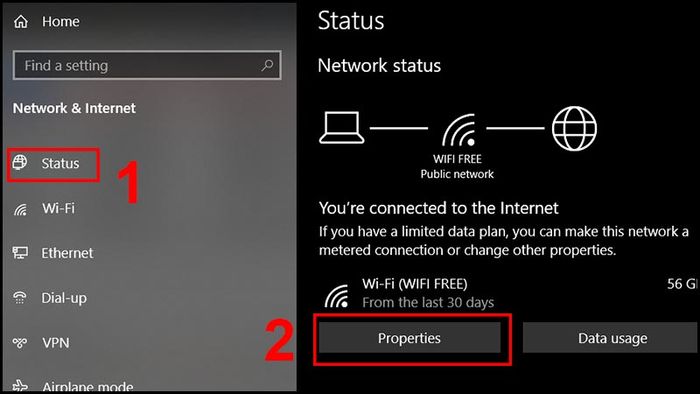
Chọn Trạng thái > Nhấp vào tùy chọn Cài đặt
Bước 3: Chọn Riêng tư và đóng cửa sổ.
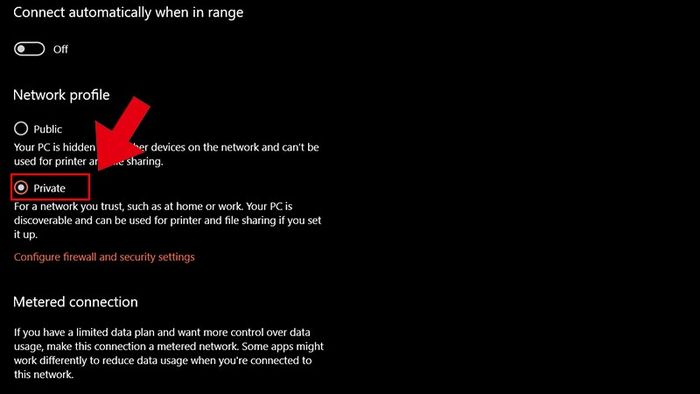
Chọn Riêng tư
2. Không thể sao chép văn bản từ máy tính từ xa
Một vấn đề khác thường xảy ra là kết nối từ xa bị tắt trên thiết bị mà bạn đang truy cập.
Bạn có thể điều chỉnh cài đặt này bằng cách:
Bước 1: Mở Control Panel > Bảo mật và Bảo mật > Nhấn vào liên kết Cho phép truy cập từ xa.
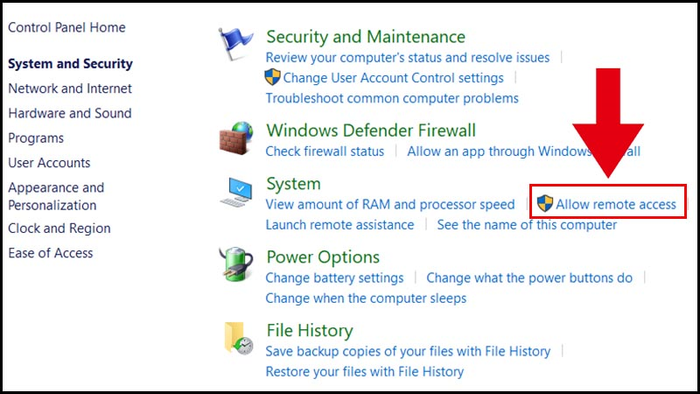
Nhấn vào liên kết Cho phép truy cập từ xa
Bước 2: Trong tab Truy cập từ xa, chọn Cho phép kết nối từ xa đến máy tính này > Chọn Chỉ cho phép kết nối từ các máy tính chạy Remote Desktop với Xác thực Mạng > Nhấn OK
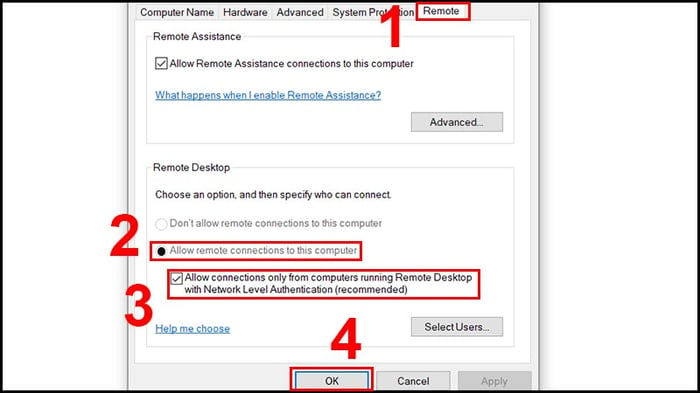
Trong tab Truy cập từ xa, chọn Cho phép kết nối từ xa đến máy tính này > Chọn Chỉ cho phép kết nối từ các máy tính chạy Remote Desktop với Xác thực Mạng > Nhấn OK
Khi cho phép kết nối từ xa, bạn cũng có tùy chọn chỉ chấp nhận kết nối từ xa với Xác thực Mạng. Phương thức này cung cấp thêm một lớp bảo mật bổ sung để phòng tránh các phần mềm độc hại. Tuy nhiên nếu bạn gặp khó khăn trong việc tạo kết nối máy tính từ xa sau khi bật Xác thực Mạng, hãy tắt tính năng này đi.
3. Tính năng sao chép văn bản không hoạt động
Cách kích hoạt chức năng chuyển hướng Bảng ghi để có thể sử dụng tính năng sao chép văn bản trên máy tính từ xa:
Bước 1: Gõ 'remote' trong thanh menu Start để mở hộp thoại Kết nối Remote Desktop > Chọn Hiển thị Tùy chọn.
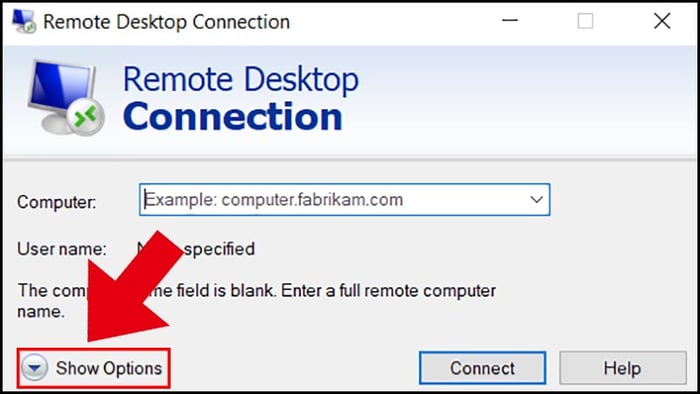
Chọn Hiển thị Tùy chọn
Bước 3: Chuyển đến tab Tài nguyên Cục bộ > Trong Thiết bị và tài nguyên Cục bộ tích vào ô Bảng ghi > Nhấp vào Kết nối.
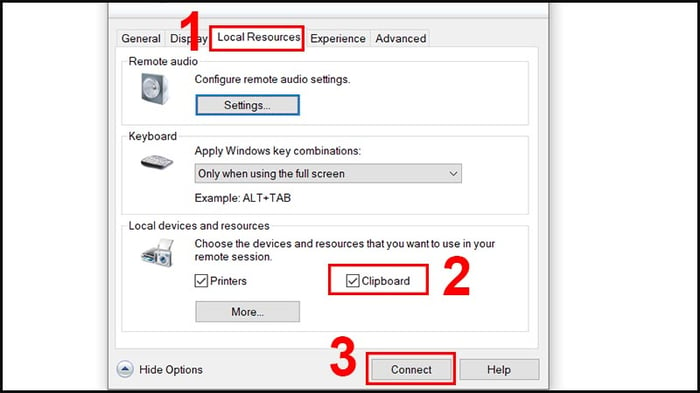
Chuyển đến tab Tài nguyên Cục bộ > Trong Thiết bị và tài nguyên Cục bộ tích vào ô Bảng ghi > Nhấp vào Kết nối
4. Kích thước cửa sổ từ xa quá lớn/quá nhỏ
Kích thước cửa sổ không chính xác là một vấn đề phổ biến khác khi kết nối Remote Desktop. Có hai cách sửa lỗi này:
- Cách thứ nhất là thiết lập kích thước cụ thể thông qua Run bằng cách nhấn Windows + R, sau đó nhập 'mstsc.exe /h:X /w:X''.
- Cách thứ hai là điều chỉnh kích thước trên máy khách Kết nối Remote Desktop bằng cách: Mở hộp thoại Kết nối Remote Desktop > Chọn Hiển thị Tùy chọn > Chuyển đến tab Hiển thị > Kéo thanh trượt độ phân giải màn hình đến khi chọn được kích thước mong muốn.
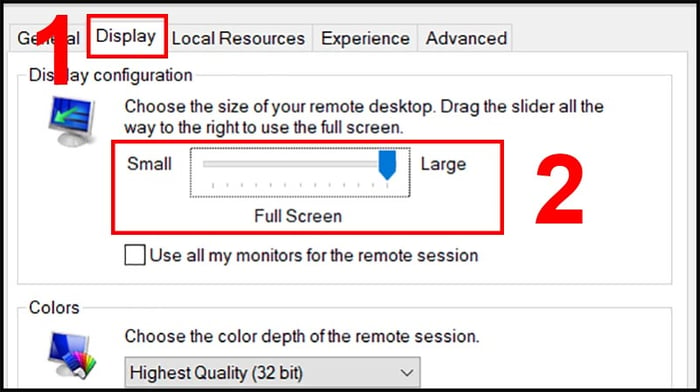
Trong tab Hiển thị, kéo thanh trượt để chọn kích thước mong muốn
5. Xóa thông tin đăng nhập để thiết lập lại đăng nhập kết nối máy tính từ xa
Đôi khi, thông tin đăng nhập hệ thống của bạn hoặc hệ thống từ xa khác với lần kết nối cuối cùng. Bạn có thể xóa và thay thế thông tin đăng nhập hiện tại để khắc phục vấn đề này bằng cách:
Truy cập vào Kết nối Remote Desktop trên máy khách > Chọn tab Nâng cao > Chọn Cài đặt > Chọn Tự động phát hiện cài đặt máy chủ RD Gateway.
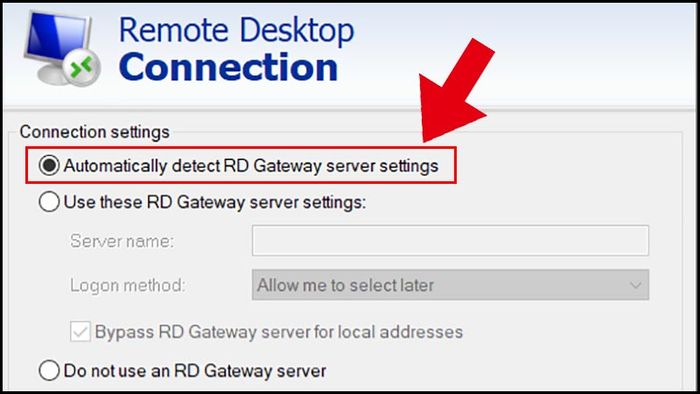
Chọn Tự động phát hiện cài đặt máy chủ RD Gateway
6. Phải lưu cấu hình tùy chỉnh mỗi lần kết nối
Nếu thường xuyên kết nối với một số máy chủ hoặc máy khách khác nhau, bạn phải lưu cấu hình tùy chỉnh cho mỗi Kết nối Remote Desktop để tiết kiệm thời gian bằng cách:
Bước 1: Mở hộp thoại Kết nối Remote Desktop > chọn Hiển thị Tùy chọn > Trong Cài đặt Kết nối, chọn Lưu dưới dạng > Chỉ định vị trí lưu > Chọn Lưu để tạo file kết nối máy tính từ xa (.RDP).
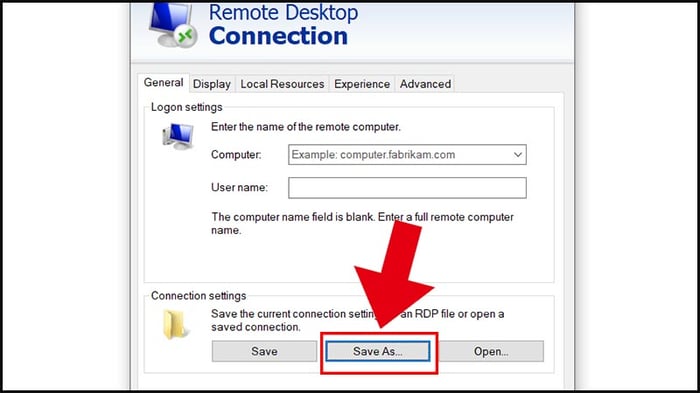
Trong Cài đặt Kết nối, chọn Lưu dưới dạng
Bước 2: Click chuột phải vào file cấu hình vừa lưu và chọn Mở bằng… > Chọn trình soạn thảo văn bản notepad hoặc notepad++.
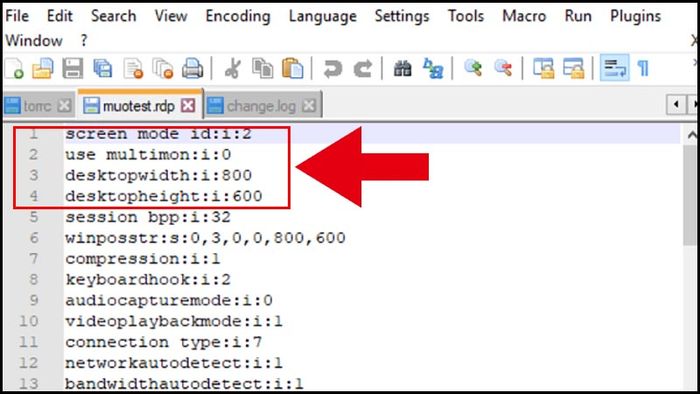
Các tùy chọn kích thước màn hình kết nối từ xa
Bước 3: Sau khi xác nhận cài đặt của mình, bạn hãy thêm dòng 'smart sizing:i:1' vào cuối file để cho phép bạn thay đổi cài đặt màn hình mà không làm hỏng các file cấu hình trong khi kích hoạt kết nối Kết nối Remote Desktop.
Bài viết trên đã hướng dẫn cách khắc phục một số lỗi sử dụng Kết nối Remote Desktop trên Windows 10. Chúc bạn thực hiện thành công, cảm ơn bạn đã theo dõi.
