Trên hệ điều hành Windows, bạn có thể chọn tự động ẩn thanh tác vụ khi không sử dụng. Nhưng nếu tính năng này không hoạt động, dưới đây là cách để khắc phục.

Hướng dẫn sửa lỗi khi thanh tác vụ không tự động ẩn trên Windows
- Kiểm tra cài đặt thanh tác vụ
- Khởi động lại quá trình Windows Explorer
- Kiểm tra các ứng dụng và chương trình đang hoạt động
- Chỉnh sửa cài đặt thông báo để tìm ứng dụng gặp vấn đề
- Đăng ký lại thanh tác vụ qua PowerShell
Kiểm tra cài đặt của thanh tác vụ
Trước khi thực hiện các biện pháp sửa chữa phức tạp hơn, hãy đảm bảo rằng tùy chọn tự động ẩn trong cài đặt của thanh tác vụ đã được kích hoạt.
Nhấp chuột phải vào bất kỳ vị trí trống nào trên thanh tác vụ và chọn Cài đặt thanh tác vụ từ menu kết quả. Trong phần Hành vi của thanh tác vụ, tích vào ô Tự động ẩn thanh tác vụ.
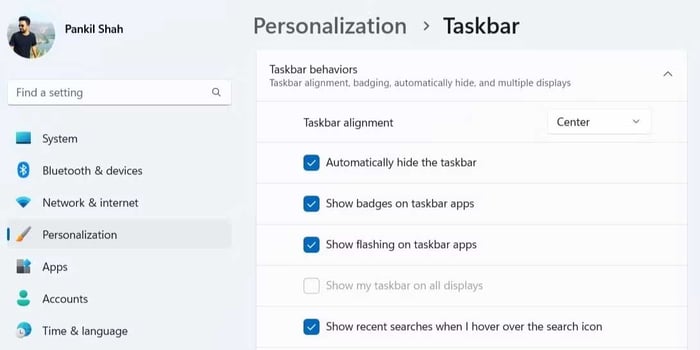
Khởi động lại quy trình Windows Explorer
Windows Explorer đóng vai trò quan trọng trong việc xử lý giao diện người dùng cho một số ứng dụng, bao gồm cả thanh tác vụ. Nếu gặp phải lỗi, điều này có thể làm cho thanh tác vụ không tự động ẩn trên Windows.
Khởi động lại quá trình Windows Explorer sẽ giúp bạn tạm thời loại bỏ bất kỳ sự cố giật lag và khôi phục lại chức năng của thanh tác vụ. Dưới đây là cách thực hiện.
1. Nhấp chuột phải vào biểu tượng Bắt đầu và chọn Quản lý tác vụ từ menu xuất hiện.
2. Trong tab
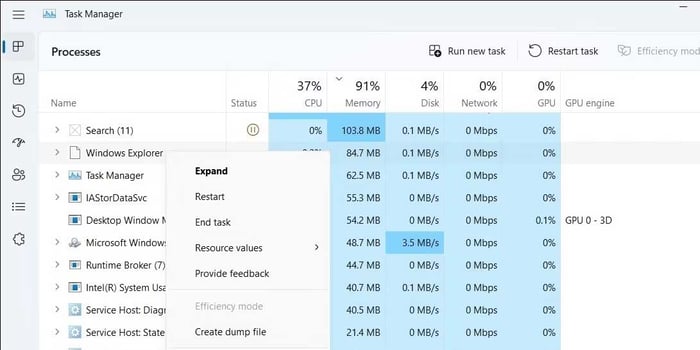
Thanh tác vụ sẽ biến mất một thời gian trước khi xuất hiện trở lại.
Kiểm tra các ứng dụng và chương trình đang chạy
Một trong những nguyên nhân khiến thanh tác vụ của Windows không thể tự động ẩn là có ứng dụng hoặc chương trình đang chạy cần sự chú ý. Trong trường hợp đó, biểu tượng của chúng trên thanh tác vụ sẽ nhấp nháy. Bạn chỉ cần nhấp vào để xử lý thông báo. Thông qua cách này, thanh tác vụ cũng sẽ tự động ẩn đi.
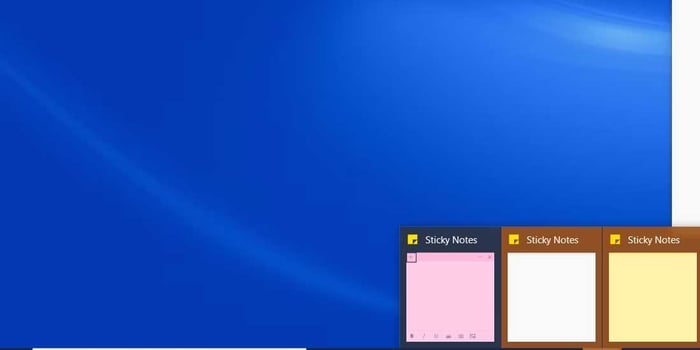
Thay đổi cài đặt thông báo để xác định ứng dụng gặp vấn đề
Nếu một ứng dụng nào đó trên máy tính khiến thanh tác vụ không tự động ẩn bằng cách gửi tin nhắn liên tục, bạn cần điều chỉnh cài đặt thông báo của nó để giải quyết tình trạng này.
Truy cập cài đặt của ứng dụng và kiểm tra xem nó có cho phép bạn tắt thông báo không mong muốn không. Nếu không, bạn có thể phải tắt hoàn toàn thông báo cho ứng dụng đó. Nếu cần hỗ trợ, làm theo hướng dẫn dưới đây:
Đăng ký lại thanh tác vụ thông qua PowerShell
Nếu vấn đề vẫn còn, bạn có thể thử đăng ký lại thanh tác vụ trên Windows để khôi phục chức năng của nó. Mặc dù nghe có vẻ phức tạp, việc đăng ký lại thanh tác vụ chỉ đơn giản là chạy một lệnh trong Windows PowerShell. Dưới đây là các bước cần thực hiện:
- Nhấn phím Windows, nhập Windows PowerShell trong hộp tìm kiếm và nhấn Chạy với quyền quản trị.
- Chọn Yes khi hộp thoại User Account Control (UAC) hiện lên.
- Trong cửa sổ PowerShell, dán lệnh sau và nhấn Enter.
Lấy-AppXPackage -AllUsers | ForEach {Thêm-AppxPackage -TắtChếĐộPhátTriển -ĐăngKý “$($_.VịTríCàiĐặt)AppXManifest.xml”}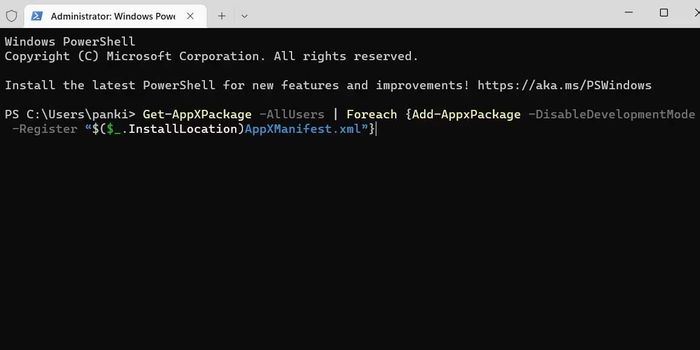
Đóng cửa sổ PowerShell, mở File Explorer và điều hướng đến C:Users[Tên Đăng Nhập Của Bạn]AppDataLocal. Tìm thư mục TileDataLayer và xóa nó.
Dưới đây là một số cách khắc phục vấn đề khi thanh tác vụ không tự động ẩn trên Windows. Hy vọng bài viết sẽ hữu ích với bạn.
