Cách khóa ứng dụng trên máy tính rất đơn giản và dễ dàng. Bài viết này sẽ giới thiệu cho bạn một số cách khóa ứng dụng trên Win 10.
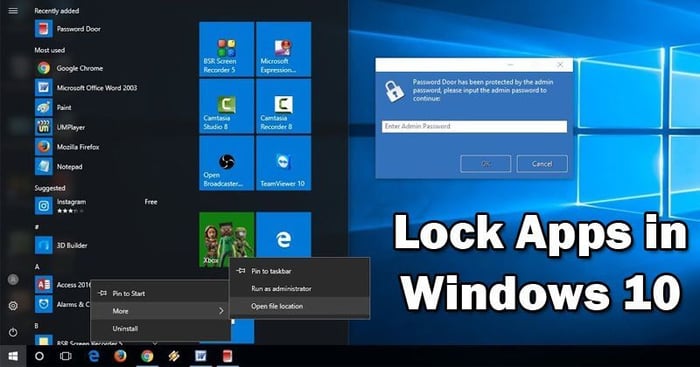
Sự ra đời của máy tính thực sự khiến cuộc sống và công việc của chúng ta trở nên thoải mái hơn. Nhờ có máy tính hay laptop, bạn có thể biên soạn tài liệu, xử lý văn bản, và làm bài thuyết trình một cách dễ dàng. Ngoài ra, khi kết nối nó với Internet, bạn còn có thể tra cứu thông tin, nghe nhạc và xem bộ phim yêu thích. Nếu muốn, bạn còn thoải mái tìm kiếm và cài đặt phần mềm cần thiết cho công việc hoặc sử dụng cho mục đích cá nhân.
Hệ điều hành cho máy tính hiện nay rất đa dạng và phong phú, trong đó, Windows là phổ biến nhất. Được phát triển bởi Microsoft, Windows là một hệ điều hành đa năng với kho ứng dụng phong phú. Tại Microsoft Store, bạn có thể cài đặt game, ứng dụng văn phòng, tiện ích tinh chỉnh máy tính và nhiều hơn thế nữa.
Tuy nhiên, hãy nhớ rằng khi cài đặt quá nhiều ứng dụng trên máy tính, bạn có thể gặp phải nhiều vấn đề như tốc độ hoạt động chậm, nguy cơ lộ thông tin khi sử dụng chung với người khác. Trong trường hợp này, bạn cần biết cách chặn hoặc khóa ứng dụng trên máy tính.
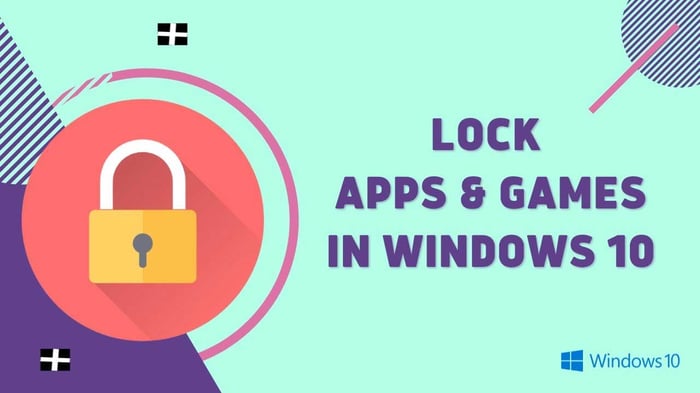
Cách khóa ứng dụng trên máy tính
- 1. Khóa các ứng dụng trên Windows 10 với My Lockbox
- 2. Sử dụng phần mềm khóa ứng dụng trên máy tính
- 3. Sử dụng Windows 10 Parental Controls
- 4. Dùng Group Policy để vô hiệu hóa ứng dụng trên Windows 10
1. Khóa các ứng dụng trên Windows 10 bằng My Lockbox
Dùng My Lockbox là một phương tiện để khóa các ứng dụng trên Windows 10. Đầu tiên, bạn cần tải và cài đặt phần mềm này trên máy tính của mình.
Khi bạn chạy My Lockbox lần đầu, bạn sẽ được yêu cầu đặt mật khẩu để sử dụng cho việc khóa ứng dụng trên máy tính. Bạn cũng có thể thêm gợi ý mật khẩu và địa chỉ email để khôi phục mật khẩu nếu cần.
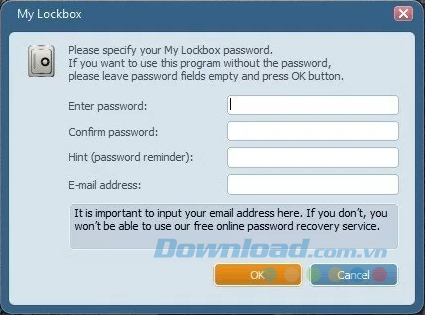
Sau đó, bạn có thể chọn thư mục bạn muốn bảo vệ và nhấn OK. Tại đây, bạn có thể chọn thư mục chứa các ứng dụng hoặc phần mềm mà bạn muốn khóa.
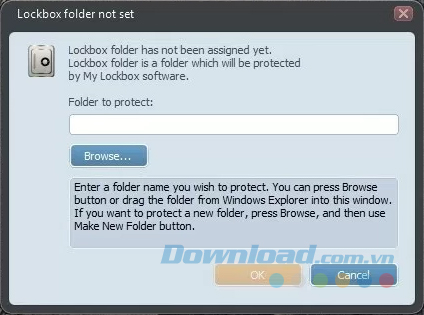
Phần mềm Windows thường được cài đặt trong ổ C:/Program Files hoặc Program Files (x86), vì vậy bạn có thể dễ dàng xác định vị trí của phần mềm bạn muốn khóa. Thậm chí, bạn có thể chọn thư mục Program Files để khóa tất cả các ứng dụng bên trong nó.
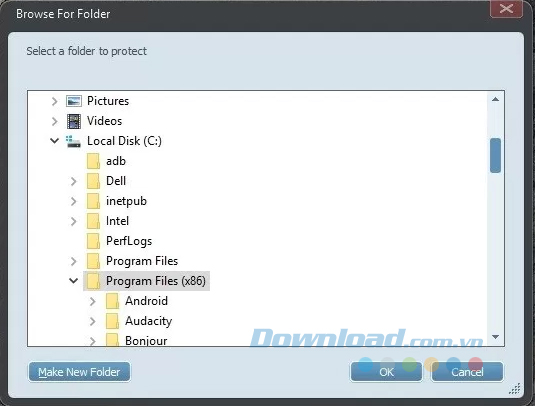
Sau đó, ứng dụng và phần mềm sẽ bị khóa. Khi bạn cố gắng truy cập vào ứng dụng từ bất kỳ nơi nào trên Windows, bạn sẽ nhận được thông báo cho biết bạn không có quyền truy cập.
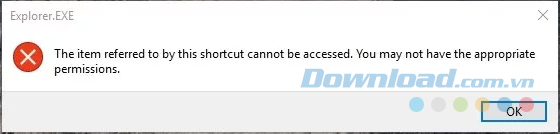
Để mở khóa một ứng dụng, bạn cần vào bảng điều khiển My Lockbox và nhấn vào nút Mở khóa. Bạn sẽ được yêu cầu nhập mật khẩu để mở ứng dụng My Lockbox, vì vậy không phải ai cũng có thể truy cập vào nó. Hơn nữa, phần mềm yêu cầu mật khẩu ngay cả khi bạn cố gắng gỡ cài đặt nó.
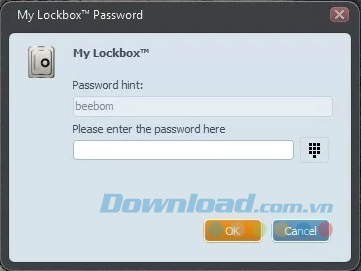
My Lockbox có phiên bản trả phí và miễn phí, tuy nhiên phiên bản miễn phí khá hạn chế vì chỉ cho phép khóa một thư mục duy nhất. Để khóa các thư mục không giới hạn, bạn cần mua phiên bản đầy đủ với giá 29,95 USD. Bên cạnh My Lockbox, có nhiều phần mềm khác cũng rất ấn tượng. Dưới đây là một số lựa chọn khác bạn có thể thử.
2. Sử dụng phần mềm khóa ứng dụng trên máy tính
1. Folder Guard
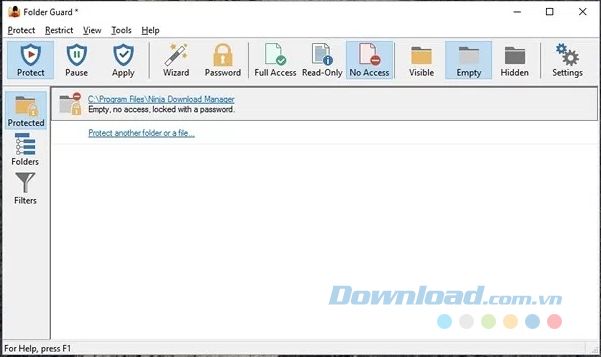
Tương tự như My Lockbox, Folder Guard cho phép bạn khóa các thư mục, ngăn chặn sự truy cập vào chúng từ bất kỳ đường dẫn nào. Nó cũng yêu cầu mật khẩu khi bạn cố gắng gỡ cài đặt, tăng cường bảo mật. Một số người thậm chí ưa thích Folder Guard hơn với khả năng đặt mật khẩu riêng cho nhiều ứng dụng/folder khác nhau.
2. GiliSoft EXE Lock
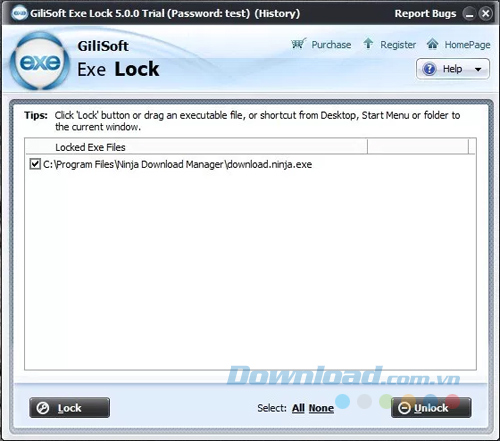
Giống như tên gọi của nó, GiliSoft cho phép bạn khóa các tệp tin chương trình EXE (tệp tin thực thi) - còn được gọi là phần mềm và ứng dụng. Phần mềm hoạt động khá hiệu quả, nhưng không giống như các lựa chọn khác, nó cho phép người dùng mở khóa một ứng dụng bằng mật khẩu ngay khi bạn mở ứng dụng, thay vì phải truy cập vào ứng dụng khóa để mở khóa ứng dụng. Ngoài việc bảo vệ phần mềm bằng mật khẩu, GiliSoft còn bảo vệ người dùng khỏi các virus cố gắng thay đổi hệ thống.
3. Smart-X AppLocker
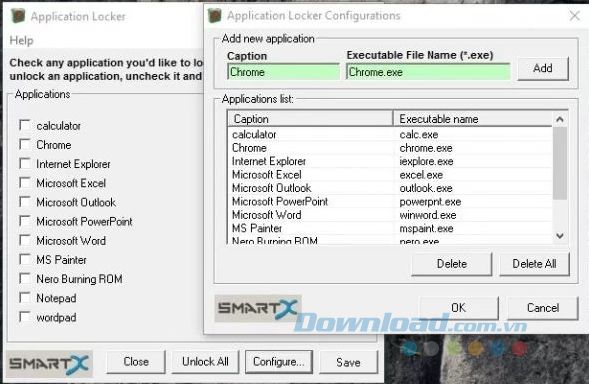
Nếu bạn đang muốn tìm một ứng dụng khóa đơn giản để ngăn trẻ em truy cập vào một số ứng dụng, thì phần mềm Smart-X AppLocker là một lựa chọn không tồi. Phần mềm này khá dễ sử dụng và bạn có thể khóa các ứng dụng một cách nhanh chóng. Nó cung cấp một danh sách các ứng dụng mà bạn có thể khóa, nhưng bạn cũng có thể thêm nhiều ứng dụng hơn nữa bằng cách nhập tên file EXE của chúng. Tuy bạn có thể khóa các ứng dụng dễ dàng, nhưng nó không thực sự bảo mật vì hầu hết mọi người có thể gỡ cài đặt phần mềm hoặc truy cập vào nó để mở khóa các ứng dụng đã bị khóa.
3. Sử dụng Windows 10 Parental Controls
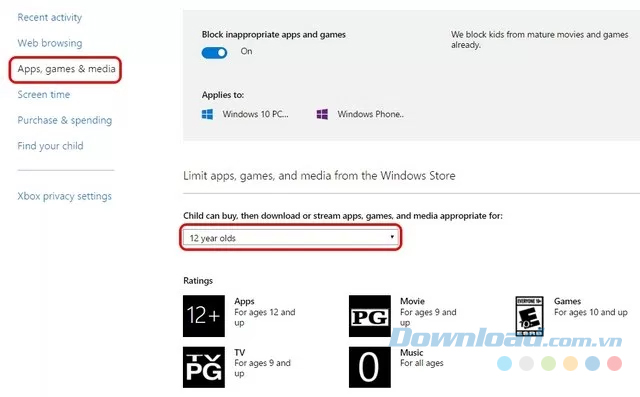
Nếu bạn cần một ứng dụng khóa cho tài khoản người dùng trong gia đình, bạn có thể sử dụng tính năng kiểm soát của Windows 10. Tuy nhiên, nó có một hạn chế là bạn không thể khóa các ứng dụng cụ thể trên tài khoản cho đến khi người dùng đã sử dụng chúng. Tóm lại, nếu bạn có con nhỏ và muốn kiểm soát hoạt động sử dụng máy tính của họ, bạn có thể biết được các ứng dụng và trò chơi mà họ sử dụng và sau đó khóa những ứng dụng bạn không muốn họ truy cập.
4. Dùng Group Policy để vô hiệu hóa ứng dụng trên Windows 10
Nếu bạn đang sử dụng Windows 10 Pro hoặc Enterprise, bạn cũng có thể sử dụng Group Policy để khóa các ứng dụng.
Dưới đây là cách khóa ứng dụng trên máy tính Windows 10:
1. Nhấn tổ hợp phím Windows + R và nhập gpedit.msc, sau đó nhấn Enter. Thao tác này sẽ mở Group Policy Editor.
2. Di chuyển đến User Configuration -> Administrative Templates -> System.
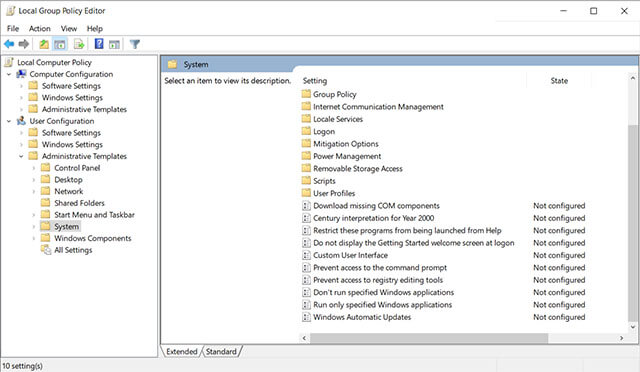
3. Click đúp vào Không chạy các ứng dụng Windows cụ thể.
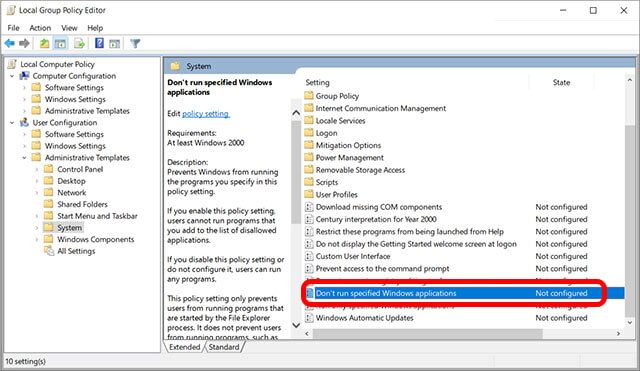
4. Chọn Enabled và click vào Hiển thị.
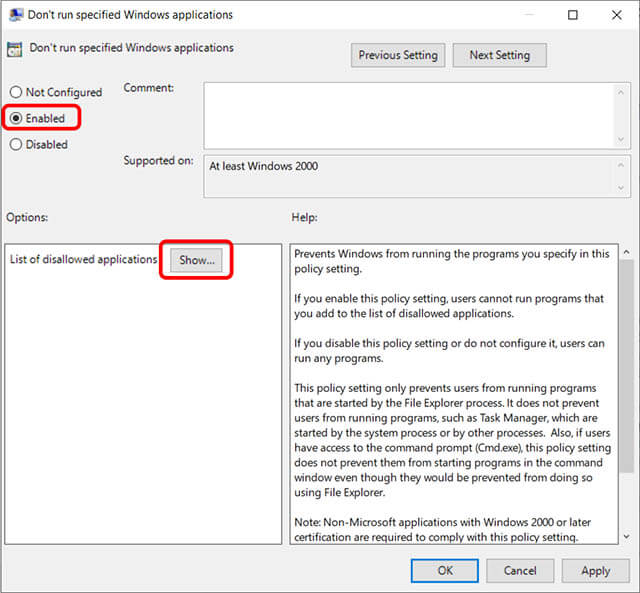
5. Thêm tên của ứng dụng bạn muốn khóa. Bạn phải nhập tên của file exe đó.
6. Nhấp vào Áp dụng > nhấp vào OK.
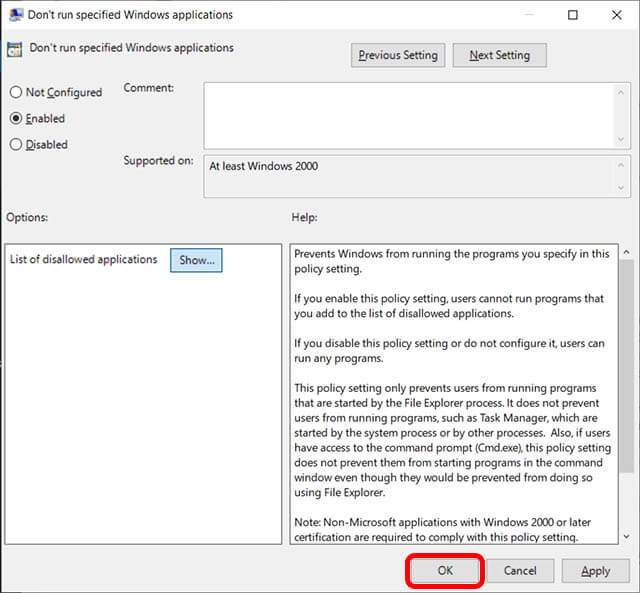
Các ứng dụng bạn đã chọn sẽ bị vô hiệu hóa hoặc không thể mở trên máy tính. Mặc dù hành động này không thực sự khóa ứng dụng nhưng nó là một phương pháp có sẵn mà bạn có thể sử dụng trên PC Windows 10. Ngoài ra, nếu bạn đang sử dụng Windows 10 Home, không có cài đặt gpedit. Tuy nhiên, bạn có thể dễ dàng bật Trình chỉnh sửa chính sách nhóm trên Win 10.
Những cách khóa ứng dụng trên máy tính xách tay đã được đề cập đủ để đáp ứng nhu cầu của hầu hết người dùng. Chúng đảm bảo không ai có thể truy cập thông tin hoặc công việc riêng tư của bạn trên các ứng dụng và phần mềm khác nhau. Thậm chí bạn có thể sử dụng tính năng kiểm soát của cha mẹ có sẵn trên Windows 10.
