Trong quá trình sử dụng điện thoại hoặc máy tính, không tránh khỏi những lúc các thiết bị này gặp lỗi và cần phải cài lại hệ điều hành, diệt virus hoặc khôi phục lại trạng thái ban đầu. Đối với iPhone, chúng ta có thể thực hiện điều này theo hai cách: khôi phục iPhone không cần dùng iTunes (trực tiếp trên thiết bị) và khôi phục iPhone trên máy tính bằng iTunes.
Nếu chúng ta thực hiện việc reset iPhone mà không sử dụng iTunes, chúng ta có thể giữ lại toàn bộ dữ liệu đang có trên thiết bị, nhưng trong nhiều trường hợp khi iPhone hoặc iPad gặp lỗi nặng, cách này không thể phục hồi thiết bị về trạng thái ban đầu.
Sử dụng iTunes để khôi phục iPhone trên máy tính
Đây là thời điểm mà chúng ta cần thực hiện biện pháp 'mạnh' hơn, đó là khôi phục thiết bị và đưa nó trở về trạng thái như mới, như lúc mới mua.
Bước 1: Mở phần mềm iTunes trên máy tính của bạn.
Bước 2: Kết nối điện thoại hoặc iPad với máy tính bằng cáp và đợi quá trình kết nối. Khi kết nối thành công, nhấp chuột trái vào biểu tượng của thiết bị (như hình dưới).
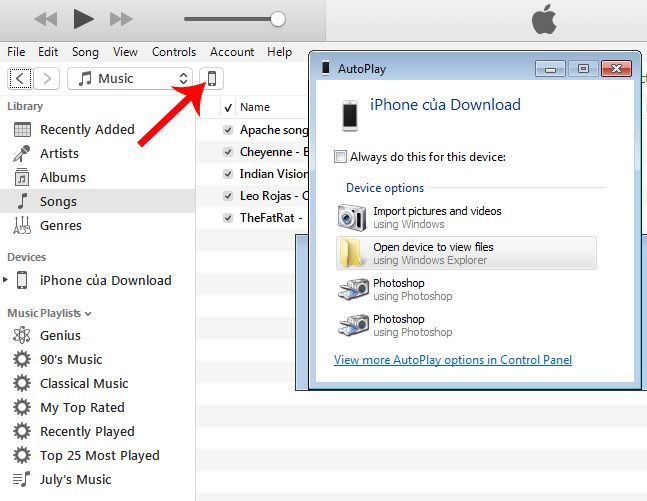
Bước 3: Tại giao diện như dưới đây, bạn có thể khôi phục iPhone ngay lập tức nếu không cần lưu trữ hoặc sao lưu dữ liệu quan trọng.
Nếu muốn đảm bảo, tốt nhất là bạn nên nhấn vào Back Up Now và chọn iCloud hoặc This Computer trong phần Automatically Back Up, sau đó đợi máy tính thực hiện sao lưu dữ liệu. Khi đã có bản sao lưu, bạn có thể thực hiện các thao tác khác mà không cần lo lắng về việc mất dữ liệu.
Vì nếu gặp vấn đề, chỉ cần sử dụng sao lưu này để khôi phục máy về trạng thái trước đó.
- Cách sao lưu và khôi phục dữ liệu iPhone một cách chi tiết nhất.
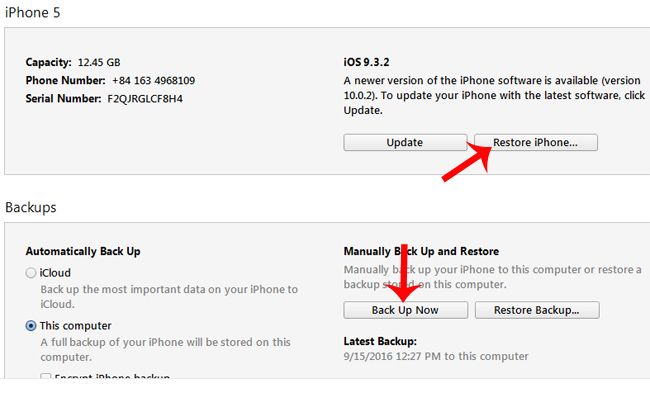
Tuy nhiên, cần lưu ý rằng trước khi thực hiện khôi phục máy, bạn cần vô hiệu hóa tính năng Tìm iPhone của tài khoản trên thiết bị.
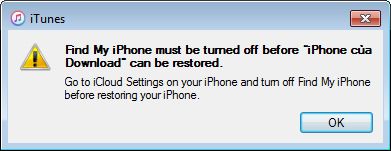
Bước 4: Sau khi đã tắt, giữ phím SHIFT trên bàn phím, sau đó click chuột trái vào Làm mới iPhone... và chọn Làm mới trong thông báo hiện ra như dưới đây.
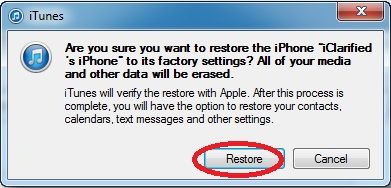
Bước 5: Chọn Tiếp theo.
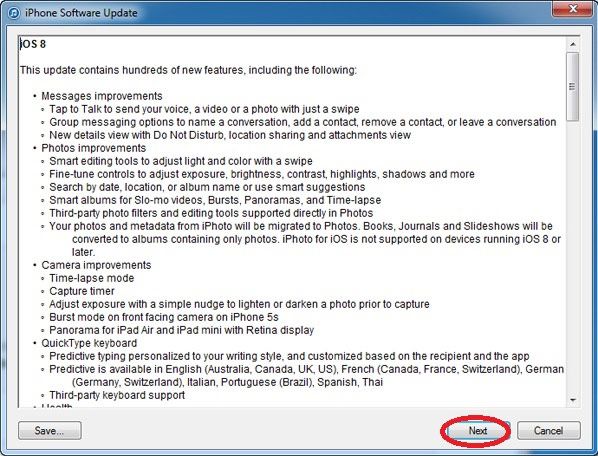
Sau đó Đồng ý ở hai giao diện tiếp theo này.
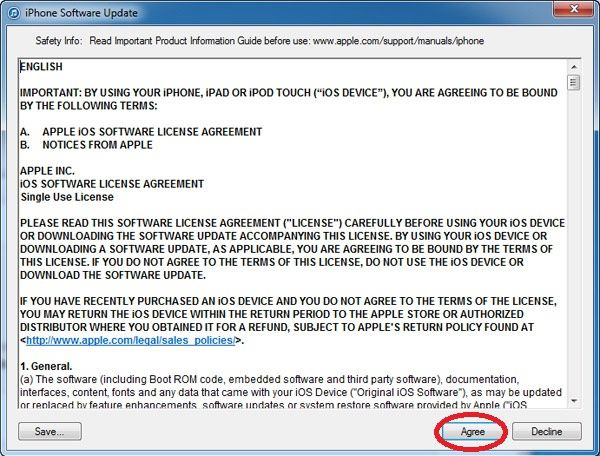
Bước 6: Quá trình Khôi phục sẽ được thực hiện tự động hoàn toàn và không cần thêm bất kỳ thao tác nào từ người dùng ngoài việc chờ đợi. Khi hoàn thành, một thông báo nhỏ sẽ xuất hiện như dưới đây để thông báo rằng iPhone hoặc iPad của bạn đã được khôi phục về trạng thái ban đầu.
Nhấp vào OK để khởi động lại thiết bị hoặc đợi thông báo kết thúc, thiết bị sẽ tự động khởi động lại.
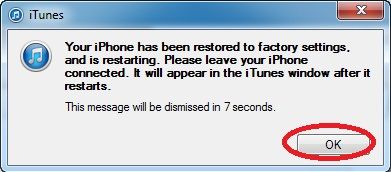
Bước 7: Khi thiết bị đã được bật lại (vẫn kết nối với iTunes), bạn sẽ thấy hai lựa chọn:
- Cài đặt như một iPhone mới: Bắt đầu lại từ đầu như một chiếc điện thoại mới.
- Khôi phục từ bản sao lưu này: Khôi phục từ bản sao lưu đã được tạo ra trước đó.
Hãy chọn một trong hai và tiếp tục với các bước tiếp theo theo hướng dẫn từ iTunes để hoàn tất quá trình khôi phục iPhone của bạn.
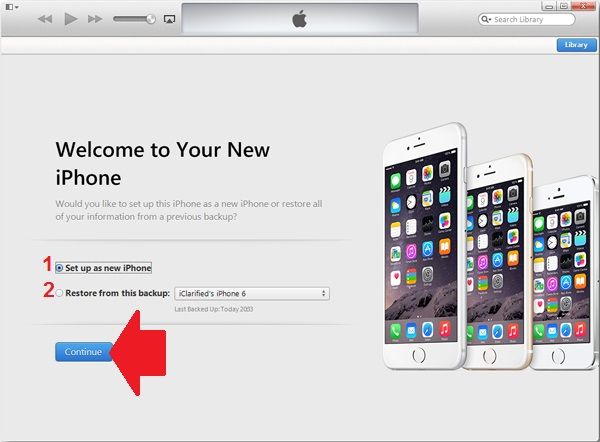
Dưới đây là quy trình để khôi phục iPhone bằng iTunes trên máy tính. Nếu bạn gặp vấn đề với thiết bị của mình và muốn đưa nó về trạng thái như mới, hãy tham khảo hướng dẫn trong bài viết này.
Lưu ý:
- Hãy tắt chế độ Find My iPhone trước khi thực hiện.
- Tạo bản sao lưu bằng cách nhấp vào Back Up Now để phòng tránh những tình huống xấu nhất có thể xảy ra.
Chúc các bạn thành công trong quá trình thực hiện!
