Wake-on-LAN (WoL) là một tính năng không được sử dụng nhiều trên Windows 10. Cho dù bạn là một người dùng thông thường, bạn cũng có thể tận dụng WoL để tăng cường trải nghiệm của mình.
Thời gian này, Wake-on-LAN trên Windows 10 đã được cải thiện rất nhiều và trở nên dễ sử dụng hơn. Bài viết này sẽ cung cấp cho bạn thông tin cơ bản về Wake-on-LAN và hướng dẫn cách thiết lập nó một cách đơn giản nhất.
Tìm hiểu về tính năng Wake-On-LAN trên Windows 10
- Wake-On-LAN là gì?
- Cách Wake-On-LAN hoạt động
- Tính năng Wake-On-LAN có gì hữu ích với người dùng thông thường?
- Cách kích hoạt Wake-on-LAN
- Vấn đề bảo mật liên quan đến việc sử dụng Wake-On-LAN

Wake-On-LAN là gì?
Wake-on-LAN là một tiêu chuẩn trong mạng. Khi được kích hoạt, nó cho phép máy tính được bật từ xa qua mạng. Ngoài ra, còn có một tiêu chuẩn bổ sung được gọi là Wake-on-Wireless-LAN (WoWLAN).
Để WoL hoạt động, cần có 3 điều kiện:
- Máy tính phải liên tục được cấp nguồn. Đối với máy tính bàn, điều này không phải là vấn đề, nhưng đối với laptop, bạn cần đảm bảo nó được kết nối với nguồn điện.
- Bo mạch chủ máy tính cần hỗ trợ công nghệ ATX. Thường thì hầu hết các máy tính mới đều đáp ứng điều này.
- Card mạng (dây hoặc không dây) của máy tính phải được kích hoạt tính năng WoL. May mắn thay, tính năng này được hỗ trợ phổ biến.
Wake-on-LAN là một giao thức phổ biến trong lĩnh vực máy tính, nó hoạt động tốt trên nhiều hệ điều hành như Windows, Mac và Linux. Trên Windows, với WoL, bạn có thể bật máy tính từ bất kỳ trạng thái nào như ngủ đông, sleep hoặc thậm chí là tắt hoàn toàn.
Cách Wake-On-LAN hoạt động?
Wake-On-LAN dựa trên việc gửi các gói tin 'ma thuật' - đơn giản là khi card mạng phát hiện được gói tin, nó sẽ kích hoạt máy tính để nó tự bật.
Đó là lý do tại sao máy tính của bạn cần được cắm điện ngay cả khi nó tắt hoàn toàn. Card mạng được kích hoạt Wake-on-LAN sẽ tiêu tốn một lượng điện nhỏ để quét các gói tin 'ma thuật'. Vậy cụ thể, quá trình 'đánh thức' máy tính bằng WoL diễn ra như thế nào? Dưới đây là mô tả ngắn gọn nhất:
Gói tin 'ma thuật' được gửi từ một máy chủ, có thể là một phần mềm đặc biệt, bộ định tuyến, trang web, máy tính, điện thoại di động, TV thông minh hoặc các thiết bị Internet of Things (IoT) khác.
Máy chủ gửi gói tin qua mạng của bạn, bao gồm thông tin về địa chỉ mạng, subnet, và quan trọng nhất là địa chỉ MAC của máy tính bạn muốn bật.
Tất cả thông tin này, khi tổng hợp thành một gói duy nhất, được gọi là khung kích thức.
Tại sao Wake-On-LAN lại quan trọng đối với người dùng thông thường?
Bây giờ bạn đã biết về Wake-On-LAN là gì và cách nó hoạt động. Nhưng bạn có thể chưa thực sự hiểu tại sao nó lại quan trọng đối với bạn? Đơn giản, với Wake-on-LAN, bạn có thể bật máy tính từ bất kỳ nơi nào!
Chính xác, nó thực sự đơn giản như vậy: bạn có thể kích hoạt máy tính của mình từ bất kỳ đâu khi cần.
Để điều khiển máy tính từ xa, bạn cần một ứng dụng remote desktop hỗ trợ Wake-on-LAN. Chrome Remote Desktop của Google là một ứng dụng phổ biến, nhưng nó không hỗ trợ WoL, TeamViewer thì có!
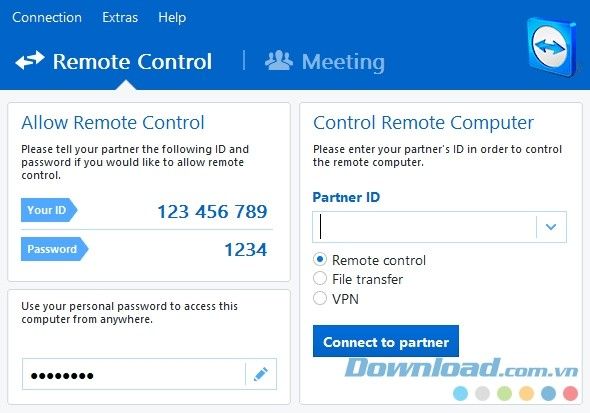 TeamViewer hỗ trợ chức năng Wake-on-LAN
TeamViewer hỗ trợ chức năng Wake-on-LANLưu ý: Để máy tính có thể được bật từ trạng thái tắt bằng công nghệ WoL, BIOS phải hỗ trợ chức năng Wakeup-on-PME (Power Management Event).
Cách Kích hoạt Wake-on-LAN
Bật tính năng WoL bao gồm 2 phần, bạn cần thực hiện cấu hình trên Windows và trong BIOS của máy tính.
a. Kích hoạt Wake-On-LAN trên Windows
Để kích hoạt Wake-on-LAN trên Windows, bạn cần mở Device Manager. Bạn có thể truy cập bằng cách chuột phải vào menu Start và chọn Device Manager, hoặc nhấn phím Windows trên bàn phím và gõ 'Device Manager'.
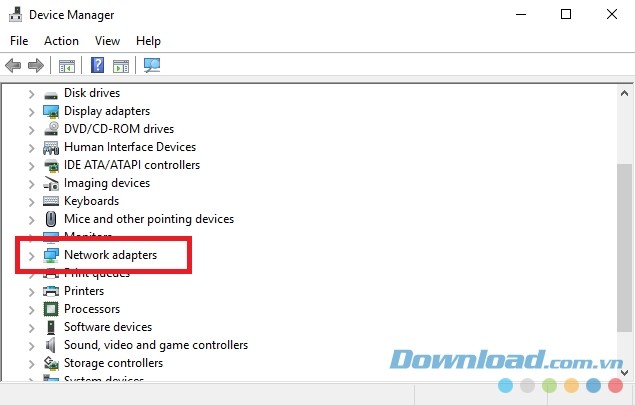
Cuộn chuột qua danh sách các thiết bị cho đến khi bạn tìm thấy Network adapters. Nhấp chuột để mở menu.
Đầu tiên, bạn cần xác định card mạng của máy tính. Nếu không biết chính xác tên của card mạng, bạn có thể nhấn phím Windows và tìm kiếm System Information. Mở ứng dụng và điều hướng đến phần System Summary > Components > Network > Adaptor.
Quay lại phần Device Manager, chuột phải vào card mạng và chọn Properties > chọn tab Advanced.
Cuộn xuống dưới cho đến khi bạn thấy mục Wake-on-LAN. Tên có thể khác nhau trên các thiết bị, nếu bạn không thấy Wake-on-LAN, có thể là Wake on Magic Packet, Remote Wake-up, Power on by LAN, Power up by LAN, Resume by LAN, hoặc Resume on LAN. Khi tìm thấy, hãy đặt thiết lập thành Enabled.
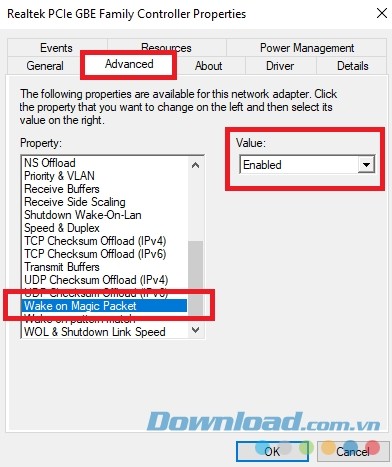
Tiếp theo, chọn tab Power Management, đánh dấu vào 2 ô: Allow this device to wake the computer và Only allow a magic packet to wake the computer.
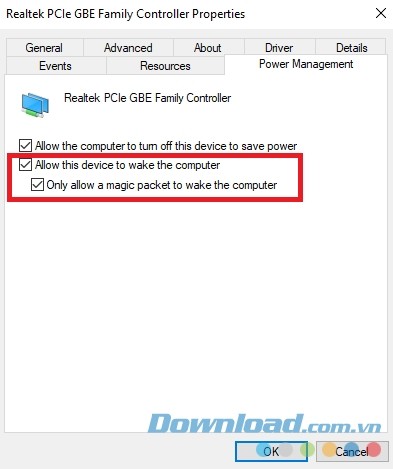
Nhấn OK và bạn đã hoàn tất cài đặt trên Windows.
b. Kích hoạt Wake-On-LAN trong BIOS
Cài đặt trong BIOS có thể khó khăn vì mỗi dòng máy có cách thiết lập khác nhau. Thường, bạn cần nhấn một phím cụ thể trong quá trình khởi động máy (trước khi Windows xuất hiện), ví dụ như ESC, Delete, F1 -> F12.
Trong menu BIOS, tìm tab Năng lượng, sau đó cuộn chuột xuống cho đến khi bạn thấy mục Wake-on-LAN. Hãy chắc chắn rằng tính năng này đã được kích hoạt trước khi lưu lại các thay đổi.
Lưu ý: tab Năng lượng có thể có tên khác như Quản lý Năng lượng hoặc bạn có thể phải vào tab Cài đặt Nâng cao (hoặc một cái gì đó tương tự) để tìm thấy phần Năng lượng này.
Vấn đề bảo mật khi sử dụng Wake-On-LAN
Các gói 'ma thuật' được gửi sử dụng layer OSI-2. Trong thực tế, điều này có nghĩa là bất kỳ ai trên cùng một mạng như bạn cũng có thể sử dụng WoL để khởi động máy tính.
Trong môi trường mạng gia đình, điều này không phải là vấn đề lớn, nhưng với mạng công cộng sẽ gây ra nhiều phiền toái hơn.
Về lý thuyết, WoL chỉ cho phép máy tính bật lên. Nó không thông qua các biện pháp kiểm tra an ninh, màn hình đăng nhập hoặc bất kỳ biện pháp bảo mật nào khác. Nó cũng không cho phép tắt máy tính.
Tuy nhiên, đã có trường hợp kẻ tấn công đã sử dụng một phương thức kết hợp của DHCP và các máy chủ PXE để khởi động một máy tính với hình ảnh khởi động của chính người dùng. Điều này có thể khiến cho kẻ tấn công có thể truy cập vào bất kỳ ổ đĩa lưu trữ nào không được bảo vệ trên mạng nội bộ.
Ngoài vấn đề về bảo mật đã được nêu trên, Wake-on-LAN là một lựa chọn khá hữu ích với người dùng gia đình trong thời đại công nghệ thông tin phổ biến ngày nay. Quyết định sử dụng hoặc không sử dụng nó phụ thuộc vào sự linh hoạt của bạn, vì bài viết này chỉ nhằm hướng dẫn cách thiết lập và bật WoL. Hãy chia sẻ ý kiến của bạn và gửi cho chúng tôi. Chúc bạn luôn thành công!
