
Laptop Windows đa dạng với nhiều dòng máy và đời máy khác nhau. Tuy nhiên, để cài đặt phần mềm đúng phiên bản, bạn cần biết chính xác phiên bản Windows của mình. Đọc ngay để biết cách kiểm tra phiên bản Windows chi tiết nhất nhé!
Khám phá thêm:
- Hướng dẫn cách nâng cấp lên Windows 11 chính thức trên máy tính của bạn
- Hướng dẫn cách tạo USB cài Windows 11 mà không cần chip bảo mật TPM
Phương pháp kiểm tra phiên bản Windows
Để bắt đầu, bạn có thể nhanh chóng xác định phiên bản Windows sử dụng thông qua giao diện hệ thống. Tuy nhiên, phương pháp này thường không chính xác nếu bạn đã thay đổi giao diện hoặc Theme. Hãy tham khảo giao diện của Windows XP, Windows 7, Windows 8 và Windows 10 để biết thêm chi tiết.

Ảnh minh họa về Windows 7:

Ảnh minh họa về Windows 8:
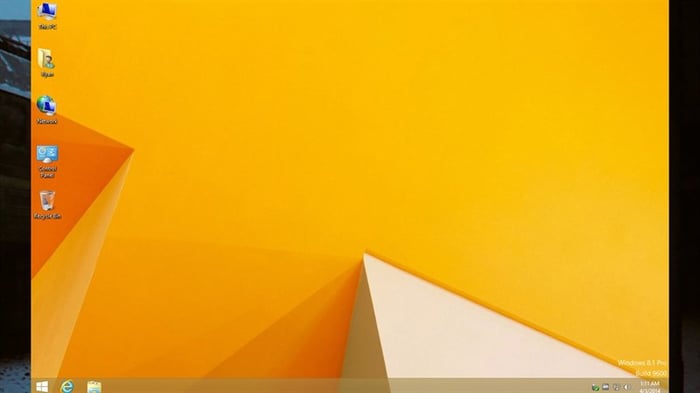
Ảnh minh họa về Windows 10:
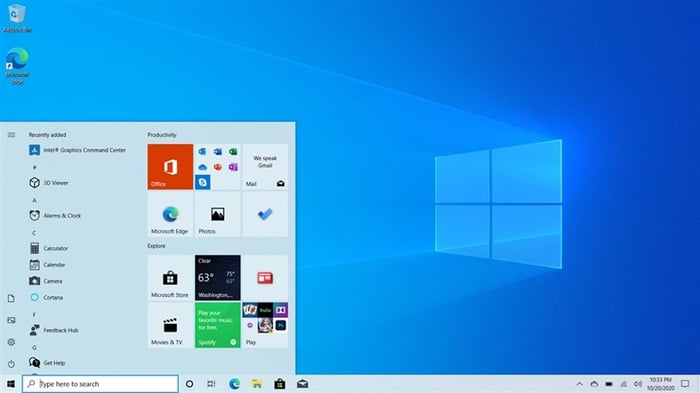
Để biết rõ hơn về phiên bản hệ điều hành, anh em cần kích chuột phải vào biểu tượng This PC (hoặc My Computer nếu là phiên bản cũ hơn). Tiếp theo, chọn Properties > About để xem thông tin chi tiết về máy nhé.
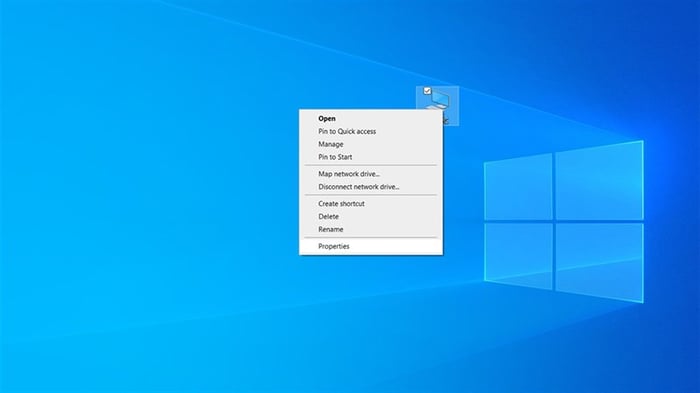
Ngoài ra, trên Windows 10, anh em có thể nhấn tổ hợp phím Windows + i để mở Cài đặt.
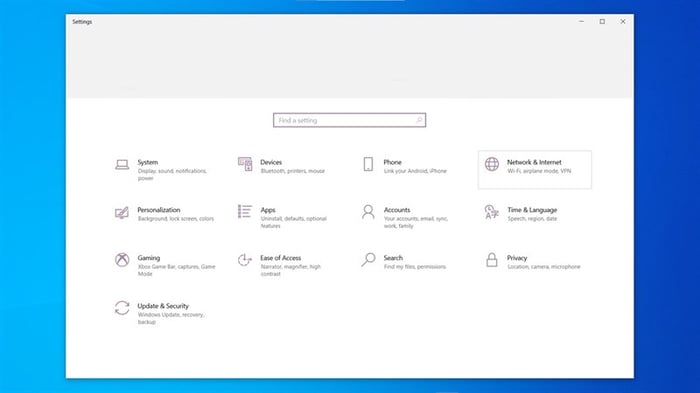
Sau đó, đi tới Hệ thống > Về để kiểm tra thông tin chi tiết nhất.
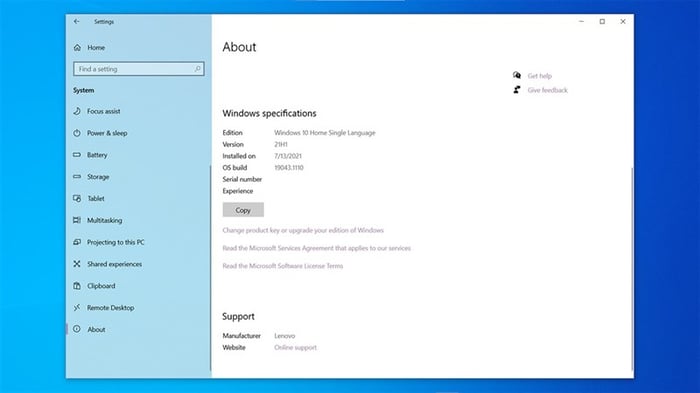
Tại đây, anh em có thể xem máy đang sử dụng phiên bản 32 bit hay 64 bit và chi tiết về các bản cập nhật của Windows.
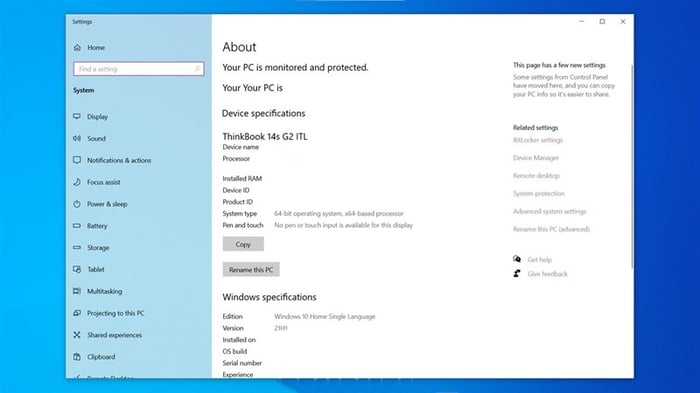
Bạn đã biết cách kiểm tra thông tin về Windows trên laptop chưa? Nếu thấy bài viết hữu ích, hãy like và chia sẻ nhé!
Bạn đang muốn sở hữu một chiếc Laptop có màn hình Retina để làm việc và học tập? Hãy truy cập website của Mytour để tìm kiếm một chiếc Laptop với giá tốt nhất bằng cách nhấn vào nút dưới đây.
LAPTOP MÀN HÌNH RETINA TẠI TGDĐ
Khám phá thêm:
- Bí quyết nâng cấp từ Windows 11 Home lên Windows 11 Pro
- Cách kiểm tra máy tính có card đồ họa không vô cùng đơn giản
- Cách tra cứu điểm thi THPT Quốc gia 2023 và điểm xét đại học chính xác
- Khắc phục vấn đề Windows 11 không nhận được Mail một cách dễ dàng
